Simumatikとは?
Simumatikはスウェーデン発の会社で、Digitial Twins技術をもっと手軽に、誰もが使えるように力を注ぎ、使いやすいPlatfromを提供しています。
Digitial Twinsには各方面にどんなメリットがあるか?
ではDigital Twinsを使用するメリットを各Roleから話してみましょう。
Industry Professionalのあなたなら…
Simumatickはいまのシミュレーションの延長線で複数のシミュレーションPlatfromから更に統合することができます。それにより、
- 物理のCommissioning時間・コスト下がる
- エラーや生産Down Timeを下がる
- 現存のシステムを最適化・改善
- PLC・Robotのロジックをテストする
- エンジニア・オペレーターを仮想環境でトレーニングする
など、様々な面でSupportできます。
教育に関係してるあなたなら…
いまのFA業界では技術が常に更新され、教育現場では新しい技術に触れるようにするのは教育の一つ大きなゴールです。さらにコロナのあとにRemote・Face to Faceの両立できる教室の要求が大きくなり、Simumatickは教育現場にVirtual Commissioning Platfromを提供します。Simumatickを使用するには特別のSoftware必要なく、Browserや1つ小さなGatewayだけになります。
学生のあなたなら…
学生ならもちろん実物のスイッチ・センサー1でも千円以上になり、ロボット・サーボモータも手が届かない値段になります。SimumatikのようなPlatfromがあるから、BeckhoffやCodesysのようなSoftware PLCと組み合わせ、安く・もっと手軽く勉強できます。
ClassRoom Concept
SimumatikにはClassRommのような面白いコンセプトがあります。ここであなたが会社でトレーニングの教師に任されたとしましょう。Simumatikを使用するのであればまず複数のOrganizationを作成します。Organizationはその会社Aと会社Bにグループ分けをしました。
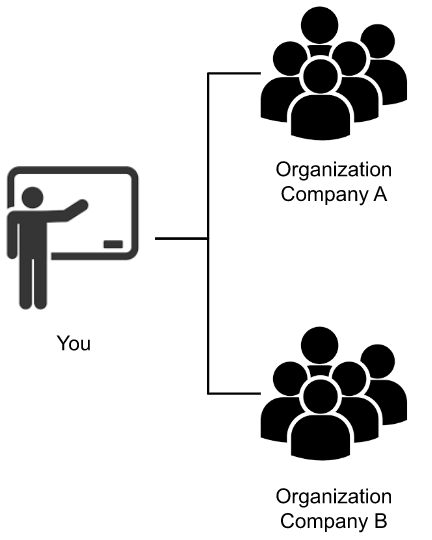
そしてOrgnization – Company Aでトレーニングの内容により複数のClass Roomを作成します。
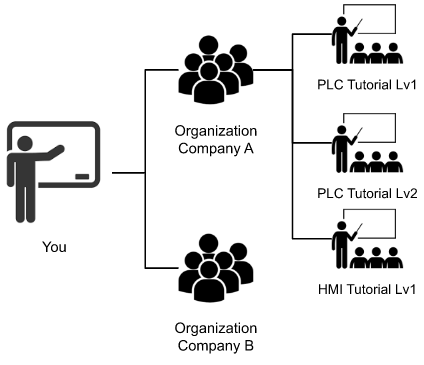
最後はそのClassRoomから該当するトレーニングコースの生徒にメールアドレスさえ登録すれば、その生徒はトレーニングが始まるときEMAILのLINKをクリックすれば授業を受けることできます。
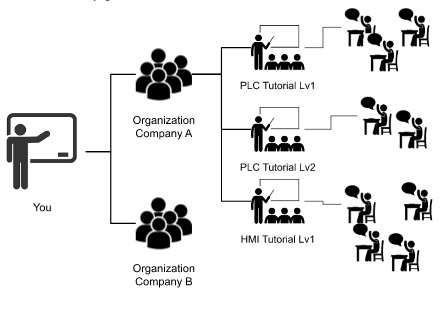
トレーニングが終わったら教師のあなたがBlowserで Classroomを削除すれば終わりです。
複雑な操作がありません。
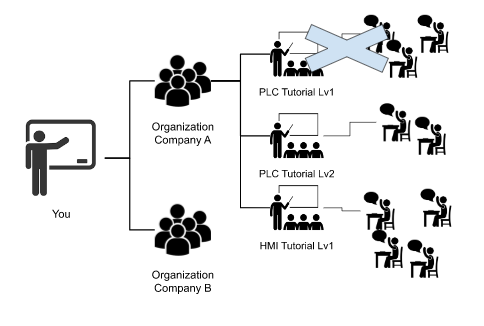
Limitless Integration
SimumatikはFA業界の様々なメーカーとつながるGatewayもDefaultで揃えています。以下はまだ一部ですが、Beckhoff ADS・Siemens S7 Protocol・Siemens Sim・RoboDK・Fanuc RoboGUIDE・MQTT・OPCUAなど15種類以上のGatewayがあります。

Partners
Simumatikは新しい会社ですが様々な教育機関から採用されています。そしてみなさんがよく知ってる世界のSMCはSMCTWIN-400というDigital TwinsツールをSimumatik使用しています。
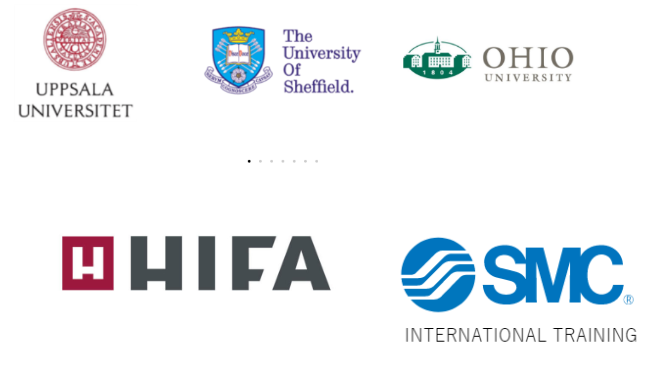
Apply An Account!
ではまずSimumatikのアカウントを作成してみよう!
下記のLinkにアクセスし、Sign Up Fro Freeします。
もちろん直接EMAIL登録やGoogle Account連携でもよいです。私はGoogle Accountと連携します。
Google Accountを選びます。
しばらく待ちます…
おめでとうございます!あなたのAccountが作成されました!
Launch Local Workspace
実際にシミュレーションを始めます。Select Server RegionにAsia-1(Tokyo)もしくはあなたが住んでるエリアを設定し>Local Workspaceをクリックします。
Local Workspaceを起動しますか?OKで進みます。
初めての方はSimumatik Launcherをインストールする必要があります。そのLauncherはLocal Workspaceとサーバーを接続するためのソフトです。DownloadボタンをクリックしSetup FileをDownloadします。
Launch Installation
EXE Fileをダブルクリックします。
Next>します。
Next>します。
Installします。
しばらく待ちます…
Done!
Launch Again!
Launcherを再起動し、FirewallがそのSoftwareをBlockしなようにAccessを許可します。
Browserの画面はWorkspaceに切り替えました!
Example1-Trigger an Indicator Light!
最初のTutorialはもちろん一番簡単なものから始まります!以下は図面で、24v DCのPower Supplyを直接Indicator Lampに光らせます。
Create System
System>Createで新しいSystemを作成します。
System名を入力>OKします。
あなたのSystemが作成しました!
Systemを選ぶと座標を調整できます。
Add Assembly
次はSystemにAssemblyを追加します。MySystem_1の隣りにある…ボタンをクリックします。
Add Assemblyします。
Assembly名を入れ>OKします。
Lamp_1というAssembliesが作成されました。
Add Component-Indicator Light
Lamp1のAssembliesにComponent(部品)を追加します。Assembliesの隣にある…ボタンをクリック>Add Componentします。
右にComponent Browserが表示されました。
Publicを選びます。
次はProduction Lineを設定します。
少し下にScrollしIndictor Lightをダブルクリックします。
Componentの情報が表示されますね。PortはX1とX2があり、X1は24V Port InputでX2は0vの Port Inputです。Loadで部品を追加します。
Component 名を入力>Okします。
よし、Indictor Lightが追加されました。
Workspaceがすごく小さいなので、Zoomでサイズを調整しましょう。
小さいなLampがありますね!
このように、直接で部品の場所を調整できます。
Change Color
部品をSelectし、右にColor_offとColor_Onがあり、つまりLampのON/OFF色を設定できます。
Color_offのとなりにある鉛筆ICONをクリックします。
色のBoxをクリックしましょう。
色を調整できます。
よし、Lampを黄色に変えました。
Connection
ConnectionのFieldからみるとx1 x2というItemがありますね。
x1のConnection FieldをDrop Listからなにも選べないですね。つまり部品がまだなにか足りないんです。
Add Component-Power Supply
Power Supplyを追加します。
Publicを選び>Electric カタログを選択>Power Supplyをダブルクリックします。
24V DC Power SupplyモジュールはL1とN 、単相のAC入力LineとNeutralがあり、dc_p dc_n 2つのOutput portもありますね。そのdc_p dc_n は24vの出力です。
LoadでAssembliesに追加します。
部品名を追加します。
Power Supplyが追加されました。
Connection
24v DC SupplyはL1 と NのConnectionが必要ですね!実機でもAC電源供給しないと24V DC Supply出力できないですもの。
Add Component-Industrial Socket
Socketを追加します。
Public>Electric カタログを選択>Industrial socketダブルクリックします。
l1、l2、l3の3つ Output Portがあります。それで部品を揃えました。Loadで部品をAssembliesに追加します。
部品名を入力しOkします。
Industrial Socketも追加されました。
Connection – Power Supply
24V DC SupplyのL1をIndustrial SocketのL1と接続します。
つまり、いまIndustrial SocketのL1 出力は24v DC SupplyのL1 AC入力と接続しました。
次はNをIndustrial SocketのNeutralと接続します。
それで24v DC SupplyのAC入力 配置OKです。
Industrial Socketからみると、l1とneutralが1 Connectionだと表示され、つまり1つの部品がこのIndustrial Socketと接続しています。
Connection – Indicator Light
次は24vをIndictor Lightとつながりし光らせます。
x1はPower Supplyのdc_pと接続します。
x2はPower Supplyのdc_nと繋がります。
つまりいまLampのx1は24v DC Supplyの出力で、x2は24vDC SupplyのNeutralとつながっています。
Play!
いよいよ実際にSimulationが始まります。PlayボタンでStart!
Lampが光ってますね!つまり配線問題なし。
Example2-Trigger an Indicator Light by Switch!
次はスイッチを一つ追加し、そのスイッチが押されたらLampが光らせるようにします。
Add Component-Button
Add ComponentでAssembliesにスイッチを追加します。
Public>Production Line>Push Buttonをダブルクリックします。
そのボタンはx1が24v Input Portとx2 0v Input Portがありますね。Loadでボタンを追加します。
部品名を入力>Okします。
Change Connection – Indicator Light
Indictor LightのConnectionを変更します。
LampのX1 24v Input入力はPush buttonのx2と接続します。
Change Connection-Button
そしてConnection Buttonのx1は24V DC Power Supplyと接続します。それで終わりです!
Play!
PlayボタンでSimulationスタート!Buttonが一回押すとLampがOnになり、もう一回押すとLampはまだOFFになります。
Summary
今回はまだ第1話で簡単な操作しか説明しませんが、次はPLCなどの3rd Partyにも接続してみようと考えています。でも先程の部品間の接続は現実世界の配線と100%同じなので、ハードウェアのトレーニングにも役に御役にたちいただけるのではないかと思っています。
これからまだ続きがありますので、どうぞお楽しみ!