今回の記事ではJTEKTのToyopuc CPUでEthernet/IP Adapterを立ち上げ、OMRON NX1 CPUのEthernet/IP Scannerと通信します。
さ、はじめよう!
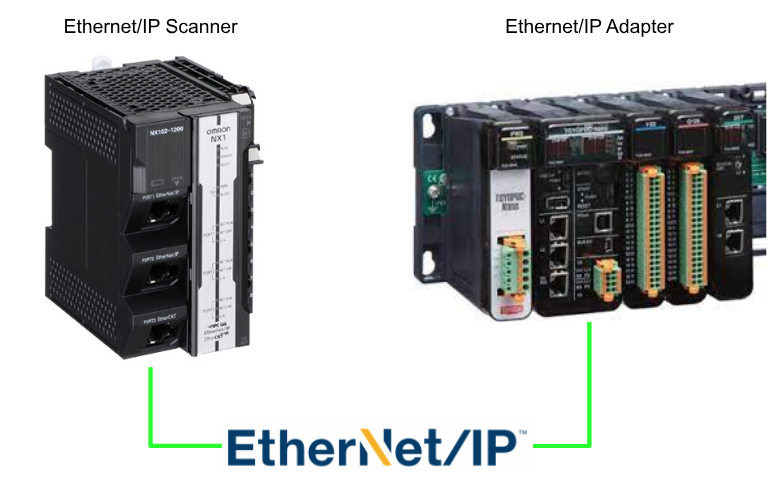
Reference Link
Implementation
Toyopuc Side
Link Parameters
PcWin2を起動し、Parameter>Link Parameterをクリックします。
各モジュールの通信パラメータ設定画面が表示されます。
Slot数のPort番号は下記のようになります。
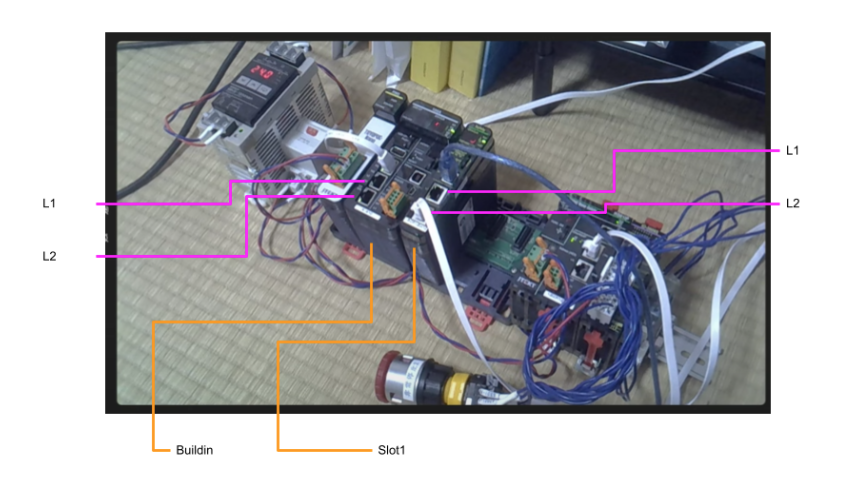
Configure New Link
Link setupをクリックし、Toyopuc内部のEthernet Port設定を設定します。
新しいLinkを追加します。
Rack No
Rack NoをDrop-Listから”Build-in”を設定します。
Slot No
Slot NoはL1を設定します。
Link Module Name
Link module nameを”Ethenret/IP”に設定します。
Done!
Detail Settings
先ほど追加したBuild-in L1 Portを選ぶ>Detailをクリックします。
Etherent/IPの詳細画面が表示されます。
IP Address
IP Address欄で該当するPortのIP addressを設定します。
Connection setup
Connection 0をクリックし、接続設定を行います。
Function をTargetに設定し、SetupをクリックしConnectionの詳細設定を行います。
こちらはConnection0の通信設定になります。
Add PLC Program
今度はPLCプログラムを追加するため、Program1>Main program>右クリック>Add Moduleします。
Add Module 画面が表示され、Module/No番号を入力し、OKで進みます。
Done!
Program
Connecton0の通信状態やOMRON NXに受送信するためのラダープログラムを作成します。
Device Comment
デバイスのコメントを一括編集するため、Edit>Edit Comment>Sequence Commentします。
プログラムに合わせて設定しましょう。
Line Comment
次はLine Commentに適切な記述を入れてください。
LD Program Check
プログラムを作成完了したら、Edit>LD Program Checkでラダープログラムをコンパイルします。
Transfer
プロジェクトをCPUに転送するため、CPU>Write Data>All Program+Parameter+Commentをクリックします。
Yesで進み、プロジェクトをCPUに転送しましょう。
Restart
CPU>Reset/StartでToyopuc CPUを再起動しましょう。
Omron Side
次はOMRON 側を設定します。
Download EDS
下記のLinkでToyopucのEDS FileをDownloadします。
https://toyoda.jtekt.co.jp/support/OfcTpSoftwareList.php?series_id=118&name=&q=&gengo=1
Install EDS File
Sysmac StudioでToyopucのEDS Fileをインストールするため、EDS Library>Installをクリックします。
先程DownloadしたEDS Fileをインストールしましょう。
Create Global Variable
Ethernet/IP通信で使用するGlobal Variableを定義します。
Create Connection
Ethernet/IP Connectionを設定するため、Tools>EtherNet/IP Connection Settingsを開きます。
Ethernet/IP の操作画面が表示されます。
Port2を選び、右クリック>Editします。
Port2のEthernet/IP設定画面が表示されました。
Register Variables
Tag Set>Regisiter AllをクリックしGlobal VariableをEthernet/IPの変数として登録します。
先程定義したGlobal Variableを登録しましょう。
Done!
Add New Ethernet/IP Adapter
右のToolbox操作画面にある+ボタンをクリックし、新しいEthernet/IP Adapterを追加します。
Node Address
IPアドレスは先程Toyopucで設定したものを入力します。
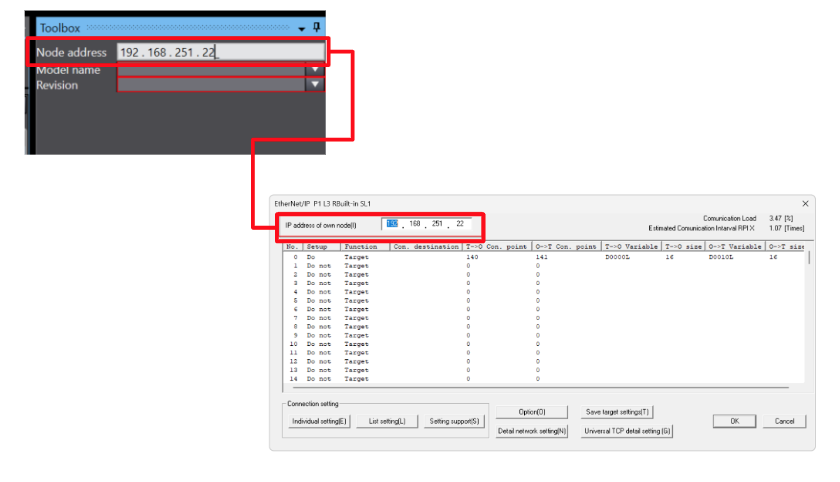
Model Name
Model NameはTOYOPUC-Nano 10GXを選びます。
Revision
Revisionに1を選びます。
Add Target Devices
先程の手順で追加したEthernet/IP Adapterをネットワーク設定に追加しましょう。
Setup Connection Type
Connection TypeはDrop-Listから設定できます。
今回のTutorialではExclusive Only になります。
Input/Output
Input.Outputのインスタンス番号を下記のように設定しましょう。
Transfer to Controller
Ethernet/IP 設定をControllerに転送します。
Yesで進みます。
ConfigurationをRUN中書き込みか、PROGRAM MODEに切り替えて転送するかを選択してください。
Download
to ControllerボタンをクリックしプロジェクトをCPUにDownloadしましょう。
Executeで進みます。
Yesで進みます。
しばらくまちます…
Yesで進みます。
Done!
Result
まずはSysmac Stuido側で、Ethernet/IP Connection画面で右クリックし>Monitorで通信状態を確認します。
Status で現在の通信状態を確認でき、いまはエラーなく通信しています。
Tag Status Tabからでも通信状態の確認が可能です。
今度はPCwin2側から通信状態を確認するため、Monitor>Start CPU Monitorをクリックします。
現在ラダーの実行状態を確認できます。
Monitor>Register+I/O Address Monitorをクリックし、CPU内部のレジスタ現在値を確認しましょう。
こちらはレジスタの一括確認画面です。
Monitor Startをクリックし、デバイス値を監視します。
Done!
先ほど私たちはNo0のEthernet/IP Connectionを設定しましたね。
そしてLink Noの3番目はBuild-in Portとして設定しましたね。
こちらはEthernet/IP Connectionの正常通信FlagとエラーFlagのMemory Areaです。
下記のようにLink番号は3なので、S340からはLink3の接続状態を確認できます。
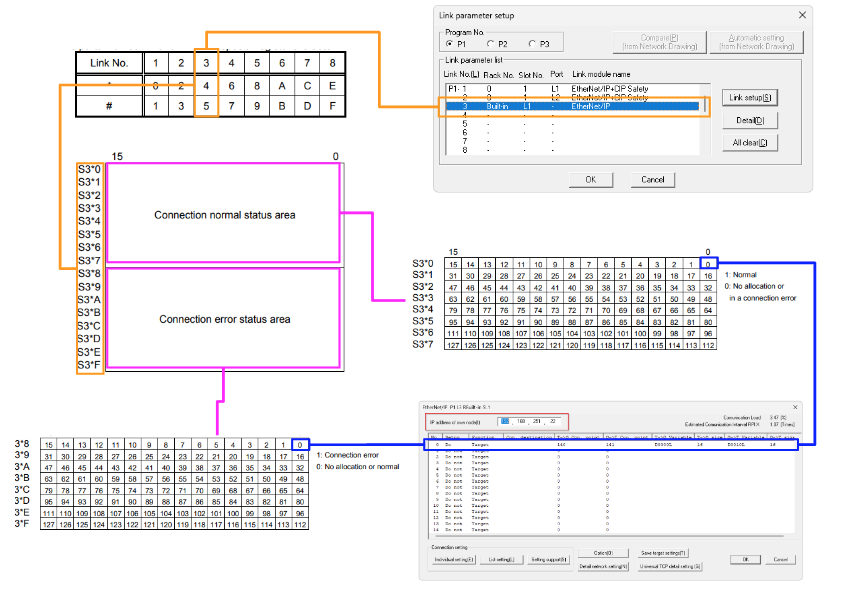
また、下記のようにLink番号は3なので、S350からはLink3のエラーコードなどを確認できます。
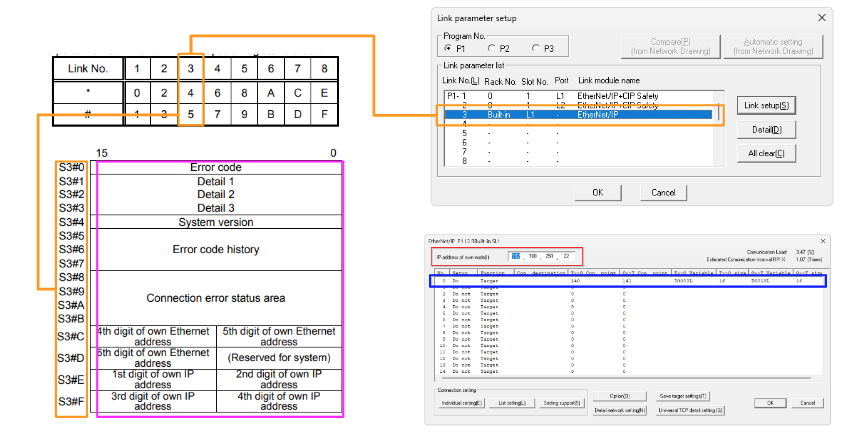
Done!NX CPUからToyopucのデータ受信しました。
Sysmac Stuidoにデータを書き込みます。
Done!Toyopuc側からデータ確認できました。