今回はSiemens S71200とEXOR XA5パネルのS7 ETH方法の設定で通信し、またJMobile Studioのマルチ言語設定機能・SFTP Serverについて紹介します。
さ、始めよう!
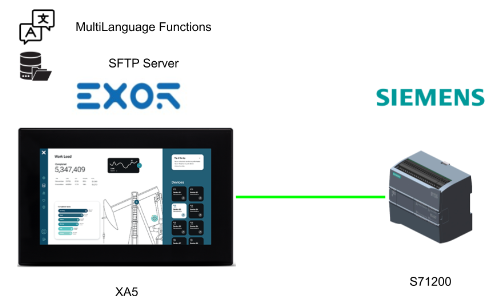
Implementation
Siemens Side
S71200側から設定を行います。TIAを開いてください。
Add New DB
Your Project>Program blocks>Add new blockで新しいBlockを追加します。
Data blockを選び>TypeをGlobal DBにします。
NameでDBの名前を入力し、新しいData blockを作成しましょう。
今回の記事では実数・整数などの配列データを定義します。
Properties
次はDBのPropertiesを設定します。
DBの設定画面が表示されました。
Attributesを選択し、”Optimized block access”のCheckboxを外してください。
DBが”Offset”が表示されました。こちらのOffsetがのちほどのJMobile Studioに使われます。
Security Settings
次はS71200のセキュリティ設定を変更します。ConfigurationからS71200をダブルクリックします。
Connection mechanisms
GeneralのTabからProtection & Security>Connection mechanismsにある”Permitt access PUT/GET communication from remote partner”のCheckboxを入れてください。
Only allow secure PG/PC and HMI Communication
次は”Only allow secure PG/PC and HMI Communication”のCheckboxを外してください。
Access Level
最後はAccess LevelのTabに”Full access”を選択します。
JMobile Side
今度はJMobile Stuido側を設定します。
Add Protocols
Configuration>Protocols>プラスボタンをクリックします。
Simatic S7 ETHを設定します。
Simatic S7 ETHの接続設定画面が表示されます。
IP Address
IPアドレスのFieldにS71200のIPを入力します。
PLC Models
PLCモジュールはEXORパネルと接続されたSiemens CPUを設定しましょう。
今回はS7-1200 CU 1211/1212にします。
Slot
SlotはS71200の場合は基本0に設定します。
Add Tags by Manual
JMobile StuidoはManualでTagを追加とFileからTagを追加する2つの方法があります。
まずはManaulのTag追加方法を説明します。Tags>Protocolを選択し>プラスボタンで新しいTagを追加します。
Tagの設定画面が表示されます。
Memory Type
Memory TypeはJMobile RuntimeがアクセスするSiemens Tagのデバイス種類になります。
- Internal Memory=M
- Data Block=DB
- Input=I
- Output=Q
になります。
今回はData Blockを設定します。
Data Block
Data BlockはJMobile RuntimeがアクセスするSiemens のData Block番号を設定します。
今回の記事は1で、つまりDB1にアクセスすることになります。
TIAからData Blockを開くと[DB1]が表示され、つまりこのData Blockの番号は1です。
Offset
OffsetはJMobile RuntimeがアクセスするSiemens のDB1のアドレスにOffsetを設定します。
今回の記事は0で、つまりDB1.DBX0からアクセスすることになります。
Data Type
Data TypeはJMobile RuntimeがアクセスするSiemens Data Block内にある変数のデータタイプになります。
今回の記事はfloat[]に設定するので、つまり実数の配列になります。
Arraysize
Data Typeはfloat[]に設定することにより、ArraysizeのFieldが入力できるようになります。
Arraysizeは配列の長さで、いまArraysize=4なので、つまりfloat[4]になります。
Done!いまはDB1.DBD0からDB1.DBDDBD12まで、実数配列のFormatをJmobileからアクセスします。
先程の設定でJMobileがアクセスするはarrReal変数になります。
One More Example!
もう1つの変数を設定していきましょう。
- Memory Type=Data Block
- Offset=16
- Data Block=1
- Data Type=byte[]
- Arraysize=6
つまりこのTagがアクセスするのは、SiemensデバイスはDB1.DBB16からDB1.DBD21のByte配列になります。
Screen
プロジェクトに数値表示の部品を追加します。
Result
Done!SiemensとJSmartパネルが通信できました。
Add Tags From File
1つずつTagを追加するのは面倒なので、JMobile StuidoがFileからTagsを一括追加することもできます。
Export From File
TIAツールからData Blockを選び>Tools>Generate source from blocks>Selected blocks onlyをクリックすれば該当するData BlockをExportできます。
Export先を設定します。
Import to Jmobile Studio
TIAからData BlockをExportしましたので、今度はJMobile StudioからこのFileを使ってTagを一括Importします。
Tags>SiemensのProtocolを選択>Import ICONをクリックします。
TIA Portal V13, V14 or newerを選びます。
Watched dictionary fileにある…ボタンをクリックします。
先程EXPORTしたFileを開きます。
Wrong File name画面が表示されました。
DB番号を入力します。今回はDB1なので1を入力します。
Done!TagがImportされました。
Select Tags to Import
必要なTagをImportしましょう。
MultiLanguage Settings
次はマルチ言語設定について説明します。
どこのHMIでもマルチ言語の機能がありますのでEXORのパネルももちろん対応可能です。
Configuration>MultiLanguageをクリックします。
MultiLanguageの設定画面が表示されました。Defaultでは英語のみです。
Add New Language
+Addボタンで新しい言語を追加します。
新しい言語追加されました。
Language Code
今回のExampleでは日本語を設定しますので、Language CodeをJp-JPにします。
Writing System
Writing SystemをJapaneseにします。
Default Font
Fontを設定します。
Language Name
Languageをわかりやすい名前に変更しましょう。例えばENGとかJAPとか。
Edit Your Text
次はEngとJapの列で英語表示と日本語表示を入力すればOKです。
Language Change Event
言語の切り替えActionはMultiLanguage>SetLanguageを選択し、LanguageのDrop-Listから表示したい言語を設定すればOkです。
Result
Done!日本語と英語の切り替えができました。
FTP Function
最後はFTP機能を紹介します。EXORのパネルにはSFTP Serverが内蔵され、他のPCからEXORパネル内部のFile Systemにアクセスできます。
SFTP ServerをLoginするために、この権限を持つUserが必要です。
User権限を編集するため、Security>UserGroupsを開きます。
Activate FTP authorization
Authorization Settingsをクリックします。
Admin Authorizationsの画面が表示され、”Enable FTP Authorization”のCheckboxを入れてください。
Test with WinSCP
最後は無料のSFTP Client WinSCPソフトをPCにインストールし、PCから接続すればOkです。
File Protocol=SFTP
Hostname=EXORパネルのIP
UsernameとPassword=先程設定したUserとそのPassword