今回の記事ではEXOR社のX5 Wirlessを立ち上げるためのガイドラインになります。
X5 Wirlessを立ち上げるには少々手順が多いですが、その記事に沿ってやれば、誰でもスムーズにX5 Wirelessを使用できると思います。
さ、始めよう!
Basic hardware
こちらは今回の記事で使用するHardwareで、X5 Wireless・XBase・XChargingと自分のパソコンになります。
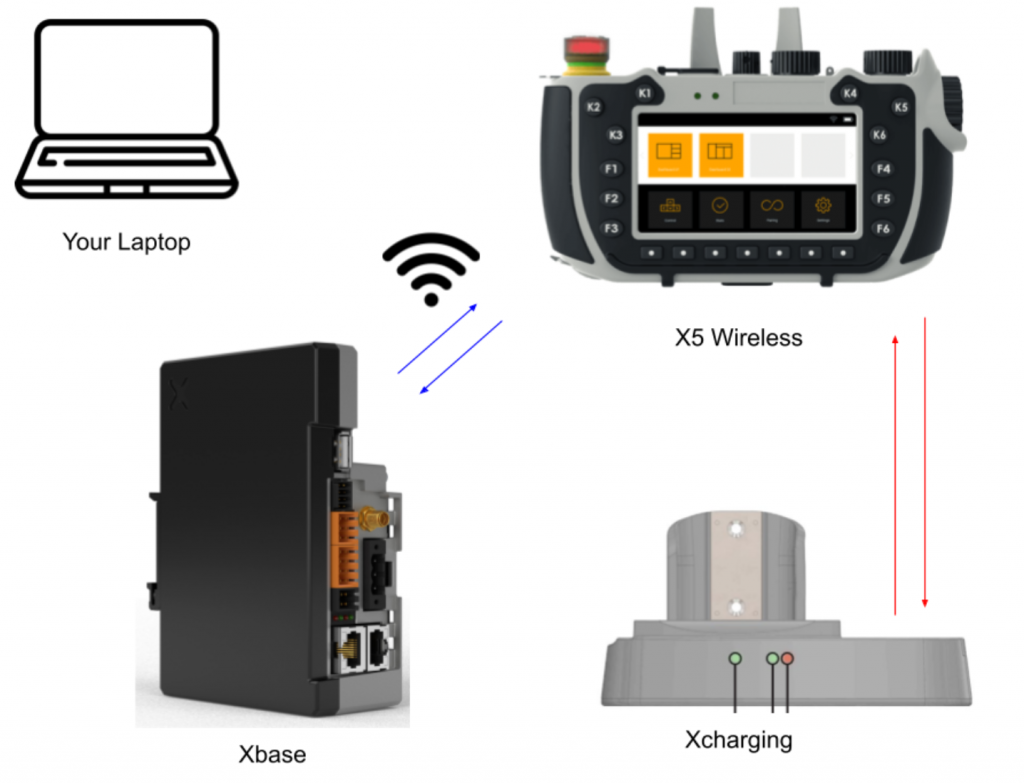
X5 Wireless
X5 Wireless Mobile HMIは、小型・軽量なデバイスで、またキーボード、ポテンショメータ、ハンドホイーなどもついており、ワイヤレス接続と安全装置の認証により、産業用アプリケーションに使用することができます。また、X5はJMobileでプログラムできます。
さらに、Xbaseと組み合わせてピアツーピアのSIL3規格Wi-Fi接続として使用することできます。
Layout
こちらはX5 WirelessのLayoutです。
LED
こちらはX5 WirelessのLEDを示すシステム状態です。
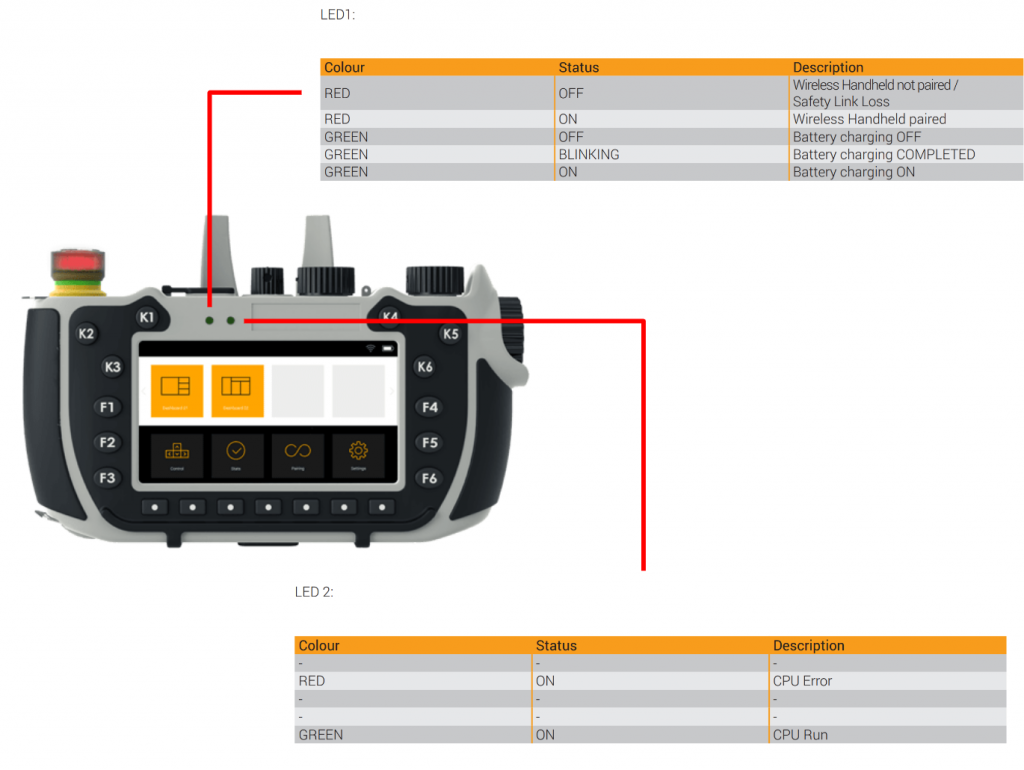
Xbase
Xbaseは、X5のようなワイヤレス安全ハンドヘルドHMIデバイスのcompanion device として設計された、頑丈でコンパクトなコントローラです。このデバイスには、ハンドヘルドデバイスにインストールされているものと同じ安全ハードウェアが含まれており、機械の安全回路に接続できるハードウェア安全信号を提供します。
安全ワイヤレス通信はWi-Fiをベースとしており、2.4GHz帯と5GHz帯に対応しています。
XBaseとX5の組み合わせは、AGVやCNC、もしくはロボットアプリケーションのような要求の厳しいシステムへのフィールドインターフェースにも活用できます。
また、Xbaseでは、HTMLインタフェースとGateway機能を備えたJMobile HMI。Corvinaセキュリティリモート接続を統合することが可能です。
こちらはXBaseのメイン機能になります。
- Linuxベースのオープンプラットフォーム
- ウェブブラウザによるシステム設定
- ネットワーク分離用イーサネット・ポート×2
- デュアルバンドWi-Fiによる携帯機器への安全通信
- Corvinaのセキュアなリモート接続に対応
- OPC UA ServerおよびClientのProtocol対応
Layout
こちらはX5 BaseのLayoutになります。
Connector
こちらはXBaseの各Connectorの名所になります。
X1 Power Supply
こちらはX1の電源供給Connectorになります。
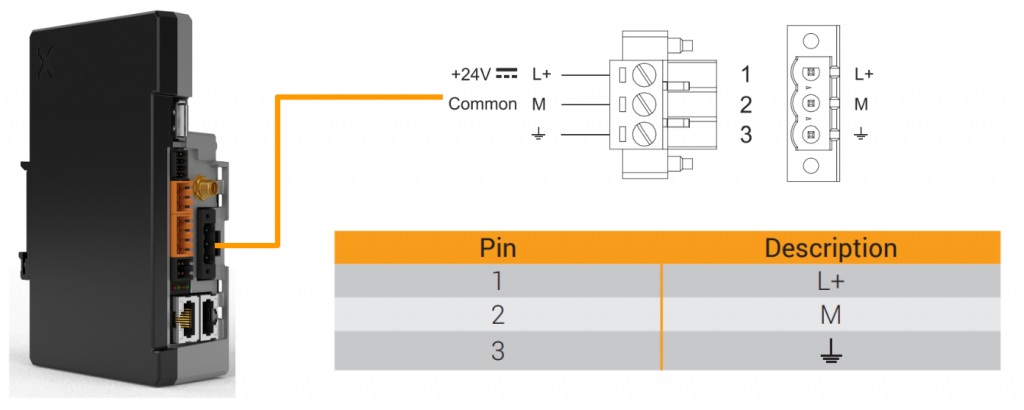
X5 Auxiliary I/O
Base Station にある“Auxiliary Input”(X5)のConnecotrです。
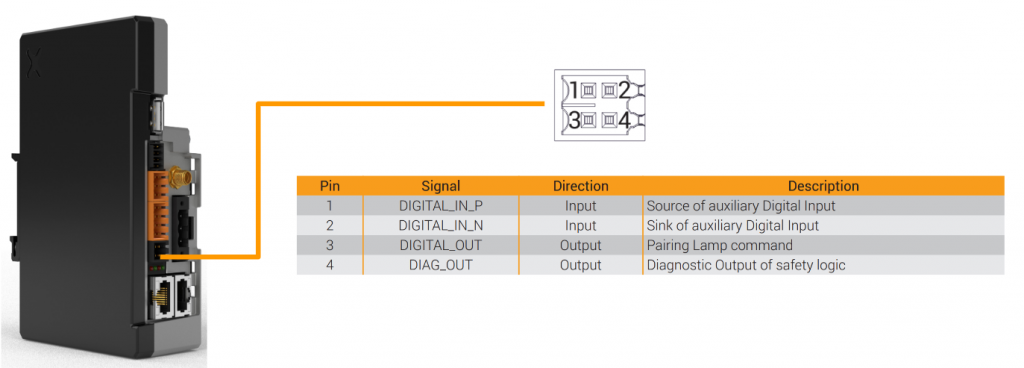
X6 Safety Outputs
Base Station にある“Safety Outputs”(X6)のConnecotrです。
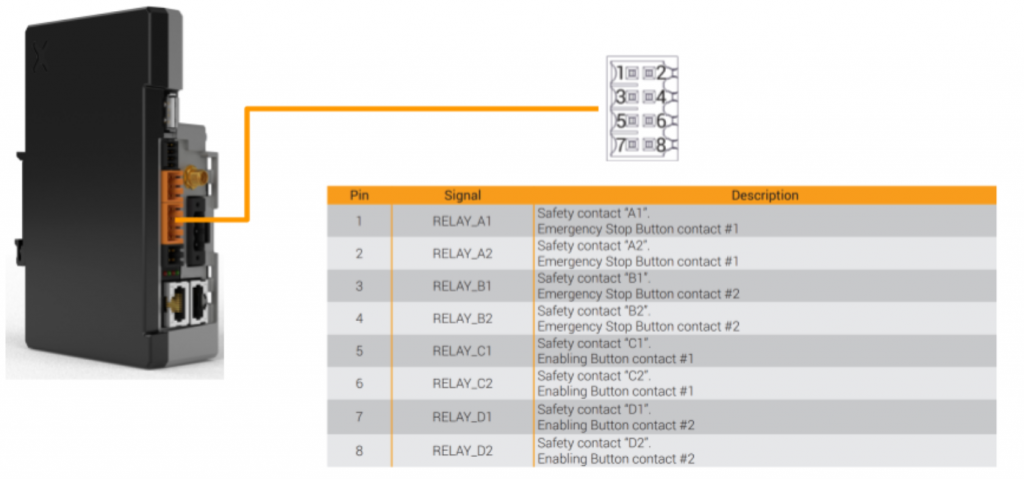
X7 Selector Outputs
Base Station にある“Selector Outputs”(X7)のConnecotrです。
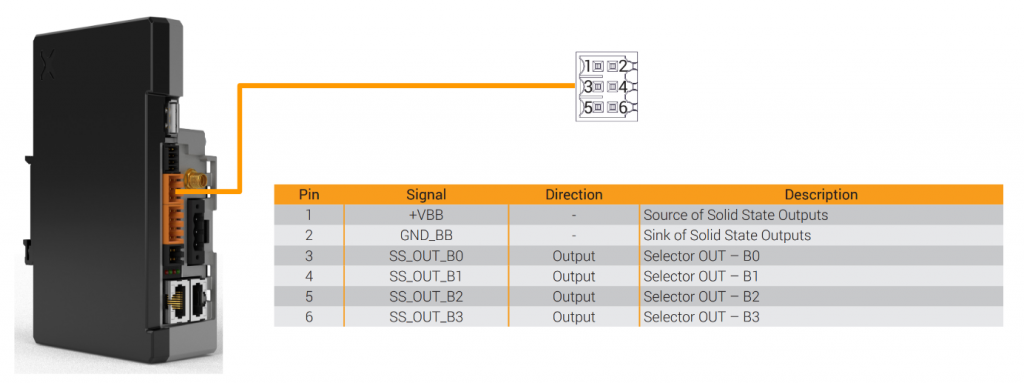
X8 Serial Port
Base Station にある“Serial Port”(X8)のConnecotrです。
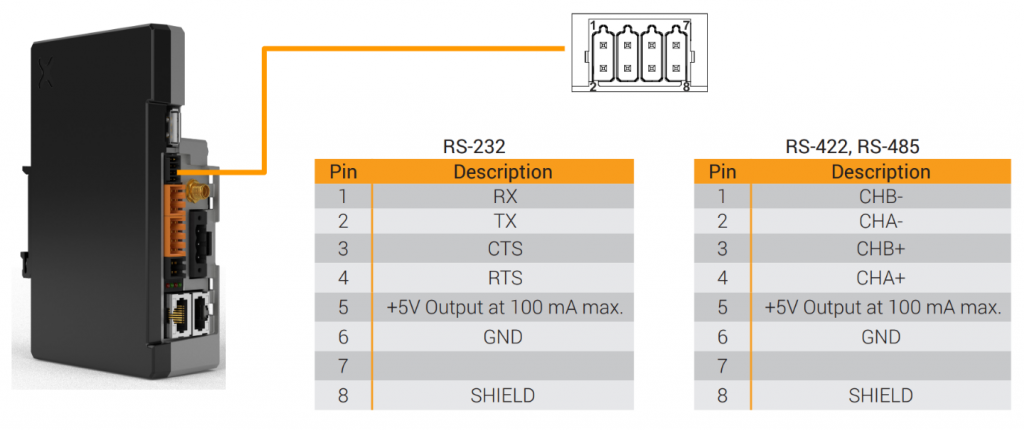
Example
こちらはX5 Baseの配線例です。
XCharging
X5 Wirelessのバッテリーを充填するにはこのXCHhargingが必要です。
Wiring
こちらはXChargingの配線です。
Configuration
Wiring
こちらは今回の記事でXBaseとX5 Wirelessの組わせを使用するときの最低限の配線です。
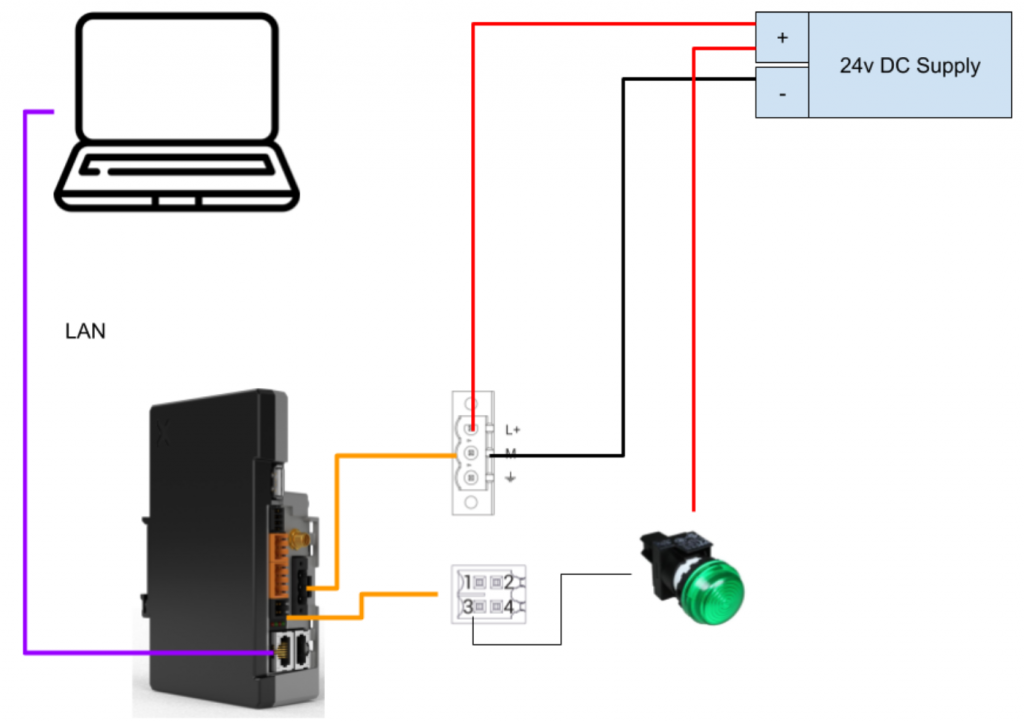
X5 Base
X5Base のポートEth1のデフォルトIPアドレスは192.168.0.1/24であり、Pingコマンドから通信確認しましょう。
Access Web Server
Web Browserで192.168.0.1を入力します。
Accept the Risk and Continueをクリックします。
UsernameとPasswordの入力が必要で、Default設定は以下になります。
Username:admin
Password:admin
Setup User Password
userアカウントのPasswordの設定画面が表示されます。
Passwordを設定し”Change Password”をクリックしましょう。
Done!UserアカウントのPasswordが設定されました。
Setup admin Password
adminアカウントにも同じようにPasswordを設定しましょう。
Language
X5パネルの言語を設定します。
Country Code
次はCountry Codeを設定してください。Country Codeを設定しないとWirelessの使用ができませんので。
Country Codeのリストが表示されます。
自分が日本にいますので、JPを設定します。
Network
次はNetwork関係を設定します。
X5 Wirelessと接続するにはWireless Networkingの部分を設定する必要があります。
上にあるEDITボタンをクリックします。
Wirelss Networkにある”Enabled”と”Safety WiFi Network”を有効してください。
Passwordを設定します。
すべて設定完了したらSAVEボタンで設定を保存します。
Done!
Install Runtime
次はJMobile Studioを起動しX5 BaseにRuntimeをインストールしましょう。
Run>Manage Targetをクリックします。
Manage Target画面が表示されます。
TargetにDrop-Down ListからX5 Baseを設定します。
JMobile Studioから該当するデバイスは現在Runtimeインストールしてないと警告されます。
Install Runtimeをクリックします。
先程X5 Baseに設定したPasswordを入力します。
しばらくまちます…
Done!
Statusにも”Install Runtime;Successfully completed”のメッセージが表示されます。
Creaete new Project
今度は新しいJMobileプロジェクトを作成、X5 Baseに転送するためFile>Newします。
Project Nameを設定し、Nextで進みます。
DeviceをX5 wirelessを設定し、Nextで進みます。
Project Templateはアプリケーションに合わせて設定してください。
Done!
今回はX5BaseとX5 Wirelessの接続確認がメインなので、Label1つだけ追加します。
Download Project
Run>Download To TargetをクリックしプロジェクトをDownloadします。
Drop-Down ListからX5 Baseを選びましょう。
Downloadボタンをクリックしプロジェクトを転送します。
X5Baseで設定したPasswordを入力しましょう。
しばらくまちます…
X5 Wirless Panel Side
Power ON your X5 Wireless
X5 Wirelessパネルを電源ONするためにF2とF5を同時に押してください。
下記の動画で実際の操作を確認できます。
Basic Configuration
X5 Wirelessパネルの基本設定を行うため”System Settings”をクリックします。
User Configuration
X5 Baseと同じくuserとadminアカウントのPasswordを設定しましょう。
Done!
Country Code
X5 Baseと同じくCountry Codeを設定しましょう。
Network Interface
今度はX5 WirelessのNetwork設定を行います。
Wireless Networkingを開きます。
Safety WiFi Networkを有効してください。
Done!
SAVEボタンをクリックし設定を保存しましょう。
Logs
最後はTroubleShootingのためLogs Fileの設定を変更します。
Persistent logを有効にしてください。
Download Device Publisher Packages
下記のLinkからX5 Wireless用のDevice Publisher PackagesをDownloadしてください。
Create Update Package
JMobile Studioを使用して、JMobile Client を含むJMobileアップデートパッケージを準備し、USBフラッシュドライブにします。
Run>Update Packageをクリックします。
HMI Clientを設定し、CreateボタンをクリックしUpdate Packageを生成します。
Copy File to USB
JMobile Studioから生成したUpdatePackagesとEXORのWebからDownloadしたDevice PublisherをUSBに格納してください。
Insert the USB
USB DriveをX5 Wirelessの下図にある場所にインストールしてください。
Configure Startup Sequence
今度はEXOR X5 WirelessのStartup sequence を設定します。
現在はDevice Publisher 0.2.4しかインストールされていません。
Installボタンをクリックします。
X5 WirelessのFile Systemにアクセスすることになります。
一番下にScrollするとusbmemoryというFolderがあります。
usbmemory Folderに先程格納されたZIPがありました。
device_publisher-0.2.4-arm.zipを選び>Okします。
同じ操作でUpdatePackage.zipを選択します。
HMI Client 4.5.X.XXXを選び、2番の矢印をクリックします。
これでOKです。いまX5 Wirelessが電源を入れるとき以下のPackageを実行します。
- Device Publisher 0.2.4
- HMI Client 4.5.1.523
Configure Pair-up
X5 Wirelessを電源入れ直し、K1とK4を同時に押してPairing画面に切り替えます。
最初はPassword入力が求められます。
Server アドレスを設定します。そのIP AddressはX5 baseのWireless IPアドレスになります。
Default Server Addressはhttp://172.27.72.1になります。
ですが、”Could not conenct to server”のメッセージが表示されます。
Settingsボタンをクリックします。
Selec Base Station
K1とK4を同時に押してPairing画面に変わります。
Base Stationの追加画面が表示されます。
唯一の設定はBase Station UIDです。
X5BaseにUIDが書いてありますので、そのUIDを入力してください。
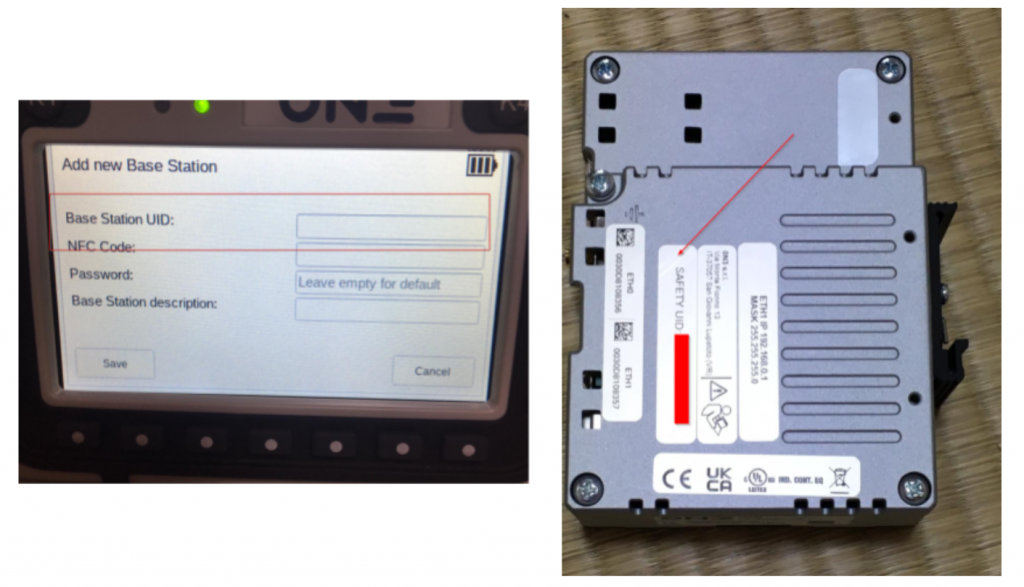
Done!
Connect ボタンをクリックしX5 Wireless とX5 Base Stationを接続してみましょう。
しばらくまちます…
Done!Start pairingボタンをクリックしX5 baseとParingしましょう。
しばらくまちます…
Paringの間X5Baseの出力X3と接続してるランプが点滅になります。
以下の動画で動作確認ができます。Paringボタンをクリックしてからランプが1‐5回ランダム点滅しますので、点滅の回数をカウントしてください。
そして点滅した回数を選びください。
点滅した回数と一致した場合、こちらの画面に変わります。
そのとき出力3がTrueになり、ランプも出力してる場合Yesをクリックします。
下図のようになります。
次はX3がFalseになり、X3と接続されているランプもOFFになります。もしLAMPがOFFになった場合、Yesをクリックしてください。
最後は一回非常停止を押してまた解除します。
Done!非常停止のランプが点灯していますので、Pairing-upが成功しました!
こちらの動画からPairingの操作があります。
Result
Done!