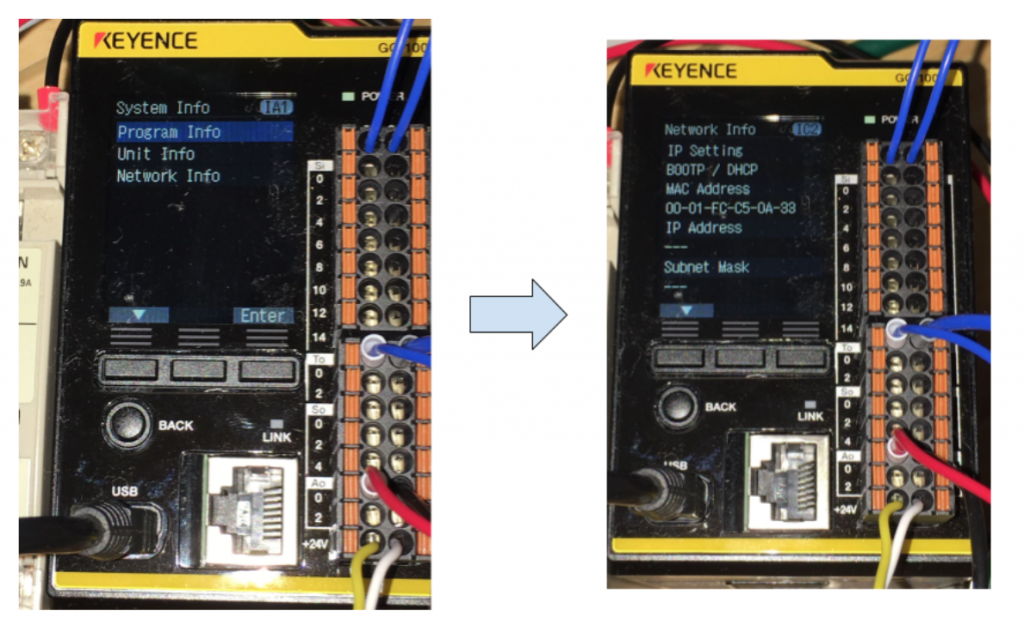こちらはキーエンスのSafety Controller GC-1000に関する新しい記事の第2話です。今回は1からプロジェクトを作成し、緊急停止とランプを接続した簡単な安全プログラムを作ります。
さ、始めよう!
Reference Link
Response Time
GCハードウェアの応答時間は、GCシリーズが安全入力機器からの信号に基づいてプログラムを実行し、安全出力機器に送られる出力を遮断するために必要な最大時間です。安全距離(最小距離)は、応答時間を使用して計算されます。
こちらは応答時間の内部詳細です。
Implementation
こちらは今回の記事の配線です。緊急停止はGC-1000の入力とTest Inputに繋がり、AXU-OUTはランプと接続するの簡単な構成です。
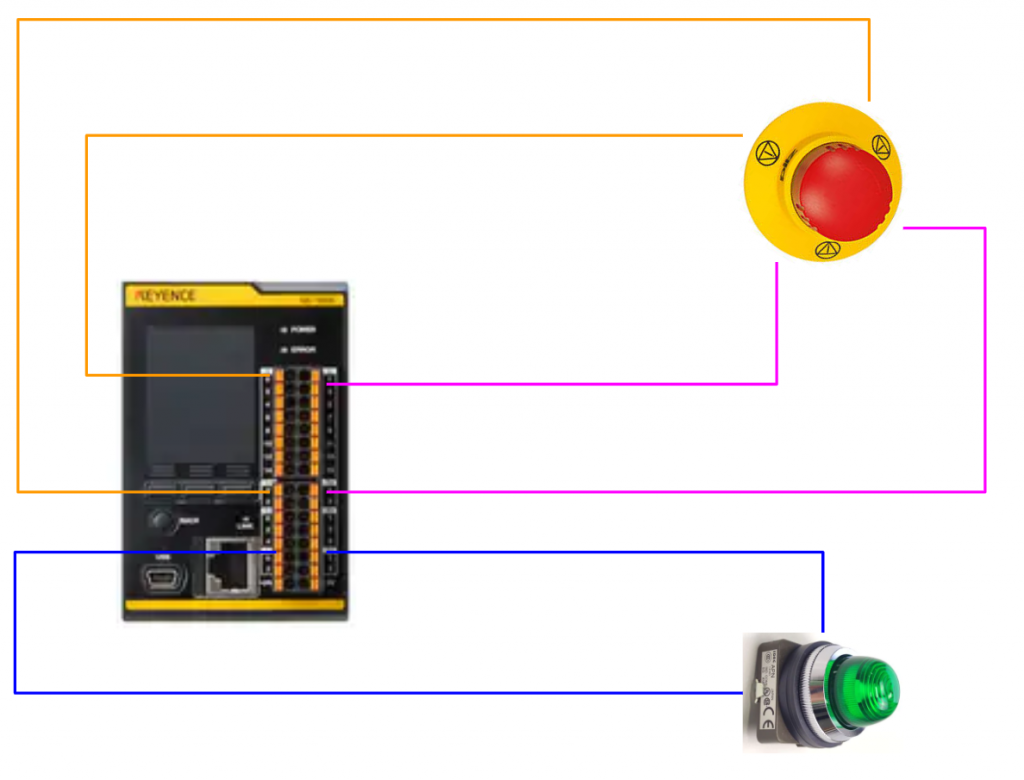
New Project
ではGC-Configuratorから新規プロジェクトを作成しましょう。
Create a new configuration fileをクリックします。
GC-1000を選択し>Standard ModeをしてOKで新規作成します。
Done!新規プロジェクトが作成されました。
Configure INPUT
今回はGC-1000と緊急停止を繋がっていきますので、Input devicesからEmergency stop switchをInput device(s)にDropしていきましょう。
下図のような操作になります。
Done!Input device(s) ID00に緊急停止が追加されました。
Terminalをクリックし緊急停止ボタンと接続する端子台を設定できます。
Select Unitの画面が表示されます。
下図のように、緊急停止の接続はTerminalを変更することが可能で、設定終わったらOkで確定します。
Done1Terminalの設定も完了です。
Configure AUX OUTPUT
次はAUX OUTをプロジェクトに追加するため、Other output>AUX-OUTをOutput device(s)にDropしてください。
下図のような操作になります。
次はAUX-OUT Aを接続する端子台を設定するためTerminalをクリックしてください。
Select Unit画面が表示されます。
下図のようにAUX-OUTと接続されている端子台を変更でき、Okで設定を確定してください。
Done!
Check Wiring
GC-Configuratorから各端子台の配線を確認できます。例えば先程追加された緊急停止ID00を選択します。
右下にはそのID00・ID01の配線方法が表示されます。
同じく、AUX-OUT をクリックし配線図を見てみましょう。
右下にはそのAo50の配線方法が表示されています。
Program
これからは簡単な安全プログラムを作成するため、Programをクリックします。
Safety Programの作成画面が表示され、先程Configuration画面で定義された入出力をプログラム登録しますか?のPopUPが出てきます。
”Input/output device”をクリックしましょう。
緊急停止の入力とAUX-OUT Aの出力が自動的にプログラムに登録されます。
Add Delay
Timers/CountersからOn-Delayを追加します。
下図のような操作でDropするだけでBlockを追加できます。
Done!Timerが追加されました。
Configure
Timerをダブルクリックし内部設定を変更します。
Timerの設定画面が表示されます。
Label
Labelは実際BlockがEditor上に表示される名前になります。
ここではわかりやすい名前、”ESTOP1”にします。
Delay
Delay FieldはTimerの遅延時間を設定できます。
今回は1sに設定しましょう。
Use delay disable input
こちらのOptionをON/OFFするとTimerの遅延機能も無効にすることができます。
CheckBoxを入れると”DS”といInputパラメータが表示され、DS=TrueになるとTimerの遅延機能が無効されます。
Use delay activate output
こちらのOptionは現在Timerの遅延機能が有効になってるかを示しています。
Checkboxを入れたら”DA”という出力が出てきて、True=いま遅延機能が有効中です。
Done!設定は終わりました。
Adjust Position
プログラムのEditor内にBlock位置を自動的に移動できます。
下図のような操作になります。
Connect IN
では緊急停止の入力を直接先程追加したDelay TimerのINと繋がります。
下図のような操作になります。
Connect OUT
次はDelay Timerの出力をAUX-OUT Aと繋がります。
下図のような操作になります。
Finally
これでOkです。
Simulation
Editの隣にSimulationのボタンがあります。SimulationをクリックするとGC-ConfiguratorがSimulationモードに切り替わります。
ですが、エラーが出ましたね。
それはTimer Blockの入出力の”DS”と”DA”がFalseとなにも繋がっていないからです。Timer BlockのDS/DAパラメータ設定を消し、もう一回Simulationモードに切り替えましょう。
Done!これでSimulationを切り替えるようになります。
Result
ロジックが正常に実行されています。
Trigger Signal
EMS00をダブルクリックすると信号を反転できます。
下図のような操作になります。
Return Back to Edit Mode
Edit Modeに切り替えるにはEditボタンをクリックすればOkです。
下図のような操作になります。
Transfer To GC1000
今度は”Transfer”ボタンをクリックしプロジェクトをGC-1000に転送しましょう。
Yesで進みます。
Passwordを入力します。Default Passwordは1111です。
設定の確認画面が表示されます。
一番下までScrollし、Approveボタンをクリックしプロジェクトを転送しましょう。
しばらくまちます…
転送完了したら、GC ConfiguratorからGC-1000をRUN Modeに切り替えますか?って聞かれます。Yesで進みます。
Done!
If Offline
一定時間GC Configuratorを操作しないとCPUの接続が切れ、そのとき”OFFLINE”が表示されます。
Reconnectボタンをクリックし再接続しましょう。
Done!
Unit Monitor
GC-1000 Unitの入出力を監視したい場合は、Unit Monitorをクリックしましょう。
Unit Monitor画面が表示され、各ChannelのON/OFF状態を確認できます。
Change back to Edit Mode
もしOnline ModeからEdit Modeに切り替えたい場合、Settingsボタンをクリックしてください。
Done!
Operation
実際GC-1000と緊急停止の連携操作はこちらの動画から確認できます。
LCD Display
今度はLED DisplayからGC-1000の状態を確認してきます。
Unit Monitor
Menu ボタンをクリックします。
Unit Monitor>Enterします。
こちらは現在各端子台のON/OFF状態を示しています。
System Info
System Info MenuからCPUの内部情報を確認できます。
Program Info
Program InfoではCPU内で稼働してるプロジェクトの名前・CRCなどを確認できます。
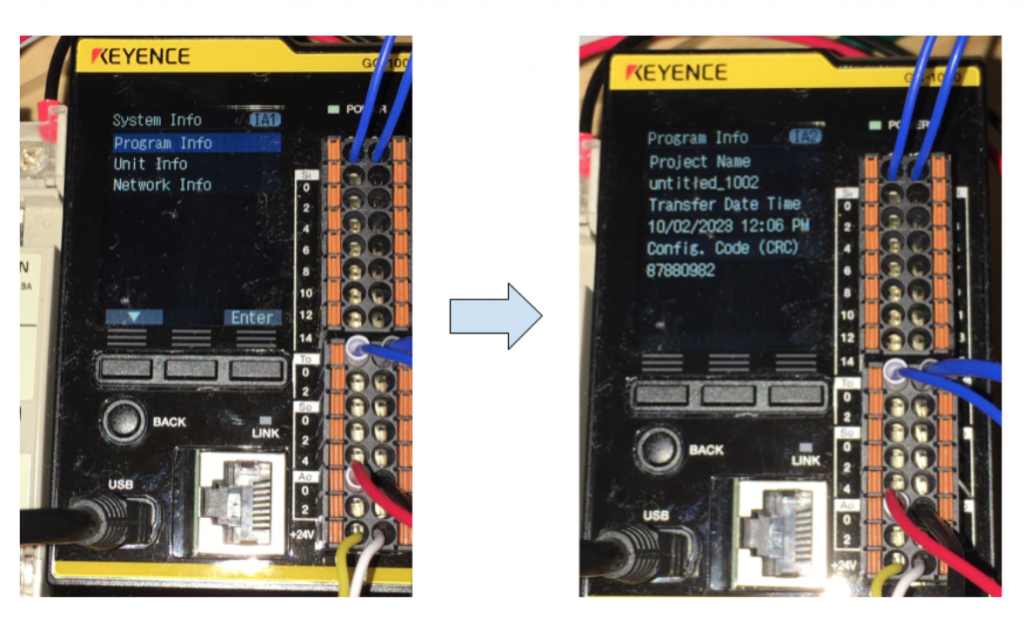
Unit Info
Unit InfoではCPUの種類・Firmwareなどを確認できます。
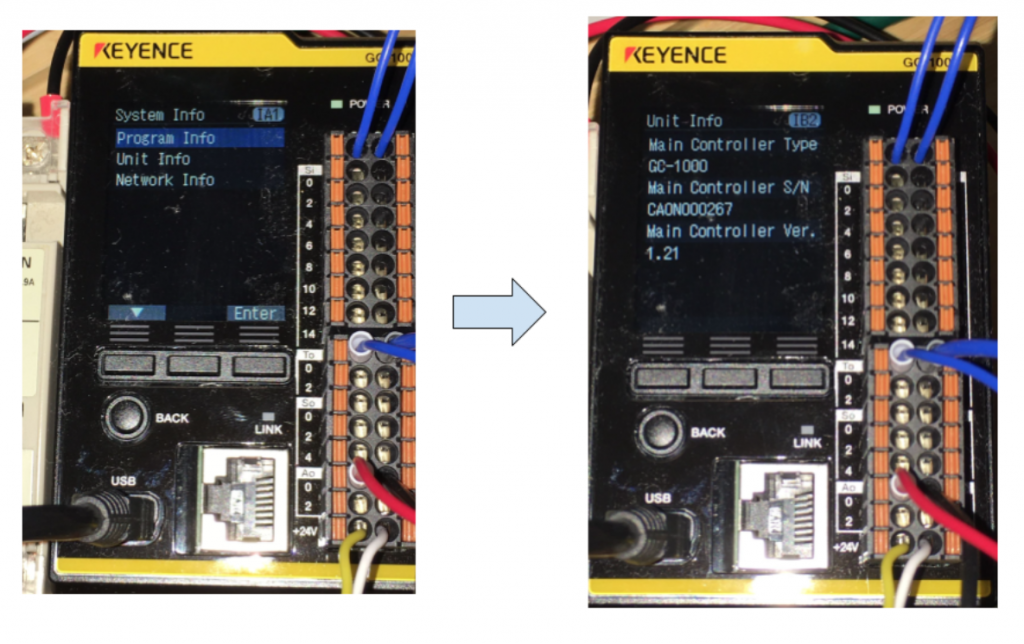
Network Info
Network InfoはCPUのIPアドレス・Macアドレスなどを確認できます。