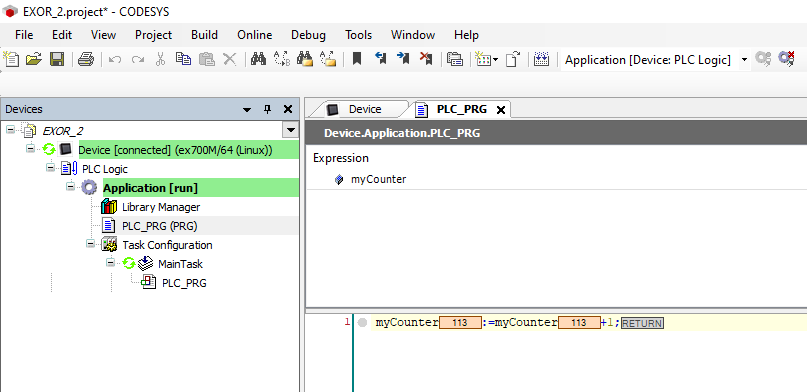今回の記事ではEXOR JSMART710M SMARTパネルからCodesys Runtimeをインストールする方法を紹介します。EXOR JSMART710M SMARTパネルはCodesys V3に対応でき、より幅広いアプリケーションを使用することができます。
さ、Codesysの世界へようこそ。
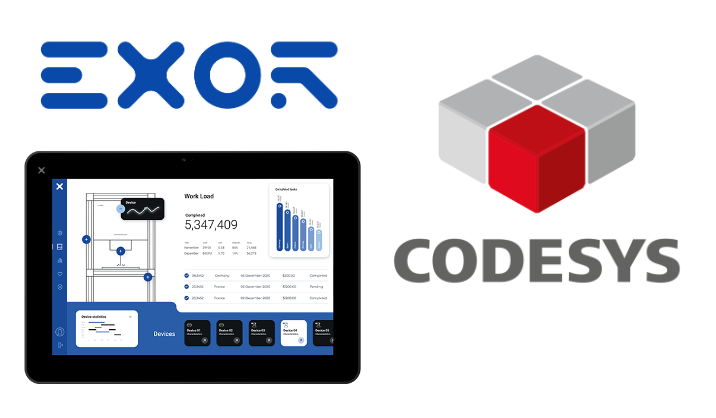
Reference Link
Install/Update Runtime
まずJSMART710MにRuntimeをインストール・更新します。JMoblie Studiを起動し、Run>Manage Targetをクリックします。
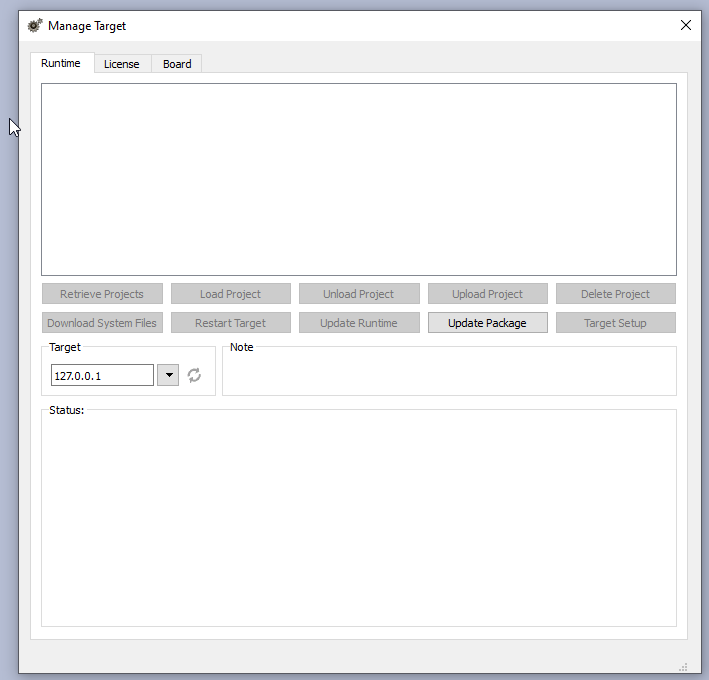
Manage Targetの画面が表示されました。
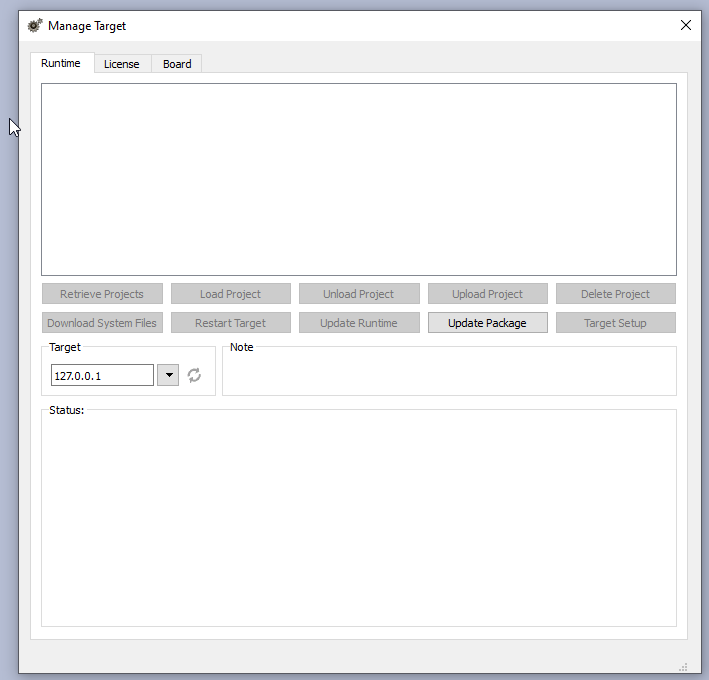
PCとJSMART710Mと接続し、Targetから該当するパネルを選択できます。
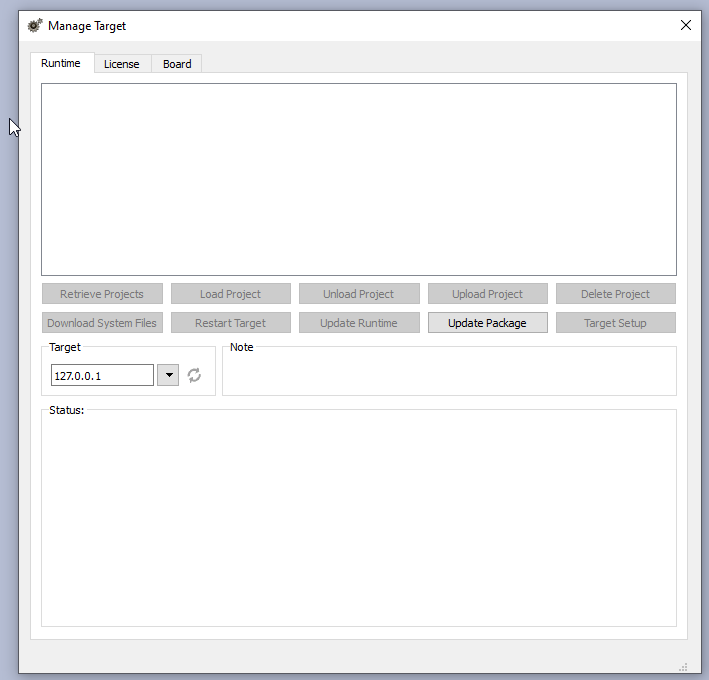
VNC Viewerからにも接続できますね!
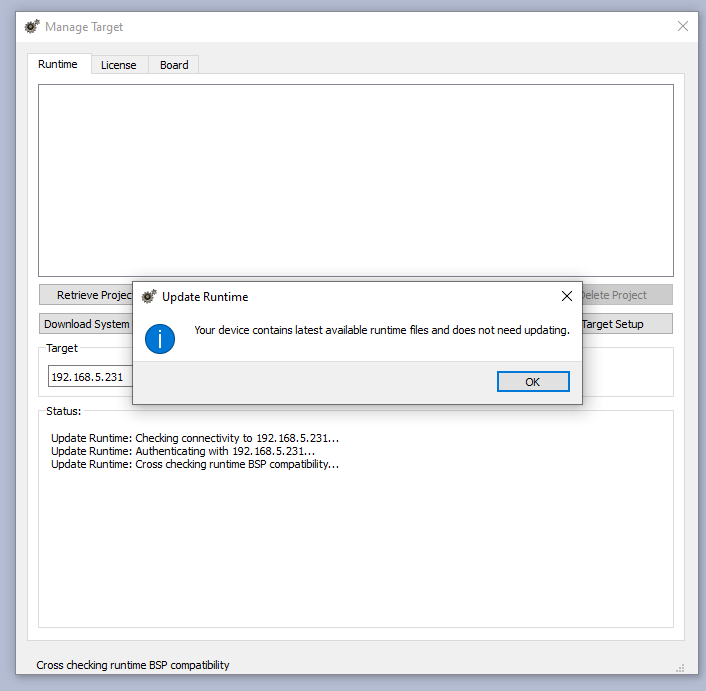
自分のパネルもRuntimeすでにインストールされたので、念のためUpdate RuntimeをクリックしRuntimeを更新してみます。
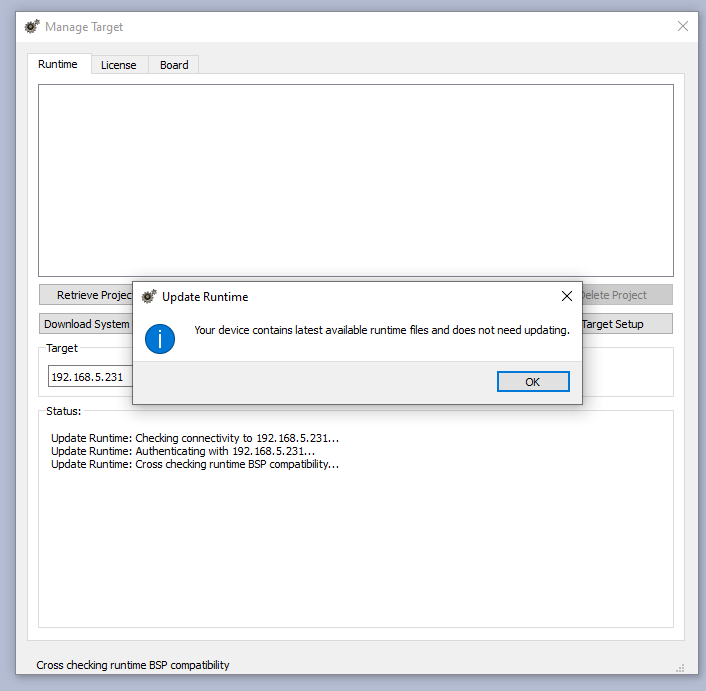
Done!自分のデバイスはいま最新になっています。
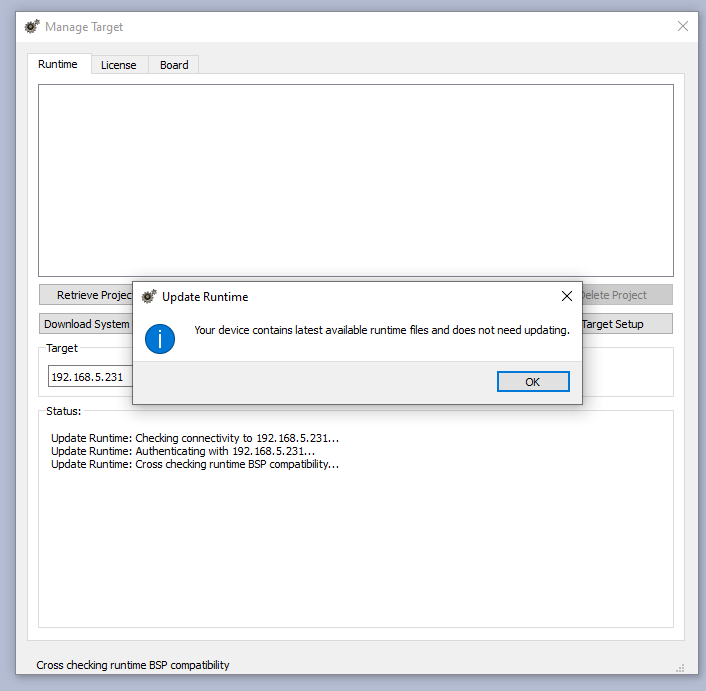
Activate License
次はCodesysのライセンスを有効にします。License Tabを開き、Panel Info>Activate Panelを選び>Drop ListからJSMARTを選択していきましょう。
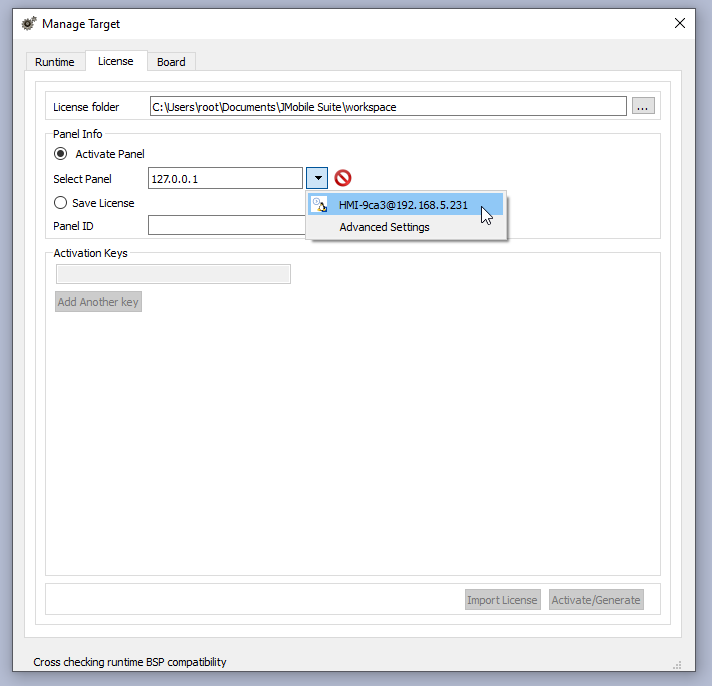
Panel IDが表示されるはずです。
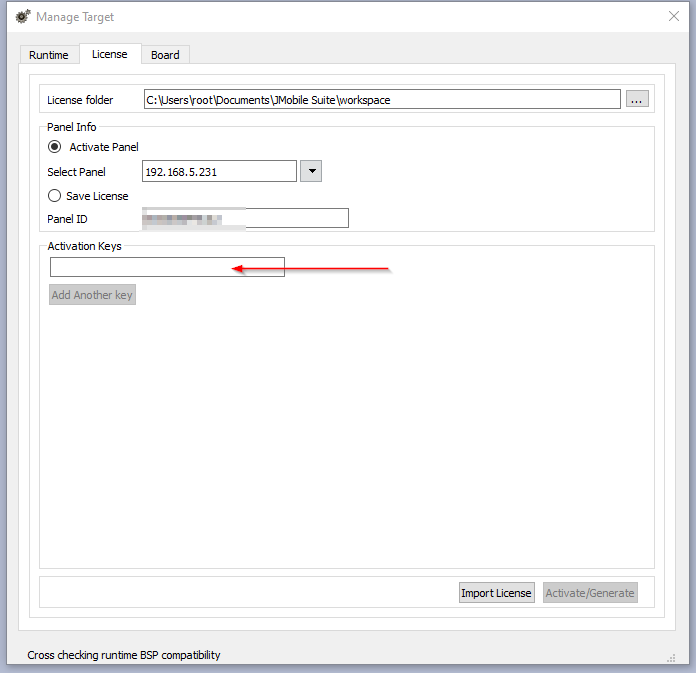
次はActivation Keysを入力してください。
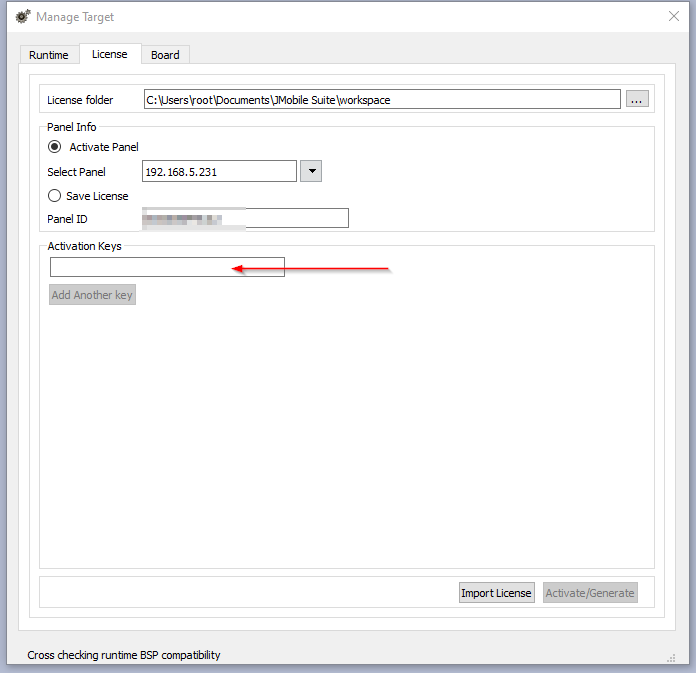
EXOR JSMARTパネルを購入したときにこのようなActivation KEYが書いてる紙が一緒についてるはずです。
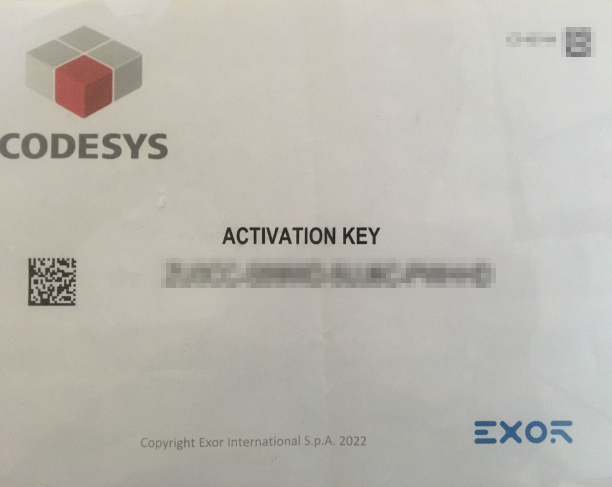
Activation Keysを入力しActivate/Generateで進みます。
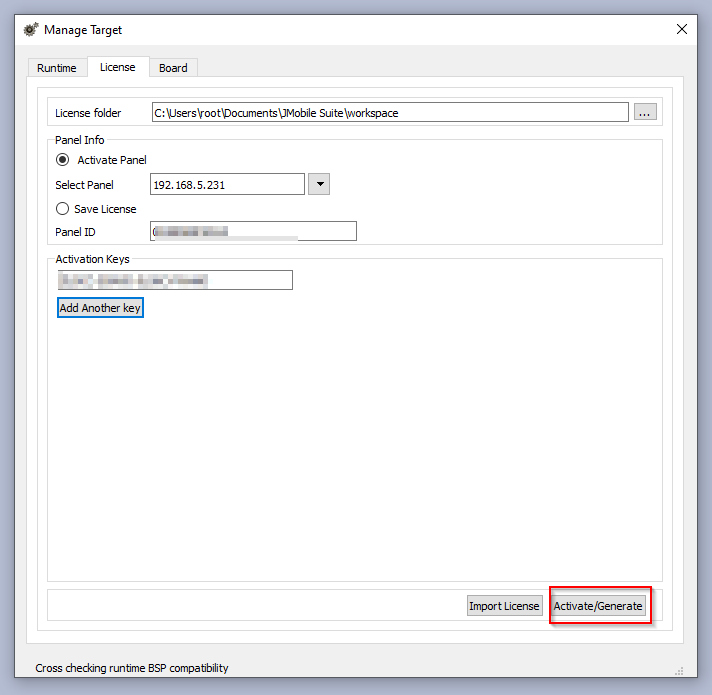
DONE!Codesysの文字が表示され、”Restart the HMI device to make the new license available”のメッセージが表示され、パネルを再起動しましょう。
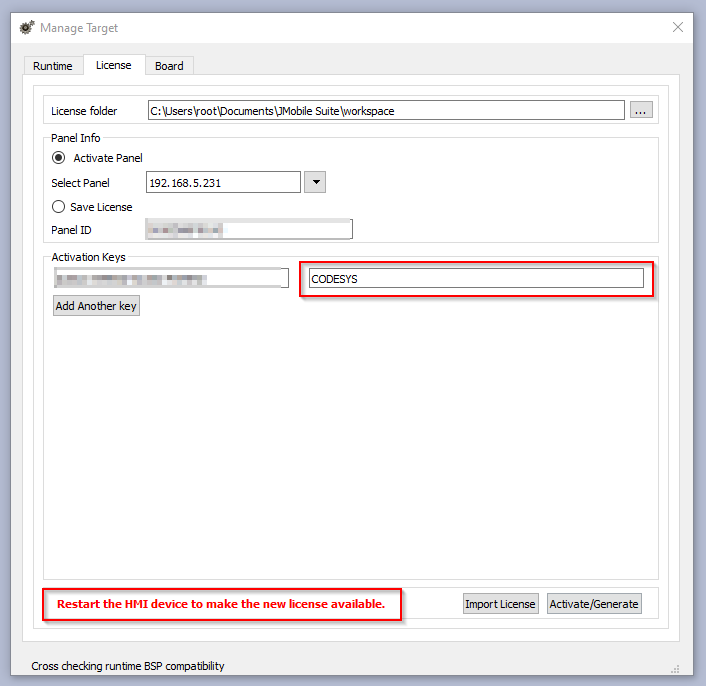
Install Packages
次はCodesysにEXOR Targetをインストールします。Codesysを起動し、Tools>CODESYS Installerをクリックします。
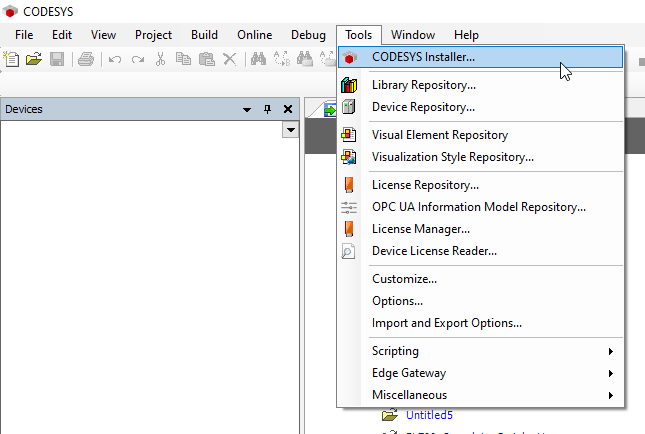
CODESYS Installerが起動しました。
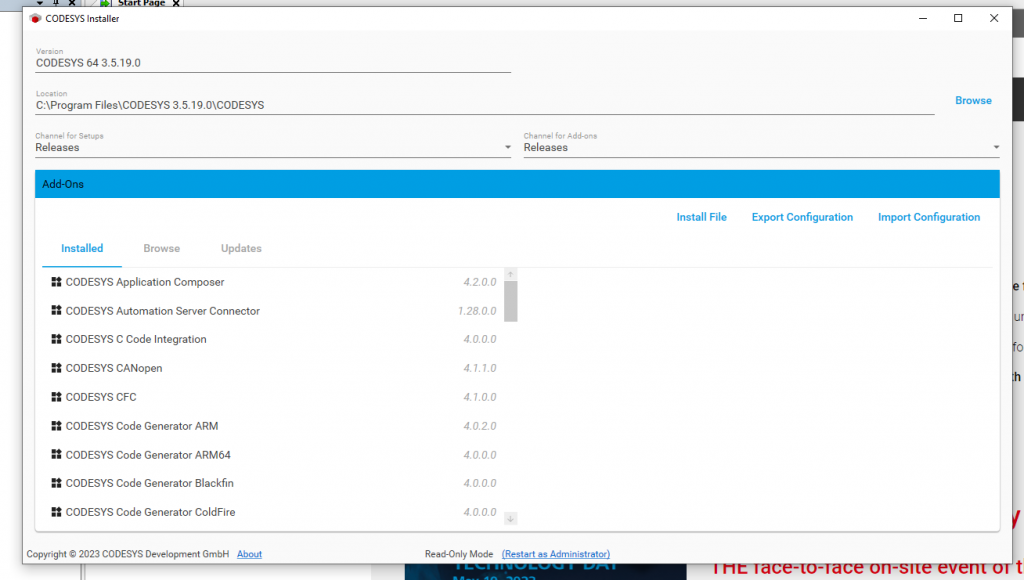
Install Fileをクリックします。
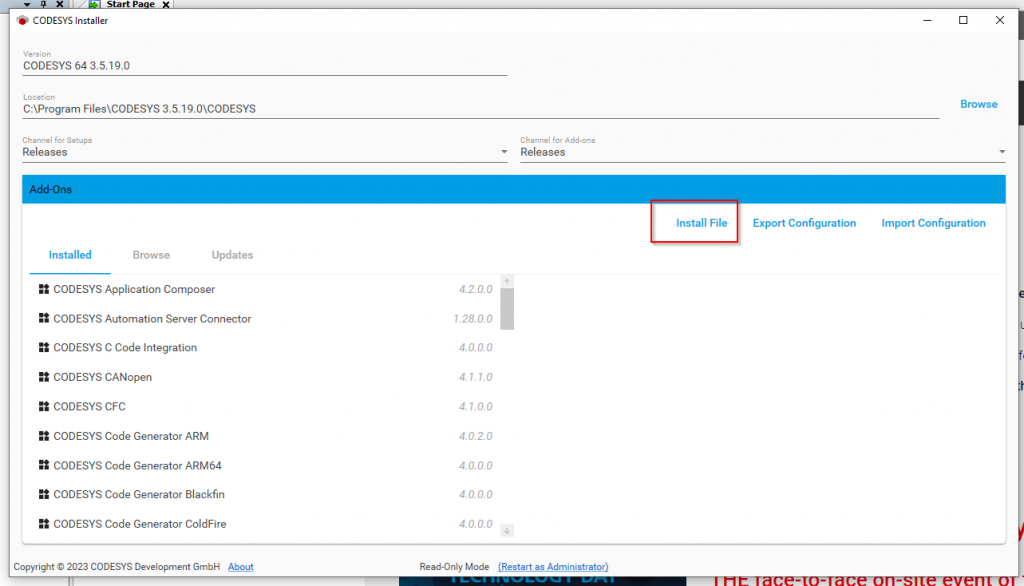
EXOR JMoblie SuiteがインストールされたFolderにCodesys Runtime Packageが入っています。こちらは自分の場合です:
C:\Program Files (x86)\Exor\JMobile Suite 4.5\CODESYS\V3\CODESYS_JMobile_3.5.16.30_21.package
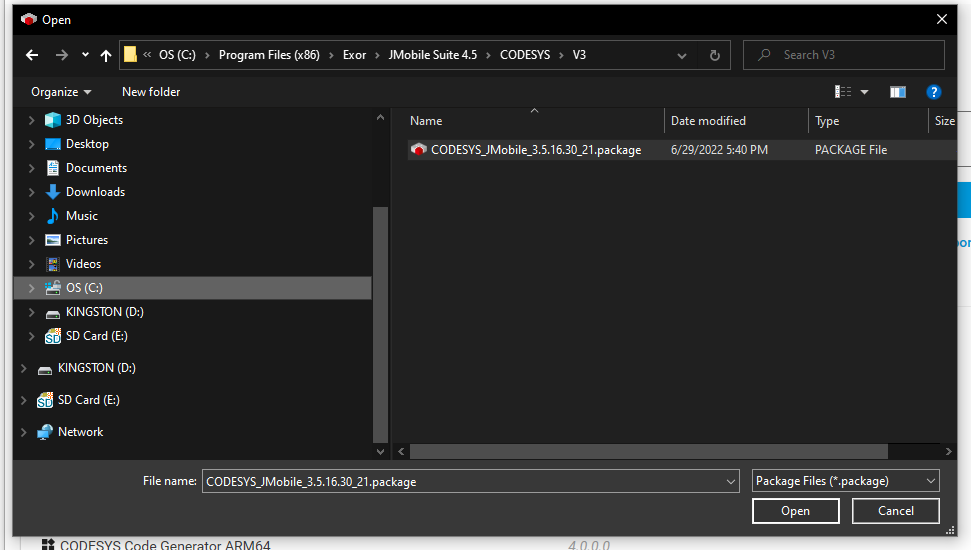
OKで進みます。
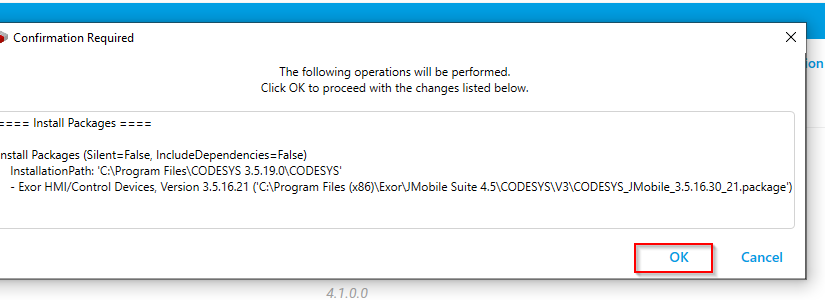
ライセンスに同意し進みます。
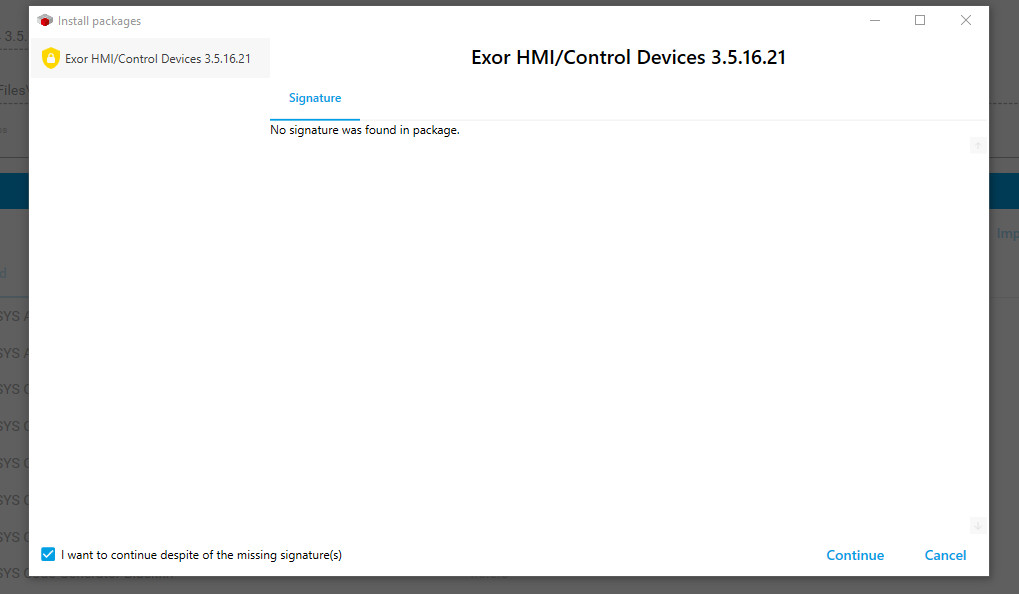
Codesysを閉じてOKです。
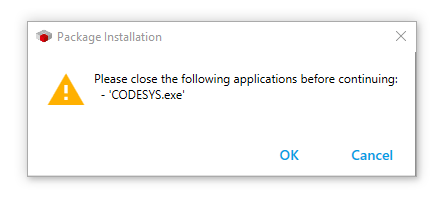
しばらく待ちます。
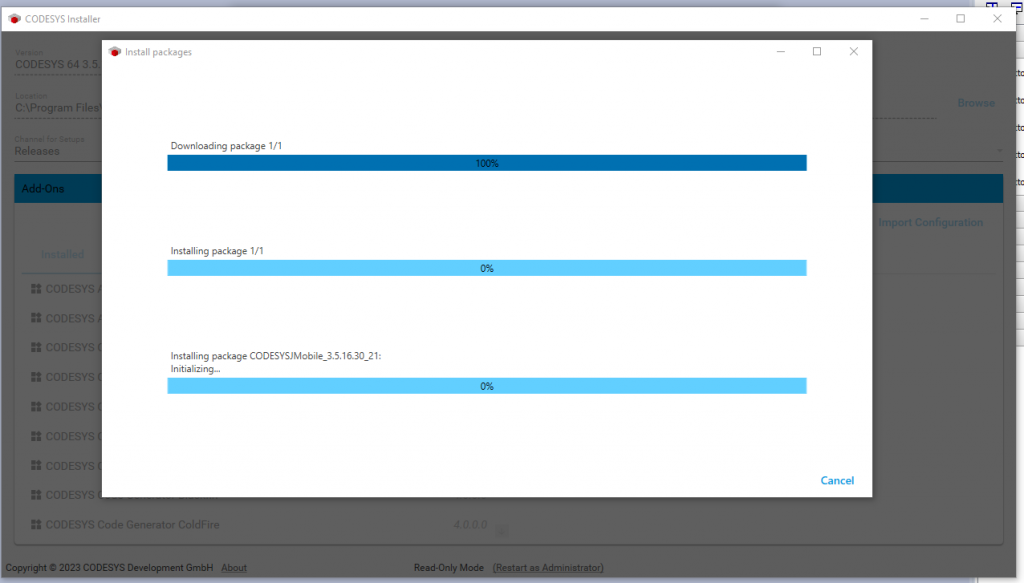
Done!
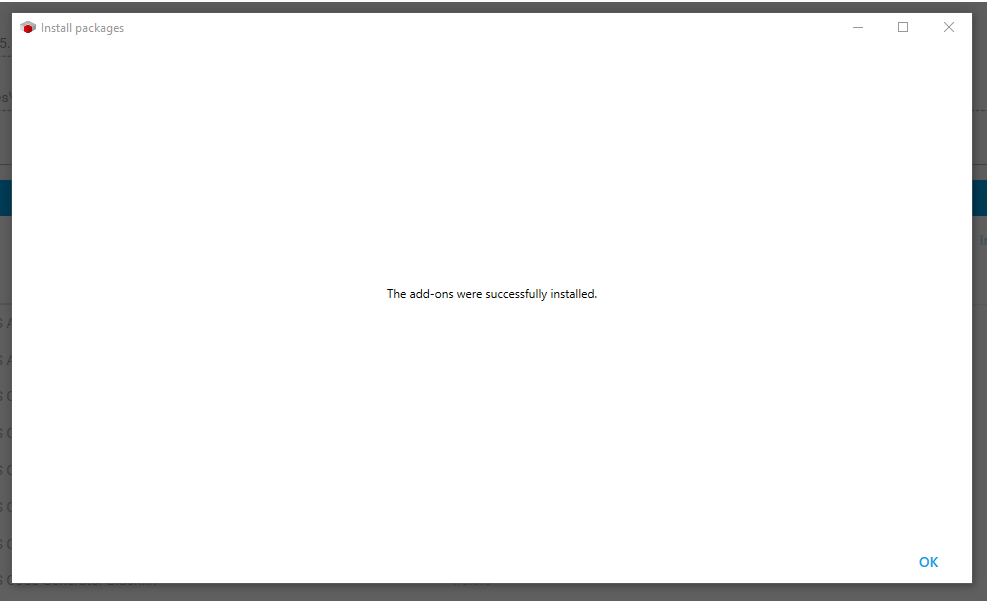
New Project
CODESYSを再起動し、File>New Projectで新規プロジェクトを作成しCODESYS RUNTIMEを試してみましょう。
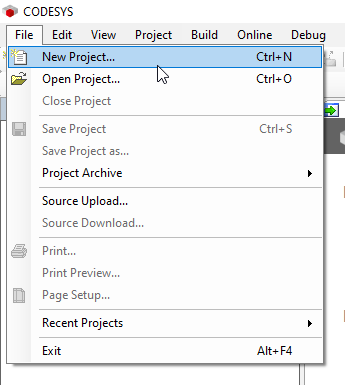
プロジェクト名を入力し、Standard Project選び>OKで新規プロジェクトを作成します。
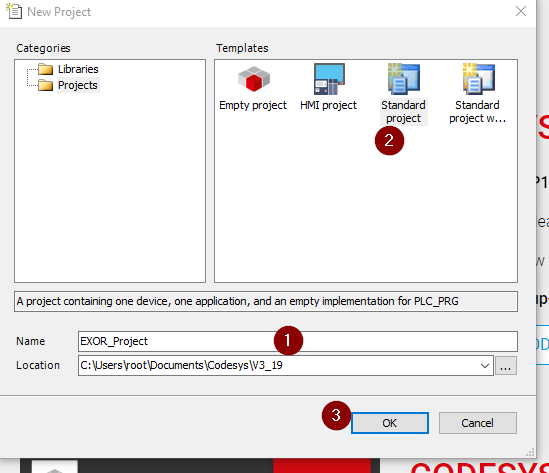
Deviceの選択画面が表示されます。
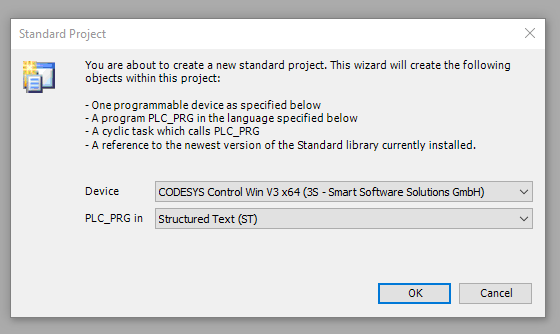
Codesys で選択できるTargetがEXORシリーズが増えましたね。
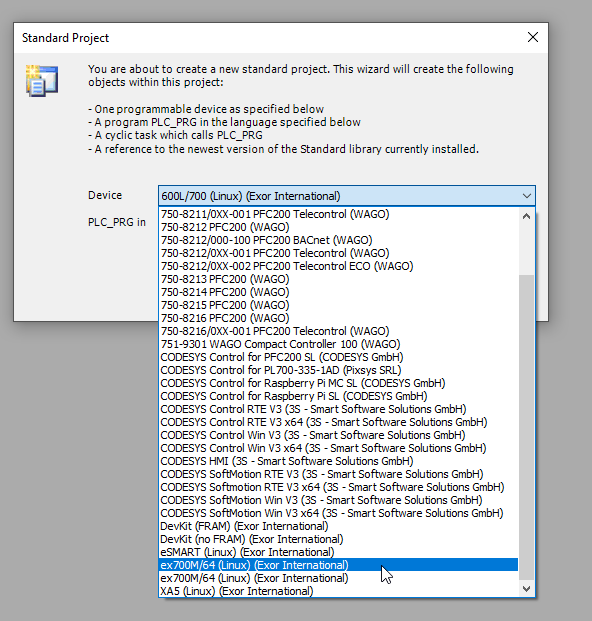
ex700M/64(Linux)(Exor International)を選び>Okします。
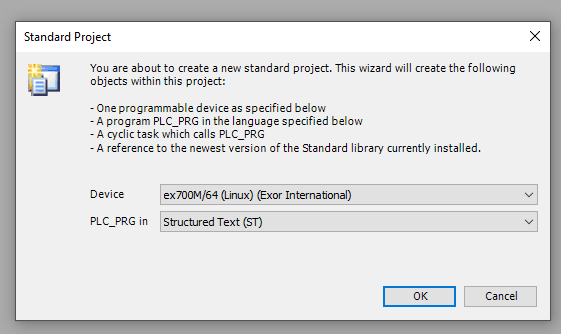
Download Missing Package
最初に新しいPackagesをインストールしたあと、大体エラーが出ます。
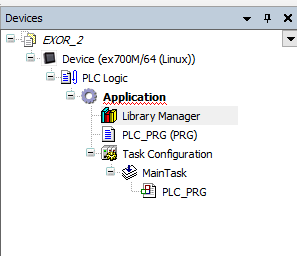
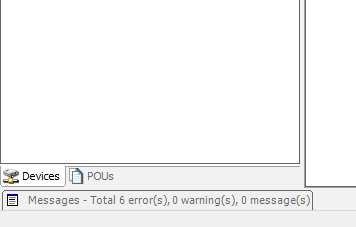
Applicationをクリックします。
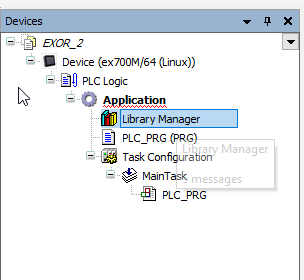
Download Missing Librariesをクリックし、必要なライブラリをインストールしましょう。
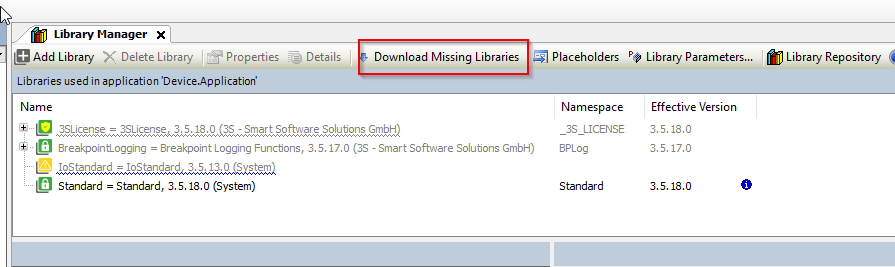
すべてを選択し、Downloadで進みます。
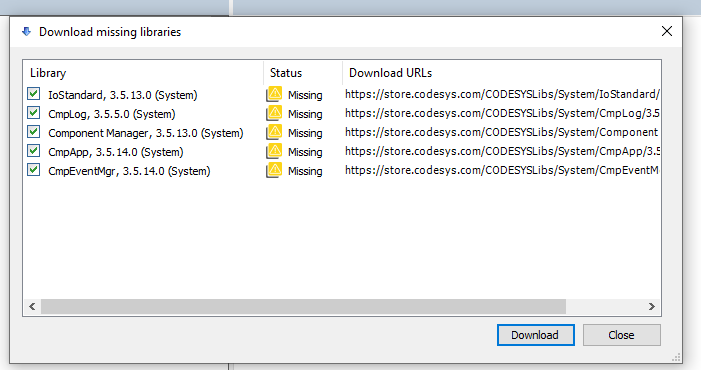
しばらく待ちます…
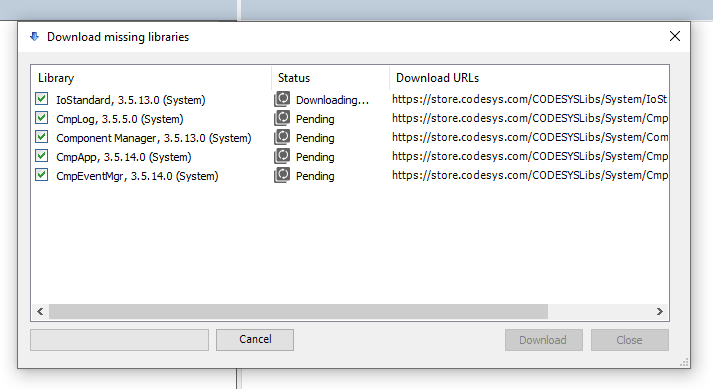
Done!
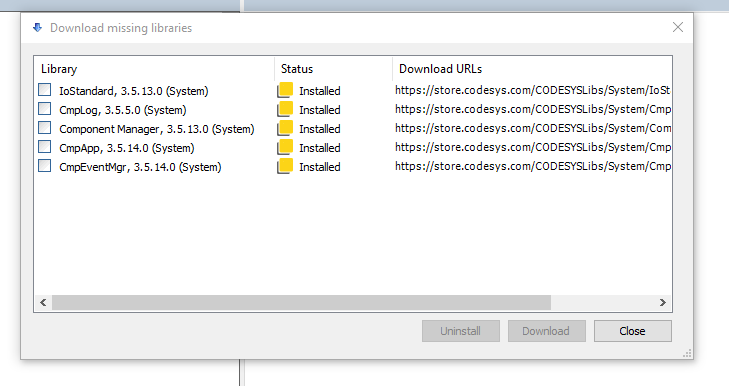
エラーが解消されました。
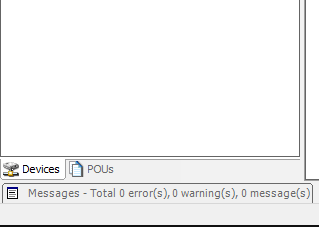
Applicationのところにも赤線がなくなりました。
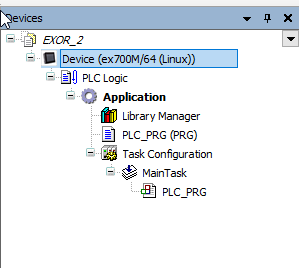
Download Project
Communication Settings>Scan NetworkでEXORのデバイスをScanします。
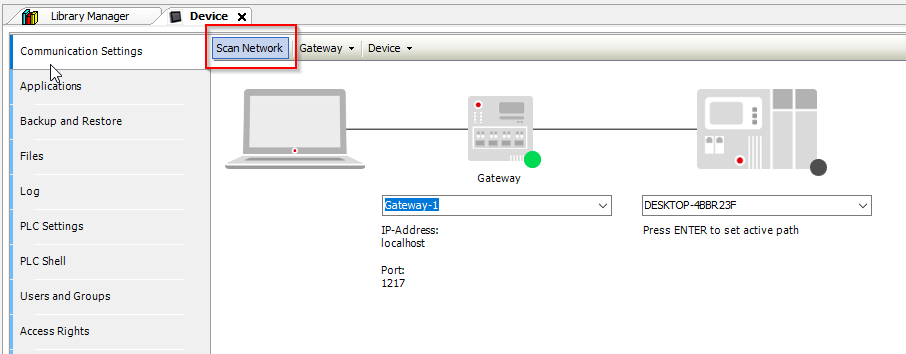
見つかりました。
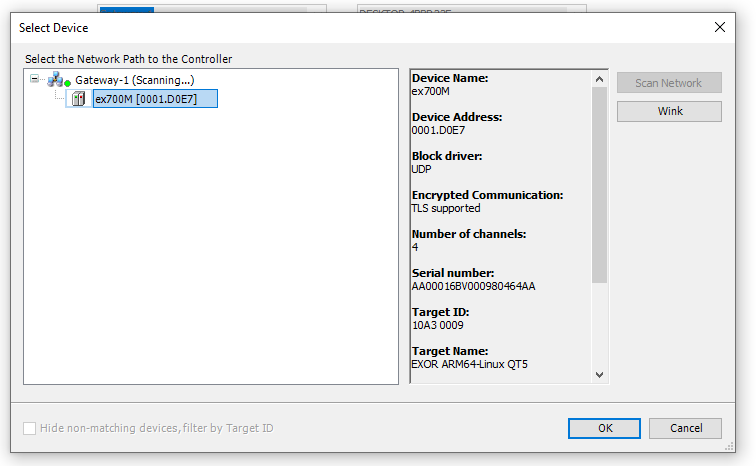
Done!接続成功です。
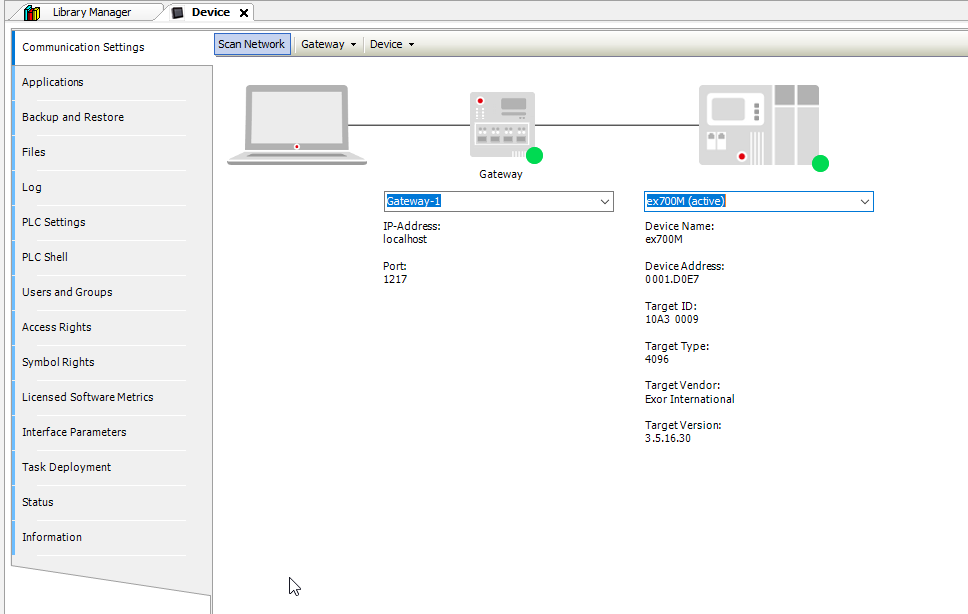
LoginボタンでプロジェクトをDownloadします。
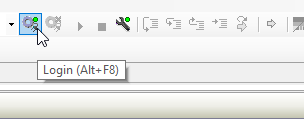
Okで進みます。
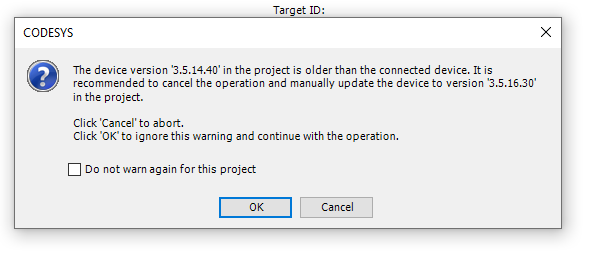
Yesで進みます。
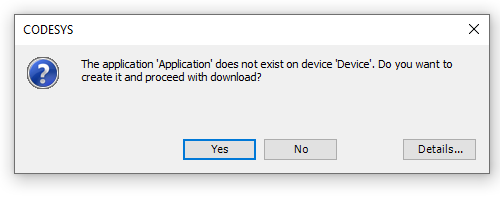
StartボタンでプログラムをStartします。
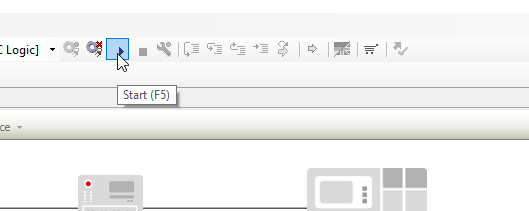
Check
Done!いまCPUがRUNになっています。
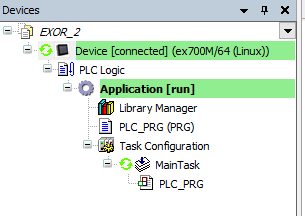
プログラムも稼働してる状態です。