こちらは新しい記事シリーズで、三菱のRJ71SEIP91-T4を使用し様々な通信テストを行います。今回はRJ71SEIP91-T4とOMRON NX1-9000でClass 1 通信構築方法を0から説明します。RJ71SEIP91-T4がAdapterであり、OMRON NX1-9000はScannerになります。
さ、FAを楽しもう。
Reference Link
Reference Video
前書き
いつも私の技術ブログとYouTubeチャンネルをご覧いただき、心より感謝申し上げます。また、いまFullさん(full@桜 八重 (@fulhause) / X)と共に毎週水曜日の夜にお届けしている「高橋クリス」ラジオ番組を運営しています。
現在、私達の活動はほぼ無償で続けており、より多くのコンテンツを提供するためには、皆様の温かいご支援が大変重要です。もし可能であれば、以下のリンクから応援していただけると大変嬉しく思います。
高橋クリスのメンバーシップ
こちらはFullさん(full@桜 八重 (@fulhause) / X)と共にやっているラジオにメンバーシップを登録いただけます。
https://note.com/fulhause/membership/join
AMAZON ギフトリスト
こちらは自分のブログのコンテンツ制作や設備の充実に大いに役立てさせていただきます。
https://www.amazon.co.jp/hz/wishlist/ls/H7W3RRD7C5QG?ref_=wl_share
Patreon
こちらは自分のブログのコンテンツ制作や設備の充実に対する小さな応援の気持ちのPatreonです。
https://www.patreon.com/user?u=84249391
皆様のサポートが、私たちの活動をより充実させる力となります。
どうぞよろしくお願いします。
メールアドレス(*=@)
X
Implementation
ここからプロジェクトを構築していきましょう。
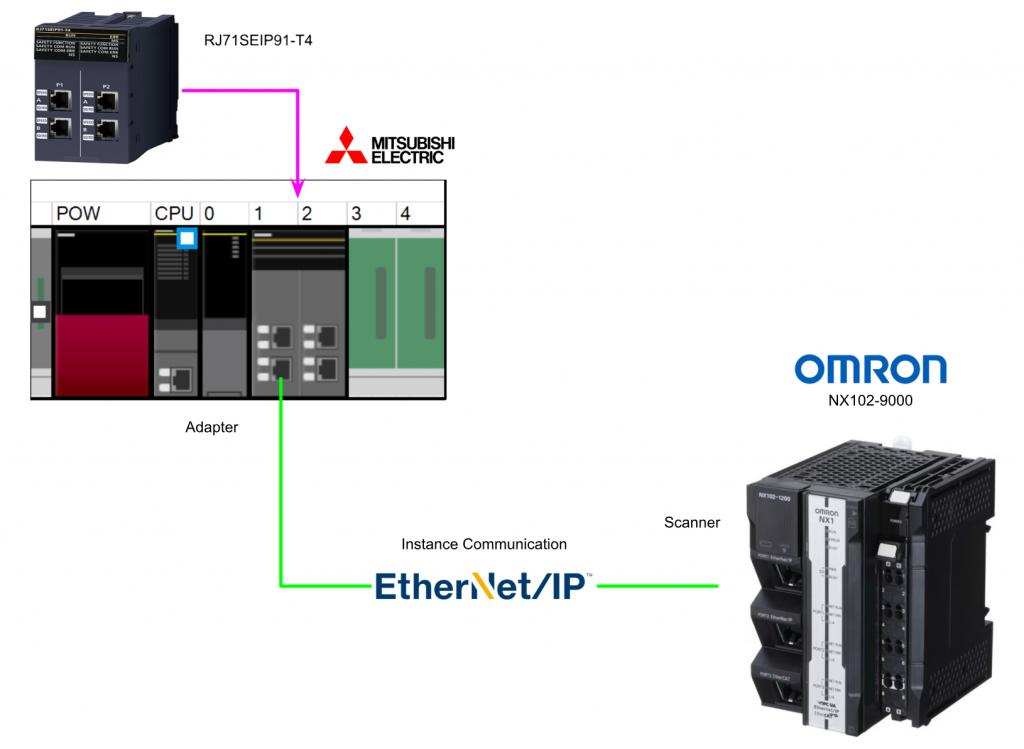
IQR Side
最初に三菱電機のIQ-R側を構築します。
Register Profile
三菱電機のHPからRJ71SEIP91-T4のProfileをDownloadしてください。
https://emea.mitsubishielectric.com/fa/products/cnt/plc/allcpu/rj71seip91-t4.html#downloads
次はProfileをGXWORKS3に登録するため、Tool>Profile Managment>Registerをクリックします。
先程DownloadしたXXXX.iparを選びます。
Done!RJ71SEIP91-T4のProfile登録に成功しました。
Install Module Label
次はRJ71SEIP91-T4のModule LabelをGXWORKS3にインストールするために、先ほどDownloadしたRJ71SEIP91-T4.msluをC:\Program Files (x86)\MELSOFT\MSF\Common\Library\UNITFBのDirectoryに複製してください。
次はC:\Program Files (x86)\MELSOFT\GPPW3\GXW3PluginPreloader.exeを管理者権限で実行してください。
Install Configuration Tools
RJ71SEIP91-T4モジュールを構築するには専用のConfiguration Toolsを使用する必要があり、下記のLinkからRJ71SEIP91-T4 CIP Safety Configuration ToolをDownloadしてください。
https://emea.mitsubishielectric.com/fa/products/cnt/plc/allcpu/rj71seip91-t4.html#downloads
先ほどDownloadしたZIP Fileを解凍し、Setup,exeをクリックします。
Next>で進みます。
CIP Safety Configuration Toolのインストール先を設定し、Next>で進みます。
InstallをクリックしCIP Safety Configuration Toolをセットアップ開始します。
少々お待ちください…
CIP Safety Configuration ToolのPacketsをFirewallに通過できるするため、Yesで進みます。
Done!
Create New Project
GXWORKS3を起動し、Project>Newで新規プロジェクトを追加します。
今回記事で使用したのはR32SF Safety PLCです。
Safety PLCを使用するにはプロジェクトにUser nameとPasswordの設定が必要です。
User nameとPasswordを設定し、Okで進みます。
プロジェクトが作成されたら、Setting Changeをクリックします。
Use Module LabelのOptionをつけます。
Done!プロジェクトが作成されました。
Module Configuration
Hardware Configurationを設定するために、Module Configurationをクリックします。
こちらはModule Configurationの画面になります。
Add R35B
IQ-R Series>Main Base>R35BをDropし、今回記事で使用するBase Unitを追加します。
Done!
Add R61P
次はPower Suppy>R61Pで今回記事で使用する電源モジュールを追加します。
Done!
Add PLC into PLC Rack
R32SF Safety PLCをCPU SlotにDropします。
Done!それでCPUをRackにインストールしました。
Add R6SFM
CPU Extension>R6SFMでCPUの安全拡張ユニットを追加します。
Done!
Add RJ71SEIP91-T4
最後はNetwork>RJ71SEIP91-T4をSlot1にDropします。
Done!
Save the Configuration
次はModule Configurationを保存します。
OKで進みます。
M+Global
先程Module Label使用の設定を有効にしたので、Label>Global Label>M+GlobalというGlobal Variable Listが追加されました。
M+Globalには今回記事で使用したCPUやモジュール(もちろんRJ71SEIP91-T4)のラベルが定義されました。
Check your Configuration
Convert>Rebuild Allで一回Hardware Configuration問題ないかを確認しましょう。
Reset User
R32SF Safety PLC本体のPasswordを忘れた場合に、PLCデータを初期化し、すべてのデータをリセットしましょう。Online>User Authentication>Initialize all PLC Dataをクリックします。
Write User Data
次は今回プロジェクトのUser DataをCPUに書き込むため、Online>User Authentication>Write User information to PLCでUser dataをR32SF Safety PLCに書き込見ます。
Yesで進みます。
さらにYesで進みます。
Done!
Write to PLC
Hardware Configurationを一旦CPUに書き込むため、Online>Write to PLCを実行してください。
Check RJ71SEIP91-T4 IP Address
現在RJ71SEIP91-T4のIPアドレスを確認するため、Diagnosis>System Monitorをクリックします。
RJ71SEIP91-T4 モジュールをダブルクリックします。
RJ71SEIP91-T4の診断情報を確認でき、Module Information List Tabを開きます。
RJ71SEIP91-T4の詳細情報が表示され、P1=192.168.250.11を確認できました。
Configure Ethernet/IP Network
次はEthernet/IPネットワークを構築するため、RJ71SEIP91-T4>CIP Safety Configuration Toolをダブルクリックし、ツールを起動しましょう。
Setup the Local Adapter
Safety Communication Moduleを選び>General>Local Network interface IP address to useのところからRJ71SEIP91-T4と通信するEthernet Portを設定します。
Drop-Listから適切なEthernet インタフェース(自分のPC)を設定しましょう。
Done!
Configure Network1
今回記事で使用したのはRJ71SEIP91-T4のPort1になります。RJ71SEIP91-T4本体にも書いてありますが、P1書いてるPort AとPort BはNetwork1で、P2が書いてるPortAとPort BはNetwork2になります。
Network1をクリックします。
Detect the Network1
General>Scanner IP Address Settings>DetectでRJ71SEIP91-T4を検索します。
Done!現在PCとRJ71SEIP91-T4接続されているPortのIPアドレスはIdnetifierの欄に表示されています(192.168.250.11)。
次はOKで設定を適用します。
Done!RJ71SEIP91-T4 Port1のIPアドレス設定が反映されました。
Ping Network1
Ping>Send PingでRJ71SEIP91-T4のNetwork1と通信確認を行います。
Done!Pingコマンドが通過しました。
Configure Class1 Connection
次はRJ71SEIP91-T4にClass1 Connection用のInstanceを追加するためにGeneral>Target(Class1)のCheckboxを入れてください。
CIP Safety Configuration Toolに”Target(Class 1)”というTabが追加されました。
ここでClass1のTagとInstanceの操作が可能です。
Add Instance
今回の記事ではClass1 Instance通信を使用しますので、Target(Class 1 Instance)>Addで新しいInstanceを追加しましょう。
Done!Connection下にある数字は該当するConnectionのIdnetifierを指定できますので、今回の例は1に、のちほどのIdnetifierとInstance番号の関係を追っていきます。
T->O SizeとO->T Sizeは今回20Bytesずつに設定します。
Transfer the Configuration
CIP Safety Configuration ToolからHardware ConfigurationをRJ71SEIP91-T4に転送します。Safety Communication Module>General>Save configuration to ModuleをクリックしConfigurationをRJ71SEIP91-T4に転送しましょう。
Yesで進みます。
少々お待ち下さい…
Done!
Close the Application
CIP Safety Configuration Toolを閉じることを忘れないでください。
Program
次はプログラムを作成します。
| IF RJ71SEIP91_1.stEIPCls1_P1.uSet_CommunicationStartupRequest_D = 0 AND RJ71SEIP91_1.bSts_ModuleReady THEN RJ71SEIP91_1.stEIPCls1_P1.uSet_CommunicationStartupRequest_D := 1; END_IF; FOR iCounter:=0 TO 9 DO RJ71SEIP91_1.stEIPCls1_P1.unArea_Class1OutputDataArea_D[iCounter]:=0; END_FOR; IF NOT RJ71SEIP91_1.stEIPCls1_P1.bnSts_Class1Error_Connection_D[1] THEN RJ71SEIP91_1.stEIPCls1_P1.unArea_Class1OutputDataArea_D[0]:=12; RJ71SEIP91_1.stEIPCls1_P1.unArea_Class1OutputDataArea_D[1]:=34; RJ71SEIP91_1.stEIPCls1_P1.unArea_Class1OutputDataArea_D[2]:=56; RJ71SEIP91_1.stEIPCls1_P1.unArea_Class1OutputDataArea_D[3]:=78; RJ71SEIP91_1.stEIPCls1_P1.unArea_Class1OutputDataArea_D[4]:=90; RJ71SEIP91_1.stEIPCls1_P1.unArea_Class1OutputDataArea_D[5]:=123; RJ71SEIP91_1.stEIPCls1_P1.unArea_Class1OutputDataArea_D[6]:=124; RJ71SEIP91_1.stEIPCls1_P1.unArea_Class1OutputDataArea_D[7]:=125; RJ71SEIP91_1.stEIPCls1_P1.unArea_Class1OutputDataArea_D[8]:=126; RJ71SEIP91_1.stEIPCls1_P1.unArea_Class1OutputDataArea_D[9]:=127; END_IF; |
Write
Online>Write to PLCでプロジェクトをCPUにDownloadしましょう。
Reset Power
最後はIQ-R CPUの電源を入れ直しましょう。
OMRON Side
次はOMRON NX102-9000側を構築します。
Download EDS File
下記のLinkで三菱のRJ71SEIP91-T4のEDS FileをDownloadしてください。
https://emea.mitsubishielectric.com/fa/products/cnt/plc/allcpu/rj71seip91-t4.html#downloads
New Project
Sysmac Studioを起動し、新規プロジェクトを作成します。
Configure IP Address
Configuration and Setup>Controller Setup>build in EtherNet/IP Portを開き、アプリケーションに合わせてIPアドレスを設定します。
Global Variables
次はGlobal変数を追加します。
三菱のRJ71SEIP91-T4と交換する入出力データを定義します。そのときは、Network PublishにInputとOutputを設定することを忘れないでください。
Program
次は簡単通信確認プログラムを作成します。
| DataToEagle[0]:=220; DataToEagle[1]:=221; DataToEagle[2]:=222; DataToEagle[3]:=223; DataToEagle[4]:=224; DataToEagle[5]:=225; DataToEagle[6]:=226; DataToEagle[7]:=227; DataToEagle[8]:=228; DataToEagle[9]:=229; ; |
Ethernet/IP Setting
Ethernet/IPの接続設定を行うためにTools>EtherNet/IP Connection Settingsを開きます。
自分のNX1CPUのネットワーク設定などが表示されます。
今回記事で使用したのはNetwork1なので、Portを右クリック>Editします。
Install EDS File
次はRJ71SEIP91-T4のEDS Fileをインストールします。
一番下にある”Install”ボタンをクリックします。
三菱のHPからDownloadしたRJ71SEIP91-T4のEDS Fileをインストールしましょう。
Done!
Resigter
今度はTag Setの画面に入り、Registration Allをクリックしプロジェクト内の変数をEthernet/IPのネットワークで使用できるように公開します。
すべてのTagを選び、Registerで進みます。
Done!
Add RJ71SEIP91-T4
今度はRJ71SEIP91-T4を追加するため、Toolboxにある+ボタンをクリックします。
Ethernet/IPのNode設定画面に切り替えます。
Node Address
Node Addressは三菱のRJ71SEIP91-T4のIPアドレスに設定します。
Model Name
Model NameはもちろんRJ71SEIP91-T4に設定しましょう。
Revision
Revisionが1つしかありません。
Add RJ71SEIP91-T4
最後はToolboxの一番下にあるAddボタンでEthernet/IP Nodeを追加しましょう。
Done!
先ほど追加したRJ71SEIP91-T4を追加して行きましょう。
Configure Connection
RJ71SEIP91-T4と接続するためのパラメータを設定します。
INPUT/Originator Variable
INPUT/Originator VariableはRJ71SEIP91-T4からきたデータに転送する変数を定義します。今回の例ではDataFromEagleに設定します。
OUTPUT/Originator Variable
OUTPUT/Originator VariableはRJ71SEIP91-T4に送信するデータの変数を定義します。今回の例ではDataToEagleに設定します。
Open EDS File via EZ
RJ71SEIP91-T4のInstance番号を知りたいので、EZ-EDS ツールでRJ71SEIP91-T4のEDS Fileを開きます。今回の記事で使用したいのはExclusive Owner接続なので、Connection Manager>Connection1をクリックしてください。
一番下にScrollするとConnection1 Exclusive Ownerの接続Pathが表示されます。
そこにParam21とParam20という2つの変数があります。
Param21=RJ71SEIP91-T4の出力データ、Param20=RJ71SEIP91-T4の入力データになります。
一旦EZ-EDS ツールからParams項目を開き、Param21‐Assembly instance O->Tを開きます。
Min Valueが1024、Maxは1087、そしてDefaultは1024と明記されていますので、Param21が1024から始まることがわかります。前回の記事でRJ71SEIP91-T4が1Portあたり最大のClass1通信数は64までと言いましたが、1024+64‐1=1087なので、丁度64Connectionになります。
次はParam20‐Assembly instance T->Oを開きます。Min Valueが768、Maxは831、そしてDefaultは768と明記されていますので、Param20が768から始まることがわかります。前回の記事でRJ71SEIP91-T4が1Portあたり最大のClass1通信数は64までと言いましたが、768+64‐1=831なので、丁度64Connectionになります。
Input Target Variable
RJ71SEIP91-T4のInstance番号が把握できましたので、Target VariableにInstance番号を設定しましょう。
先程Param21で1024がDefaultだと把握できましたね。
OMORNのPLCをRJ71SEIP91-T4のIdentifier 1のConnectionと接続する予定なのでここは1024を入力しましょう。
Input Byte Size
RJ71SEIP91-T4のデータサイズは20Bytesだと三菱側が設定しましたので、OMRON側もそれに合わせて行きましょう。
Output Target Variable
RJ71SEIP91-T4のInstance番号が把握できましたので、Output Target VariableにInstance番号を設定しましょう。OMORNのPLCをRJ71SEIP91-T4のIdentifier 1のConnectionと接続する予定なのでここは768を入力しましょう。
それは先程Param20で768がDefaultだと把握できましたね。
Output Byte Size
RJ71SEIP91-T4のデータサイズは20Bytesだと三菱側が設定しましたので、OMRON側もそれに合わせて行きましょう。
Connection Type
Connection TypeはPoint to Pointに設定します。
RPI
RPIはアプリケーションとネットワーク負荷に合わせて設定しましょう。
Go Online
Controller>Onlineします。
Transfer Ethernet/IP Setting
Ethernet/IP設定をOMRON NX1 CPUに転送します。
Yesで進みます。
今回はCPUを一旦止めて転送したいので、”Change to PROGRAM mode and execute the transfer”をクリックします。
しばらく待ちます…
YesでCPUを状態をもとに戻ります。
Transfer Project
今度はプロジェクト全体をCPUに転送します。Controller>Transfer>To Controllerをクリックします。
Execute で進みます。
Yesで進みます。
しばらく待ちます…
Done!YesをクリックしCPUをRUNに切り替えましょう。
Done!
Result
最後は通信確認したいので、Sysmac StudioがOnlineしてる状態でPortを右クリック>Monitorします。
Status TabからRJ71SEIP91-T4と通信してることがわかります。
Connection Statusにもエラーなしであることがわかります。
Tag StatusにはDataFromEagleとDataToEagle2つのTagにもOKだと確認できました。
Output Tag Set/Input Tag SetのTab現在すべてのTagの通信状態を確認可能です。
三菱RJ71SEIP91-T4と交換してるデータの現在値も確認できました。
WiresharkからもCIP IO Messageが交換してることがわかりました。