こちらの記事ではWAGO CC100でCDP Studioを導入する方法を1から説明します。さ、WAGO CC100でIEC-61499をはじめよう。

前書き
いつも私の技術ブログとYouTubeチャンネルをご覧いただき、心より感謝申し上げます。また、いまFullさん(full@桜 八重 (@fulhause) / X)と共に毎週水曜日の夜にお届けしている「高橋クリス」ラジオ番組を運営しています。
現在、私達の活動はほぼ無償で続けており、より多くのコンテンツを提供するためには、皆様の温かいご支援が大変重要です。もし可能であれば、以下のリンクから応援していただけると大変嬉しく思います。
高橋クリスのメンバーシップ
こちらはFullさん(full@桜 八重 (@fulhause) / X)と共にやっているラジオにメンバーシップを登録いただけます。
https://note.com/fulhause/membership/join
AMAZON ギフトリスト
こちらは自分のブログのコンテンツ制作や設備の充実に大いに役立てさせていただきます。
https://www.amazon.co.jp/hz/wishlist/ls/H7W3RRD7C5QG?ref_=wl_share
Patreon
こちらは自分のブログのコンテンツ制作や設備の充実に対する小さな応援の気持ちのPatreonです。
https://www.patreon.com/user?u=84249391
皆様のサポートが、私たちの活動をより充実させる力となります。
どうぞよろしくお願いします。
メールアドレス(*=@)
X
While Using CC100 with CDP Studio..
WagoCC100IOが起動すると、’/etc/calib’のファイルから物理I/Oの校正データを読み込み、それらのスケーリングを入力と出力にマッピングしています。その較正は、アナログ入出力が読み込まれたり書き込まれたりするときに適用されます。つまり、
- アナログ入出力は0ボルトから10ボルトの間でスケーリング
- RTDセンサーは摂氏でスケーリング
に該当します。
WagoCC100IOは周期的実行とイベント駆動の両方をサポートしますが、デフォルトでは、WagoCC100IOはfsプロパティで設定された20Hzで周期的に動作します。
注意1:Wago CC100のfs値設定
注意するのは。WagoCC100IO fsを高すぎる値に設定すると、応答しない/使用できないシステムになる可能性があります。コントローラに過負荷をかけないようにするには、この値を調整するとき、およびシステムにコンポーネントを変更または追加するときは、必ずアプリケーションCPULoadを監視してください。
注意2:Wago CC100の周期モード
また、WagoCC100IOを周期モードではなくイベントトリガーモードで使用したい場合は、UseTriggerを1に設定します。TriggerReadWriteがトリガーされるたびに、WagoCC100IOはすべての入力を読み込み、すべての出力を書き込みます。ForceOfflineを設定することで、I/Oを定期的に更新しないように強制できます。UseTriggerのチェックはOffline状態を離れるときにテストされるため、ForceOfflineとUseTriggerを操作することで、実行時にイベント駆動と定期実行を切り替えることができます。
注意3:Wago CC100 のServer IO Instance数
WagoCC100IOを含むアプリケーションを物理的なWago CC100コントローラにデプロイし、WagoCC100IOのインスタンスはコントローラごとに1つだけであることを確認してください。
Channel overview
こちらはWAGO CC100 Serverのパラメータになります。
| Name | Type | Description |
| DI1 | デジタル入力 0V / 24V | デジタル入力 |
| DI2 | デジタル入力 0V / 24V | デジタル入力 |
| DI3 | デジタル入力 0V / 24V | デジタル入力 |
| DI4 | デジタル入力 0V / 24V | デジタル入力 |
| DI5 | デジタル入力 0V / 24V | デジタル入力 |
| DI6 | デジタル入力 0V / 24V | デジタル入力 |
| DI7 | デジタル入力 0V / 24V | デジタル入力 |
| DI8 | デジタル入力 0V / 24V | デジタル入力 |
| DO1 | デジタル出力 0V / 24V | デジタル出力 |
| DO2 | デジタル出力 0V / 24V | デジタル出力 |
| DO3 | デジタル出力 0V / 24V | デジタル出力 |
| DO4 | デジタル出力 0V / 24V | デジタル出力 |
| AI1 | アナログ入力 0V – 10V | アナログ入力 |
| AI2 | アナログ入力 0V – 10V | アナログ入力 |
| AI3 | アナログ出力 0V – 10V | アナログ出力 |
| AI4 | アナログ出力 0V – 10V | アナログ出力 |
| PT1 | 温度入力 | -60~350 |
| PT2 | 温度入力 | -60~350 |
| ForceOffline | bool | TRUE=I/Oサーバーを強制的にオフラインにする |
| UseTrigger | TRUE= TriggerReadWritでIOをアクセスするFALSE=定期的なfs TriggerでIOをアクセスする |
Reference Link
https://cdpstudio.com/manual/cdp/toolkits/kit-wago-linux.html
https://cdpstudio.com/manual/cdp/wagopfcio/demo-wagopfcioserver.html#install-sd-card-image
https://cdpstudio.com/manual/cdp/wagopfcio/demo-wagopfcioserver.html
Support Devices
2025・1、CDP Studioでは以下のWAGOデバイスに対応しています。
- WAGO TP 600 range of devices (762-410x, 762-520x, 762-630x and compatible)
- WAGO Edge Controller (752-8303 and compatible)
- WAGO CC100 (751-9301, 751-9401 and compatible)
このツールキットは、Linuxオペレーティングを実行する他のARMv7 32ビットデバイスもサポートする可能性があります。
Update your CPU Firmware
下記のLinkから最新のWago FirmwareをDownloadしてください。
https://github.com/WAGO/cc100-firmware-sdk/releases
Win32ImageもしくはBalendaEthcerなどのツールを使用しImagesをMirco SD Cardに書き込んでください。
Insert Micro-SD Card into CC100
Micro-SD CARDをWAGO CC100にインストールします。
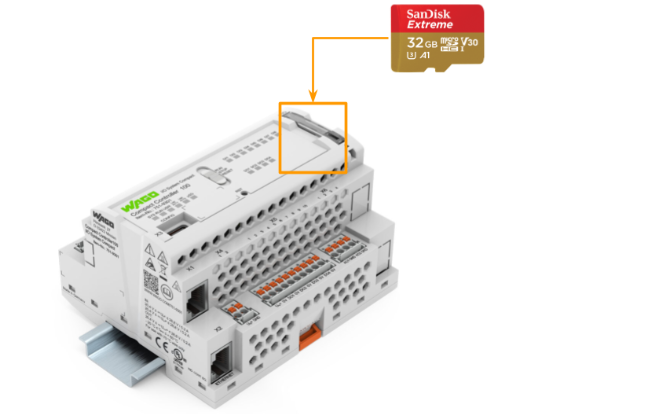
CC100 Configuration
次はPFC100を設定します。
Disable PLC Runtime
CC100のWeb Serverにアクセスし、Configuration>PLC Runtimeを開き、PLC Runtime をNoneに設定します。Home directory on memory card enabledのCheck Boxを入れ、Submitで設定を変更します。
もしエラーが発生した場合、WAGO CC100 ControllerをStop Modeに変更してください。
Enable SSH Server Settings
Ports and Services>SSHを開きます。
SSH Serverを有効にしてください。
Try to Login as root
PuttyをLoginし、root UserをLoginしてみてください。
root wagoになります。
Create bootable Image
Micro-SDカードに正式Wagoイメージがある場合は、Micro-SDカードを挿入した状態でWAGOデバイスを起動し、以下の手順でMicro-SDカードからInternal flashにイメージをコピーします:
また、”Enough memory is available on the destination device. Device is not in use by CODESYS”のMessageが表示されてることを確認してください。
上記の要件がすべて満たされている場合は、”Start Copy”をクリックします。コピー処理中はデバイスの電源を切らないでください。コピープロセスが完了するまで待ちます。
Administration>Create Image>Start Copyでブートイメージを作成します。
しばらく待ちます…
Done!
Remove Micro-SD Card
CC100を電源を落とし、Micro Cardを取り出します。
Power ON Again!
もう一回電源をONにします。
Create bootable image from boot device Again
Micro-SDカードのフルサイズを使用するには、サイズを変更する必要があります。Wago Web Serverでこれを行う最も簡単な方法は、”Full card size”を指定して、Wagoの内蔵フラッシュイメージをMicro-SDカードにコピーすることです。
Configuration>Administration>Create Imageを開き、Size of created ImageをFull card Sizeに設定し、Start Copyをクリックします。
もしMemory Cardが認識されないなら、別のMicro-Cardを試してください。
Reboot
CC100を再起動しましょう。
Rebootで進みます!
CDP Studio Side
CDP Studioを起動します。
Setup Ethernet Interface
Network InterfaceではCC100と同じネットワークにあるEthernet Adapterを使用します。
Search Devices
CC100が自動的に検索されました。
Devices Connection Options
次はCC100とCDP StudioをPairingするには、少々の設定が必要です。
Select Devices
Deviceリストから先ほど検出したCC100を選択します。
これでOKです。
User Name
Usernameの設定はDefaultがadminです。
それをrootに変更してください。
Authentication Type
Authentication TypeをSpecif keyに設定します。
Test
次はTestボタンをクリックしPairingできるかを試します。
Done!
Pair
今度はPairボタンをクリックしCDP StudioとCC100をPairingしましょう。
Select Toolkit
今度はプロジェクトをコンパイルするには、Toolkitを設定します。
DevicesをCC100に選択し、ToolkitをWAGO ARMv7,32 bitに設定します。
WagoCC100IO 初回セットアップ
WagoCC100は固定物理構成モジュールです。CDP Studioで使用するためには、下記の初回セットアップが必要です。
デバイスが起動すると、’/etc/calib’のファイルから物理I/Oの校正データを読み込み、それらのスケーリングを入力と出力にマッピングしています。そのI/O較正ファイルが存在し、正しいことを確認するには、Deploy Configuration DevicesテーブルでペアリングされたWago CC100デバイスを右クリックし、”Open Remote Shel”を選択します。
CDP StudioからCC100とSSH接続できました。
開いたウィンドウに次のように入力します。
| mv /etc/calib /etc/calib.old && /etc/init.d/calib start |
その後、キャリブレーションファイルが再生成されます。その場合、ファイルの内容は次のようになるはずです(数字は異なるかもしれません)。その後、ウィンドウを閉じることができます。
| cat /etc/calib |
Test Program
最後はアプリケーションを検証するためにResources>WagoCC100IOからIO Serverを追加しましょう。
次回の記事になりますが、CDP StudioのWAGOCC100 IO Serverが簡単に入出力を制御できますので、こちらの動画で操作を確認することができます。