この記事ではキーエンスのKV8000からEthernet/ip Scannerを立ち上げ、IFM社のAL1320と接続します。Port1とPort4はキーエンスのLR-TB2000 IOLINKセンサーとIFM社のODG592 IOLINKセンサーと接続し、Port2はデジタル入力、Port3はデジタル出力できるように構築していきます。よろしくお願いします。
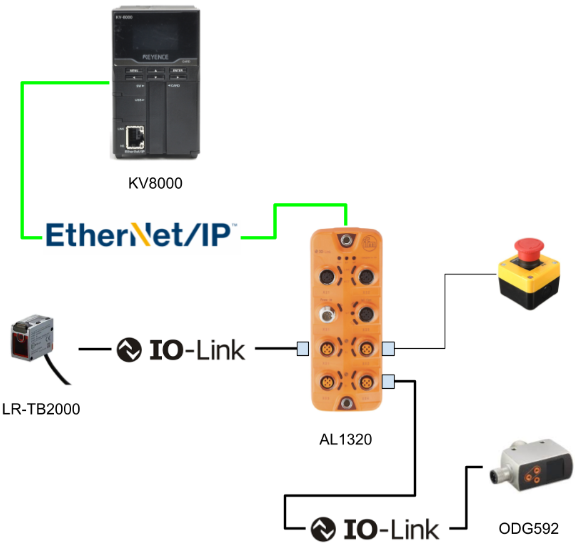
Thanks!
この記事が出来上がるのはifm efector co. ltd.さまから機材を貸してくださったおかけです。誠にありがとうございます。
ifm efector co. ltd.
ifmは1969年にドイツで誕生依頼”ifm-Close to you”を企業理念とする、センサのスペシャリストです。 今日では世界95ヶ国以上の拠点で従業員7000名を超える大企業になり、IoTのカギとなるIO-Linkの先駆者としても世界的に広く認知されるメーカーとなります。
こちらはIFMさまのホームページです。
どうぞよろしくお願いします。
Reference Link
Communicate With RJ71EIP91
Communicate With Omron NX-CSG320
Communicate With Schneider TM221
Communicate With Keyence KV8000
Communicate With PLCNEXT
Communicate with TwinCAT3
Implementation
IFM Side
Download Configuration Tools
IFMのHomep pageからConfiguration ToolsをDownloadします。
https://www.ifm.com/jp/ja/product/AL1320?tab=documents
もしAccountがない方は先に登録してください(無料なので)。
Poilcyに同意し、ToolsをDownloadします。
Configuration ToolsがDownloadされました。
Installation
ZIPを解凍しSetup.msiをクリックしツールをインストールします。
Nextします。
ライセンス同意し、Nextします。
Installします。
しばらく待つと、完成です!
Config IP
IFM AL1320のIP Addressを設定します。先程インストールしたEthernet Device Configuration Toolsを起動します。
Ethernet Device Configuration Toolsが起動しました。
Options>DCP Configurationをクリックします。
AL1320と接続してるEthernet Interfaceを選び>OKします。
Search DevicesをクリックしデバイスをScan始めます。
見つかりました。いまのIPは192.168.0.151ですね。
右クリックし>Set IP Addressします。
今回の構成に合わせて192.168.250.151にします。
もう一度ScanしてIP変更されたか確認しましょう。
よい、問題がなさそうですね。
Download EDS
次はIFM HPからEDS FileをDownloadします。
https://www.ifm.com/jp/ja/product/AL1320?tab=documents
DownloadされたFileを解凍すればokです。これらのEDS FileはTwinCAT側で使用しますので。
Keyence Side
IP Configuration
キーエンスCPUのIPアドレスを設定します。Unit Configuration>KV-8000>Ethernet/IP をクリックします。
IPアドレスを今回の記事にあわせ192.168.11.45に設定します。
Ethernet/IP Configuration
次はEthernet/IPの設定を行います。KV-8000右クリック>Ethernet/IP Settingします。
手動で構築行きますので、Manualで進みます。
Install EDS File
右にあるEthernet/IP Unitから右クリック>Register EDS FileでEDS Fileを登録します。
先程IFM HPからDownloadしたEDS Fileを選びImportします。
IO-LINK master AL1320登録されました。
Insert IFM AL1320
AL1320を選び、そのままKV8000にひっばってください。
Done!Ethernet/IPネットワークにAL1320 Adapterが追加されました。
Configure the Adapter
AL1320のExclusive OwerをクリックしAdapterを設定します、
Setup Parameters
RPIなどの基本パラメータはもちろん、各Portなど細かい設定もできます。Setup parameterをクリックします。
Assembly Input/Output Size(Bytes)
0012、0013でInput/Outputのデータを80Bytes(40Words)に固定します。
Port Process Data Size
0029では各Portが16Bytesを占有します。
Port1
0030でPort1 のPort ModeをIO-Linkにします。
Port2
0130でPort2 のPort ModeをIデジタル入力にします。
Port3
230でPort3 のPort Modeをデジタル出力にします。
Port4
Port4 のPort ModeをIO-Linkにします。
Assign Device
Assign DeviceでAL1320 AdapterのCPU内部のデバイス割付けを設定します。
INはW00から40Wordに振り付けます。
OUTはW028から40Wordに振り付けます。
Program
次はプログラムを作成します。
Structure
個人的なくせいですが、自分はメーカーにこだわらずいつも構造体を使用します。キーエンスの場合はStructure>右クリック>Newで新しい構造体を作成できます。
Structure Nameで構造体の名前を入力>Okします。
あとは構造体内の変数を追加すればOKです。
DUT_Keyence_LR_TB2000
こちらはキーエンスのIOLINK 距離センサーの構造体です。
DUT_ifm_ODG592
こちらはIFM社の距離センサーODG592の構造体です。
DUT_ifm_AL1320_Outputs
こちらはIFM社のEthernet/IP IO Link Master AL1320の各Port出力制御する構造体です。
DUT_ifm_AL1320_Port_Mapping_DI_Data
こちらはIFM社のEthernet/IP IO Link Master AL1320の各Port入力の構造体です。
DUT_ifm_AL1320_Port_Mapping_PQI
こちらはIFM社のEthernet/IP IO Link Master AL1320の各Portエラー情報の構造体です。
DUT_ifm_AL1320_Port_Mapping_Status_Info
こちらもIFM社のEthernet/IP IO Link Master AL1320の各Portエラー情報の構造体です
Variables
構造体定義が終わったら次は変数を宣言します。
Global
Local
MAIN
メインプログラムはIO LINK Sensorからの情報取得・エラー状態判断などになります。
Download
最後はプロジェクトをCPUにDownloadします。
Continue sendingで進みます。
Executeで実行します。
Yes。
暫く待ちます…
Monitor
KV StudioをMonitor Modeに切り替え結果を確認します。
Result
まずIO-LINK Masterの隣に緑の小さいICONついており、すでに接続中だと判断できます。
プログラムをしっかり動いていますね。
OK Status
https://youtube.com/shorts/GeklW__Kf3E
Error Status
https://youtube.com/shorts/TXKTt9z3CyE
Operation
Soruce Project
こちらのLinkからプロジェクトをDownloadできます。
https://github.com/soup01Threes/Keyence/blob/main/IFM_ConnectionTest.kpz