Slide Windowsはいままでも使ってことないですね…っていうか最近ようやくこの功能があるんだ!ときがついた。なぜかというといま担当してるプロジェクトは画面そんなに大きくないの割にお客さんは1つの画面で色々まとめたい、ですがお金払いたくない。ってことは、僕が頭絞ってなにがやって越えるしかないのです!。そしてこの功能にめについた!
Step#1
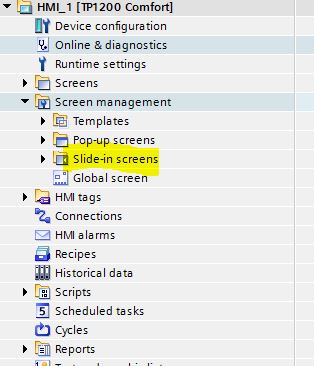
Project Tree→Silde-in screensをクリックします。
Step#2
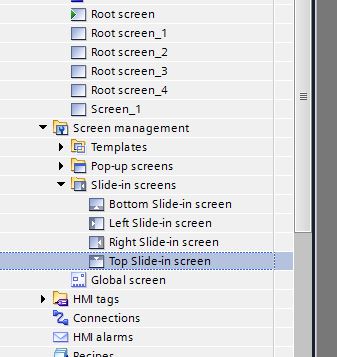
上、下、右、左4つの方向のSlide-inが設定できます。(それでも充分でしょう!)今回はLeft-Slideをやってみましょう。
Step#3
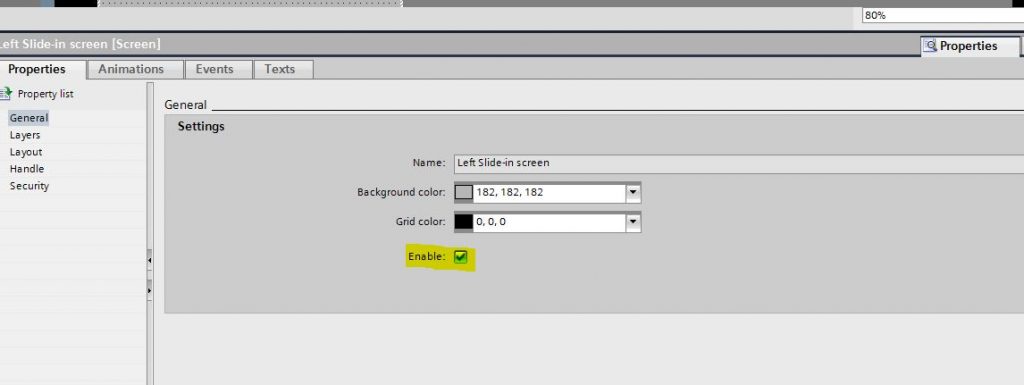
Left Slide in ScreenをクリックしたらProperties→GeneralでまずEnableのCheckBoxに√を入れてください。でないとSlide in Screenが出てなくなります。
Step#4
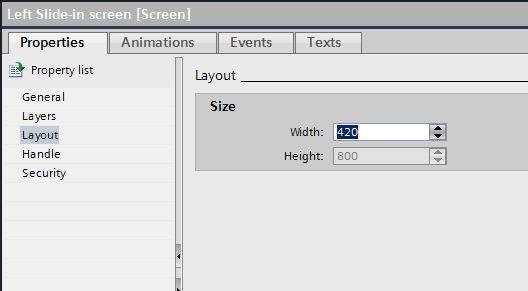
Properties→LayoutでSlide in screenの横幅が設定することができます。
Step#5
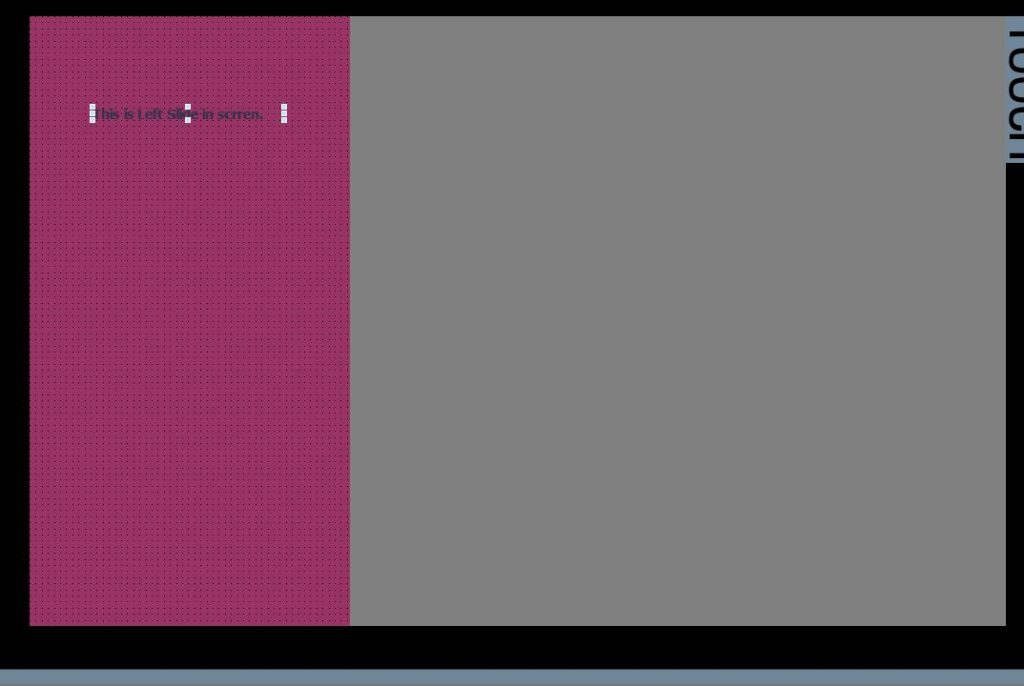
今回はちょっと簡単でSlide-in Screenの色を変えてTextを追加するだけにします。
Step#6
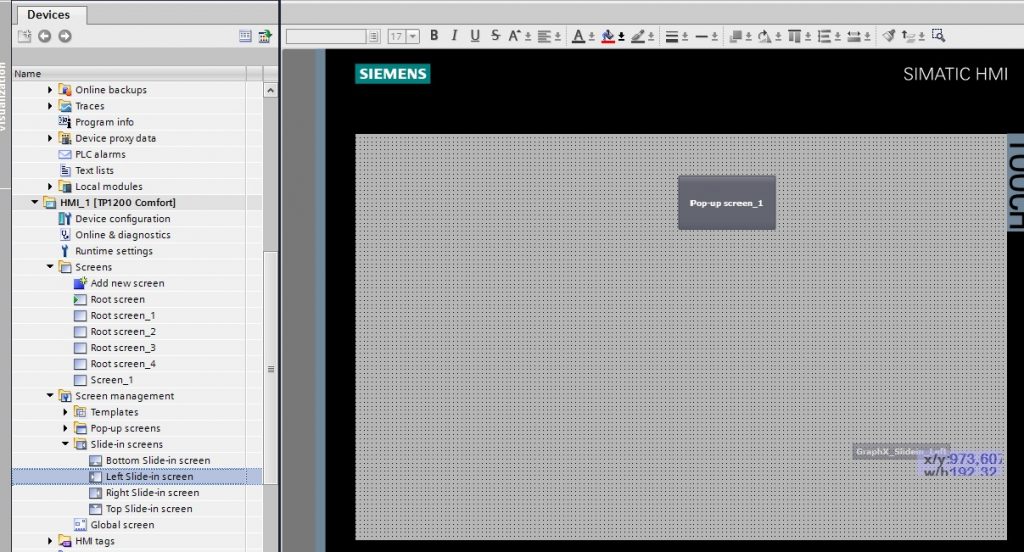
次は”Left Slide Screen”を押して画面のほうへDropしてください。そうすることによって自動的Slide Screen操作できるのボタンが作られます。
Step#7
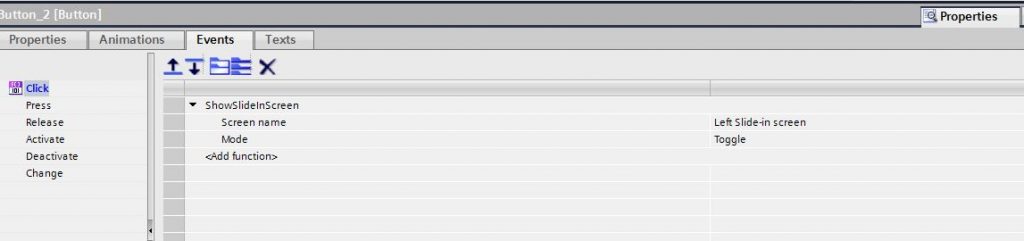
このボタンをおしてProperties→EventsをみたらShowSlideScreenというEventがClickの処に自動的に追加されます。このEventがSlide-in Screenを呼び出しのポイントです。つまりClickすると→ShowSideScreen Event呼ばられ→Slide Screenが表示されるの流れです。
ーScreen nameは呼び出したいのSlide-in screenの名前です。
ーModeがToggle、ON、OFF3種類があります。Toggleは”Invert bit”の意味で、ON/OFFは多分言わなくてわかりますね。
Step#8
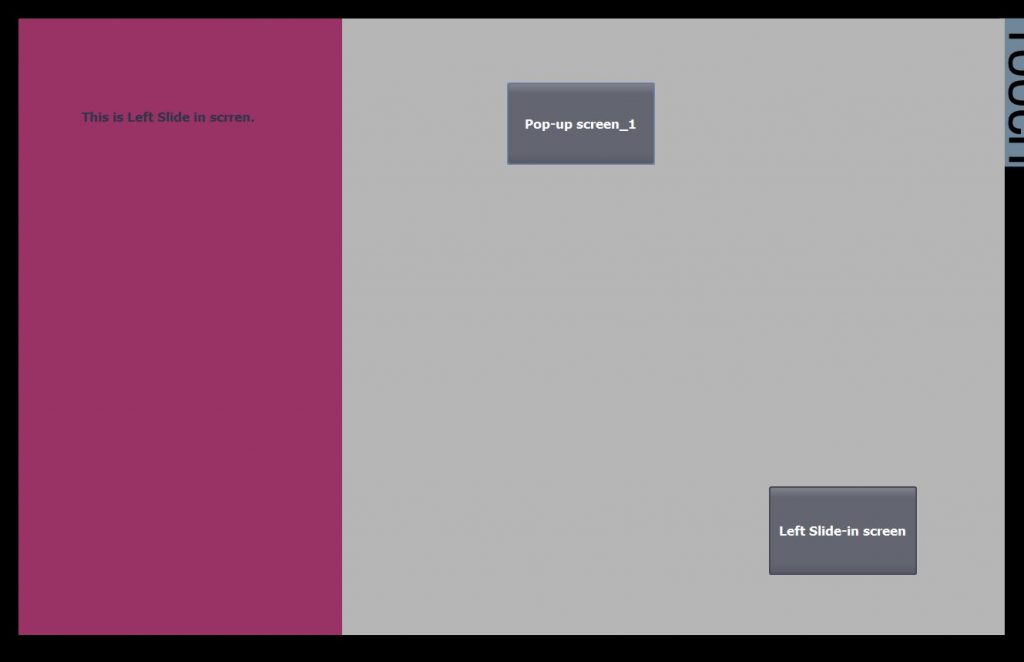
シミュレーションをして、実際にボタンをおしたらこんな感じですね。
実際やってみたらSystem Function Buttonを隠したり、Screen Menuを隠したりもできますしちょっとオシャレにみえますしお客さんも”おおお。これはいいな!”っていわれます。まぁまぁ、外見も大事ですからね!
まかねー