こちらは新しいTutorialシリーズで、Siemens社のLOGO!について発信します。LOGO!は小さな自動化タスクに最適なCPUでもあり、Etherent Port・Display・多彩な拡張モジュールもLine-Upされています。
最初はツールのインストール・基本操作・簡単なプログラムから始めます。
さ、始めよう!
Logic module LOGO!
LOGO!はSiemensの製品であり、小さな自動化タスクに最適なCPUになります。特徴としては簡単なインストール・最小限の配線と簡易なプログラミングになります。LOGO!8シーメンスの小型コントローラは、タイマスイッチ、タイマリレー、カウンタ、補助リレーなどの機能を利用すれば、基本的なオートメーションプロジェクト実装を可能にし、制御盤内のスペースを節約できます。
詳しくはこちらへ:
Display
LOGO!シリーズには、ディスプレイの有無にかかわらず、すべての一般的な電圧に対応する8つのLOGIC MODULEがあります。ディスプレイにはメッセージテキストが表示され、背景照明には白、オレンジ、赤があります。
白、オレンジ、赤の3色から選べる背景照明は、アラーム状態などのハイライトに多くのオプションを提供できます。
Configuration
LOGO!8シリーズにはイーサネットポートが1つあり1台の最大構成は、デジタル入力24点、デジタル出力20点、アナログ入出力各8点です。より多くの入力と出力が必要な場合は
イーサネットポートを経由して追加の基本デバイスを接続することができます。
Engineered with LOGO! Soft Comfort
LOGO!Soft Comfort エンジニアリングソフトウェアは、ネットワークモードでの簡単な操作を提供します。最大3つのプログラムの並列呼び出し、ドラッグ&ドロップによるプログラムから別のプログラムへの信号の簡単転送や作成ができます。
Integrated web server
LOGO.Web Editor(LWE)を使用するためにHTMLの専門知識なくWeb Editor (LWE)を使用して、独自の画像やアイコンでアプリケーション固有のWebページを作成することができます。モバイルデバイス経由でオートメーションコンポーネントを制御することができます。
インターネット経由でLOGO! ウェブサーバーはパスワードで保護され、すべての一般的なブラウザに適しています。
Communication
基本デバイスのイーサネットポートは、LOGO!モジュール同士やすべてのSIMATIC S7システムとの通信を可能にします。またModbus TCP/IPはLOGOの追加通信プロトコルです。LOGO!はこの場合、クライアントまたはサーバーになります。
そしてLOGO!CMRを使用すると、スマートフォンやタブレットでLOGO! ステーションのステータス情報やアラームをテキストメッセージや電子メールで受信できます。
Cloud connectivity
最新のロジック・モジュール・シリーズでは、LOGO!8.3はクラウドとの直接接続が可能です。ユーザーは、LOGO!でクラウド接続を有効化し、設定することができます
ライブアクセスにより、クラウドは稼働中の集合データへのアクセスを提供します。
例えば、コントローラ内のメモリが制限されているデータをクラウドにエクスポートすることができます。クラウドデータのダッシュボードはLOGO!Web Editorで作成され、クラウドで直接ホストできます。
もちろん、クラウドからLOGO!8.3はTLSプロトコルを介して暗号化接続されます。
Installation
LOGO!v7
LOGO! V8.3を使用する前に、まずLOGO! Soft Comfort v7をインストールする必要があります。Next>で進みます。
Installボタンをクリックします。
しばらく待ちます…
Done!次はUSB Cable Driverも一緒にインストールしていきましょう。
Next>で進みます。
ライセンスに同意し、Next>で進みます。
Next>で進みます。
Installで進みます。
Done!
次はCP210x USB Driverをインストールします。
Done!
LOGO!v8.3
LOGO! Soft Comfort 8.3は下記のLinkからSoftwareをDownloadしてください。
インストール言語を設定し>Okで進みます。
もしLOGO! Soft Comfort V7.0のインストールDVDがあればPCに入れてください。
ライセンスに同意し進みます。
プログラムのInstallationを設定し、Installで進みます。
しばらくまちます…
USB-PC CableのDriverもインストールしましょう。
Next>で進みます。
Next>で進みます。
ライセンスに同意し、Next>で進みます。
インストール場所を設定し、Next>で進みます。
Installで進みます。
Done!
次はCP210x USBのDriverをInstallします。
LWEもついてインストールしましょう。
Done!
Start your First Application!
LOGO!Soft Comfort V8.3を起動しましょう!
LOGO!Soft Comfort V8.3が起動しました。
Connect to LOGO!
LOGO!CPUと接続するため、Network Projectを開きます。
LOGO!->PCでOnlineします。
Interfaceの設定画面が表示されます。
今回の記事ではEthernet接続なので、Connect throughをEthernetに設定し、LOGO!と繋がってるEthernet Interfaceを選び、Testをクリックし接続テストを行います。
Done!いまPCと接続されているLOGO! CPUは192.168.0.3ですね。
そのLOGO CPUを選び>OKで進みます。
しばらくまちます…
もしPCのEthernet InterfaceがLOGO CPUと異なるSubnetの場合、LOGO! Soft Comfortを経由して新しいLocal IPを追加することができます。Yesで進みます。
Done!Local IPを追加しました。
しばらくまちます…
いかLOGO! STOP状態ですが、RUNに切り替える場合はYesをクリックします。
Done!
Go Online
Go OnlineボタンをクリックしLOGO!Soft ComfortとCPUを接続しましょう。
Done!LOGO!緑のCheckマークがついていますので、いまは接続OKの状態になります。
Setting
次はLOGO! CPUの設定を変更するため、Settingsをクリックします。
こちらはLOGO! CPUはのOffline Settings画面になります。
General TabからIPアドレスをアプリケーションに合わせて設定しましょう。
Download Configuration
今度はHardware ConfigurationをLOGO!に転送するため、Transfer>PC -> LOGO!をクリックしてください。
Time Setting
また、CPUの時間設定はLOGO!Soft Comfortから変更できます。
先と同じようにSettingsをクリックしてください。
Online SettingsのTabを開き、こちらのTabから接続されているCPUの設定を変更できます。
Done!緑のCheck markが表示され、いまPCとLOGO! CPUが繋がっていますね。
Set clock項目でCPUの時間設定を変更できます。
“Read From PC”をクリックしPCの現在時間を取得します。
次は”Apply to LOGO!”ボタンをクリックし時間設定をLOGO! CPUに転送しましょう。
Your First Program
では、最初に簡単なプログラムを作ってみましょう。プログラム1はランプをONさせるプログラムになります。
Wiring
こちらは配線図です。今回の記事で使用してるLOGO! CPUがリレー出力なんです。

Create Program
プログラムを作成するためLOGO! Diagramをクリックしましょう。
こちらの画面でLOGO!のプログラムを作成します。
常時ONの出力を追加するため、Contacts>Digital>Status(High)をDropしましょう。
Done!High出力の常時ON Blockが追加されました。
次はOutput Blockを追加します。
Done!
最後は下図のように、BlockとBlockの間には線繋ぎみたいな感覚で繋がりましょう。
Download
PC->LOGO! をクリックしプロジェクトをLOGO!にDownloadします。
Check IO Status
現在LOGO!のIO状態を確認するため、LOGO!右クリック>I/O Statusをクリックします。
I/O Status Overviewの画面が表示されます。
Q1は現在1、つまりTrueの状態だとわかります。
Q1と接続しているランプも点灯しました。
Your Next Program!
よし、今度はI1とPushボタンを繋がり、ボタンが押してる間だけ、ランプを出力するようなプログラムを作りましょう。
Wiring
こちらは配線図になります。
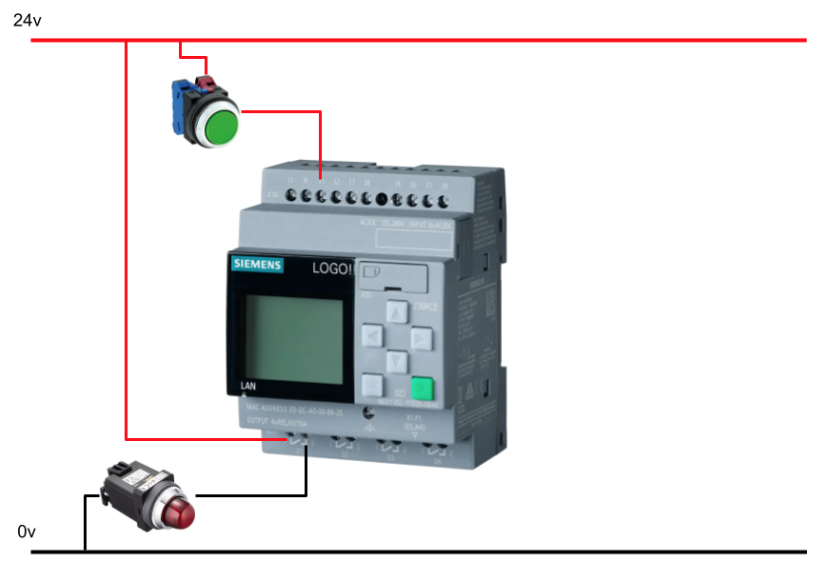
Input Block
今度はInput BlockをDiagramに追加しましょう。
Input Blockをダブルクリックし、Blockの内部設定を変更できます。
Input NumberのDrop-ListからInput Blockで使用するPin番号を設定できます。
Output Block
Output Blockも同じくアプリケーションに合わせて出力Pin番号を変更できます。
最後のプログラムは下図になります。
入力I1がHighやLowの信号をそのままQ1に反映します。
Result
プログラムの実行結果を確認するために、Online Testボタンをクリックします。
Done!いまDiagramがMonitorされている状態になります。
下図のようにI1がHighだけの間、Q1もHighになるようになりました。
こちらの動画で実際の動作を確認できます。