今回はWINCCを使ってデータを記録する機能”Historical data”を紹介します。Loggingをよるによって機械の運転状態がみることができかなり役に立つことです。実は前の仕事で始めてこの機能を使いまして、結構面白くてお客さんにソフト自体問題ではありません!という証明もできます。もしよろしければみんなも使ってみてくださいね。
Step#1
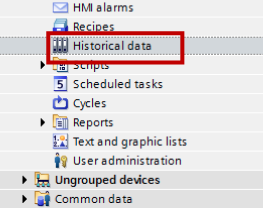
WinCC ProjectでHistorical Dataをクリックします。ここでLoggingを管理する設定はすべてここにあります。
Step#2Data logs画面解説1

それはData Loggingの基本画面です。
- Name-Logging DataがOutputされたときの名前です。
- Storage Location-OutputされたLogging Fileのデータ式です。CSV/TXT/RDB三種類があります。
- Data records per log-1個のLog Filesの中に保存できるのデータ点数。0から500000点までです。
- Path-Logging Files−保存先です。
- Logging method

- いわゆるずっと記録し続ける。FIFOとい形でもしLogging Filesが100%になると1番古いデータが削除さ
れます。一回100%になると1番古い20%のデータが削除されます。
- いわゆるずっと記録し続ける。FIFOとい形でもしLogging Filesが100%になると1番古いデータが削除さ

- このLogging方法はLoggingする点数が区切りされるんです。Number of sequence segmentsが選択できま
す。もしデータの容量が100%になると1番古い区切りのLoggingが削除されます。
- このLogging方法はLoggingする点数が区切りされるんです。Number of sequence segmentsが選択できま

- このLogging方法を選択するとFill Levelの所が入力できます。例えば90を設定するとLoggingされたデータ
がファイルの90%になるとシステムイベントが起き、もし100%になるともうLoggingできません。
- このLogging方法を選択するとFill Levelの所が入力できます。例えば90を設定するとLoggingされたデータ

- このLogging方法を選択するとLoggingされたデータがファイルの100%になるとOverflowというイベンドが発生し、そしてLoggingできません。
Step#3Data logs画面解説2
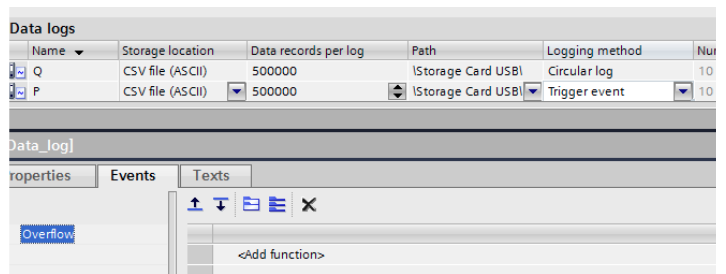
これはTrigger eventを選択する時Overflowが発生し実行するFunction listです。
- Enable logging at runtime start-いわゆるRuntime始まると自動的にLoggingが有効になる。
- Log handling at restartは2つの設定があります。
- Reset log-Loggingされた値が全てリセットされます。
- Append data to existing log-文字とおり、普通に続きます。
Step#4Logging tags画面解説1
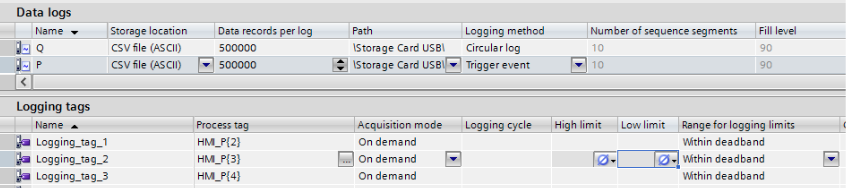
Data logsを選択すると、どんなタグが記録されるかが設定できます。
- Nameは記録されたタグがここで表示する名前です。
- Process Tagは記録するタグです。(配列はちゃんと個別で分けておかないとLoggingできません)
- Acquisition Mode-Loggingのタイミングです。

- CyclicはLogging cycleが経つことに記録する。もちろんLogging Cycleの時間設定できます。

- On changeはタグの値が変わる度に記録する。

- On demandは*LogTag*のイベンドが発生する度に記録する。
Step#5Logging Tags画面解説2
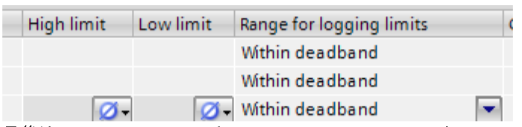
最後はHigh limit,Low limitとRange for logging limitsです。
Range for logging limitsはWithin deadbandとOutside deadbandが選択できます。
つまりー
タグが*High limit*と*Low limit*の間だけに記録するのはWithin deadband。
タグが*High limit*や*Low limit*を超えたら記録するのはOutside deadband。
Step#6Tag Tableで設定する方法
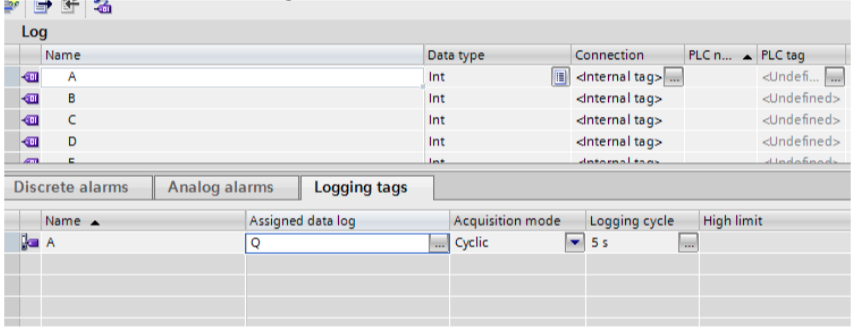
Tag Tableで直接Logging Tagsも設定できます。

もしLoggingに入ってるタグならTag tableの所Check Boxが入れてます。
Step#7役に立つコツ
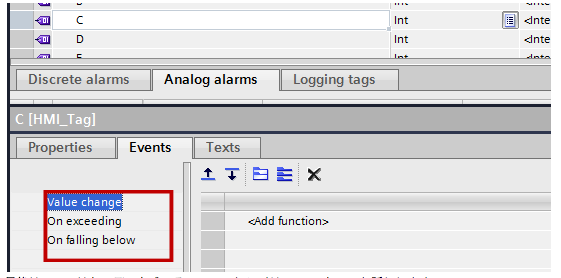
最後はBoolではないデータ式のその3つのイベンドについてちょっと話しします。
Value changeは時々?なぜが発生できない場合もありましてね。
その時は使えるのはOn exceedingとOn falling below、その2つのイベンドです。
- On exceedingはタグはHLimitに超えるとき発生するイベンド。
- On falling belowはタグはLimitより低下が発生するイベンド。
この2つはOn demandなどと一緒に使うとかなり便利です。
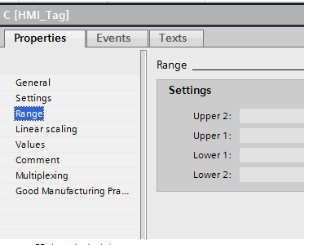
ここで設定できますね。
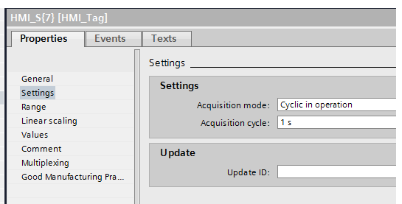
そのあと、SettingsのAcquisition modeとAcquisition cycleにも先言ってた3つのイベンドが発生できるかどうかにも関係あるそうです。
それだけです。いかかがでしょうか?そんなに難しい設定がないでしょう?自分とお客さんと話しして上に一番いいLogging方を考えましょう。ではまた今度ねー