Siemensではもちろん主流としてLAD、STL、SCL、FBDのプログラム言語がありますが、PSC7を使う場合になるとCFCとSFCを使うんです。いわゆるChartみたいな感じでプログラムを作って最後にFunction BlockにCompileしCPUへダウンロードします。今回はそのダウンロードとCompileとかの作業についで説明しますね。
Step#1
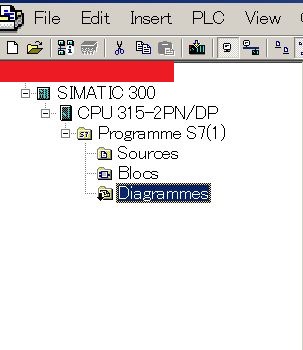
まずはStep7 Managerを立ち上げCPU Station→Program→ChartのFileを開いてください。
Projectによって名前が変わりますので基本はBlocks Fileの下のICONですね。
Step#2
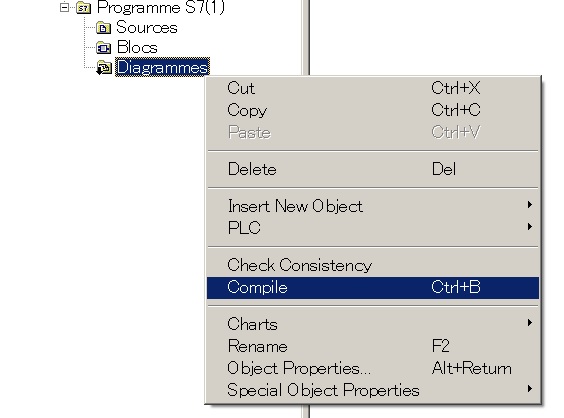
右クリックし、Compileを選んでください。
Step#3
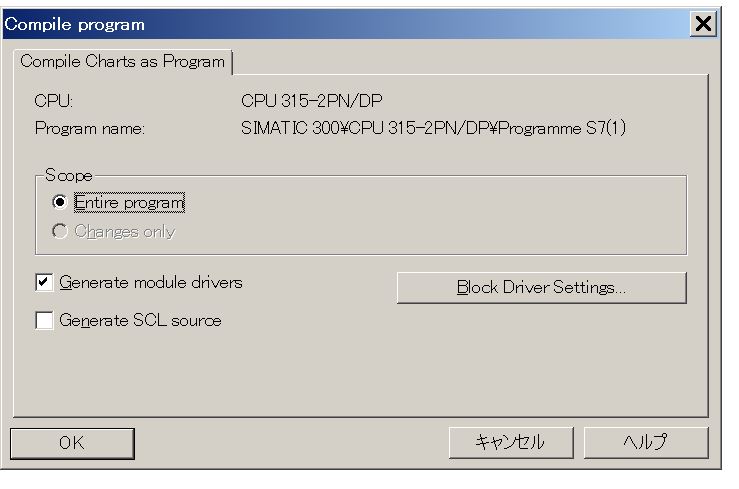
Entire programするかChange Onlyにするか。もちろんEntire Programのほうが時間が長いんですね。Generate module driversはPCS7などと接続するときに使うんです。
Step#4
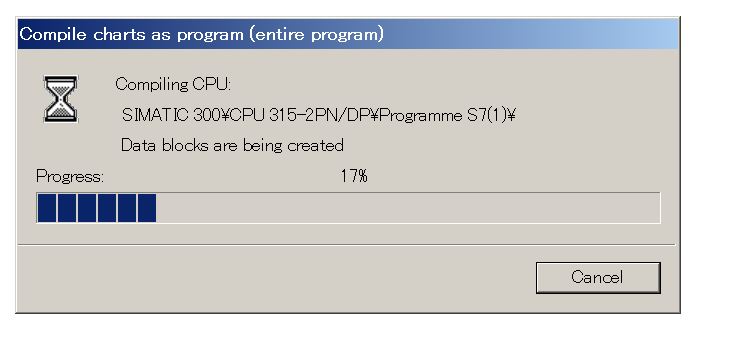
Compiling始まってます…それだけです。
Step#5
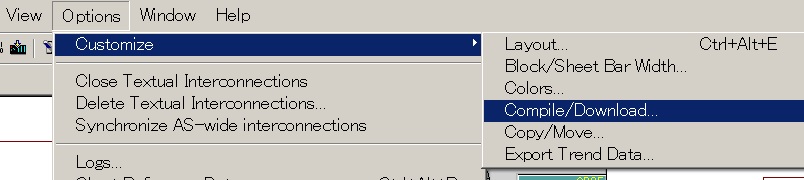
Chartの中のプログラム開いて、Options→Customize→Compile/Downloadをクリックし、Compileのときの参数が設定できます。
Step#6
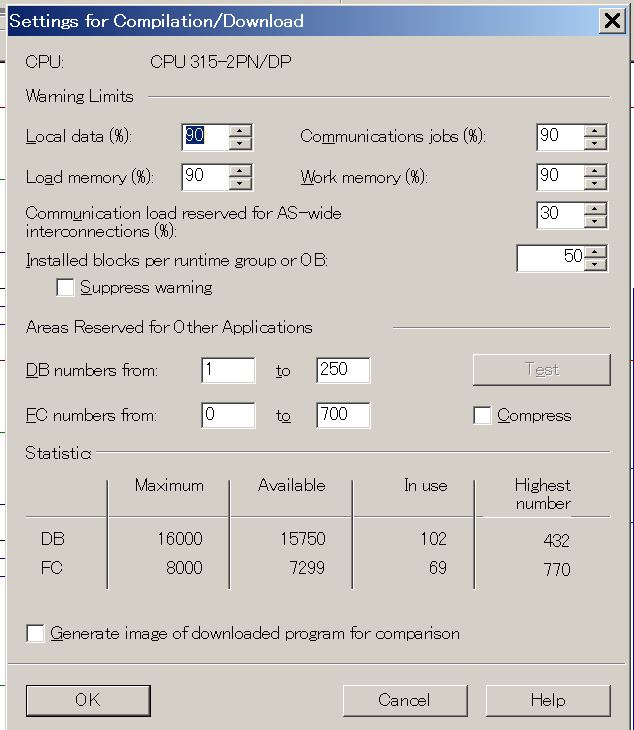
注意して欲しいのは、DB Numbers fromとFC Numbers fromの2つの設定数字ですね。
その数字によって、CompileされたDBとFC番語が変わります。ここではFC Numbers from
0..700ってことはCFCから始めにCompileされた701になります。
Step#7
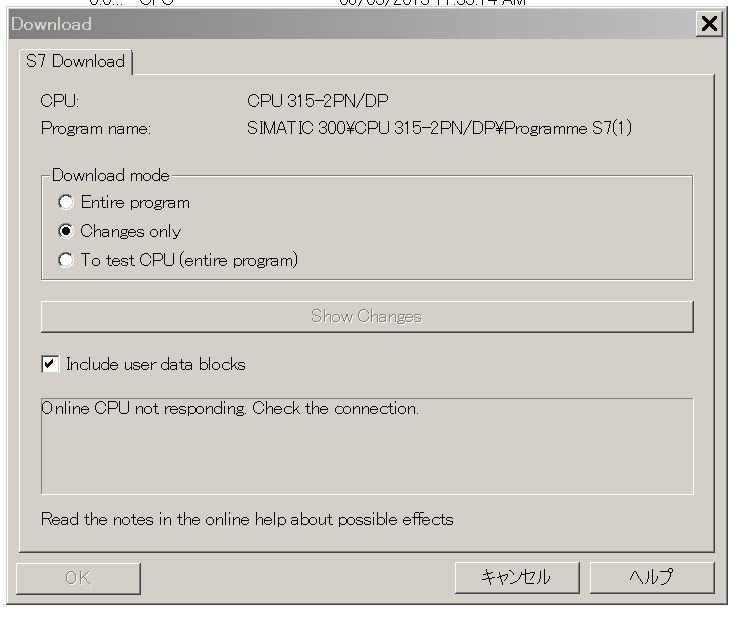
もし設定とプログラム変わったらもちろんCompileしないといけません。
今回は”Changes Only”でCompileの時間が少なくなります。
*ですが、ある程度修正すると、やっばりEntire Programを一回やったほうがいいです。そうではないとプログラムが変になってしまうときもあります。
Step#8

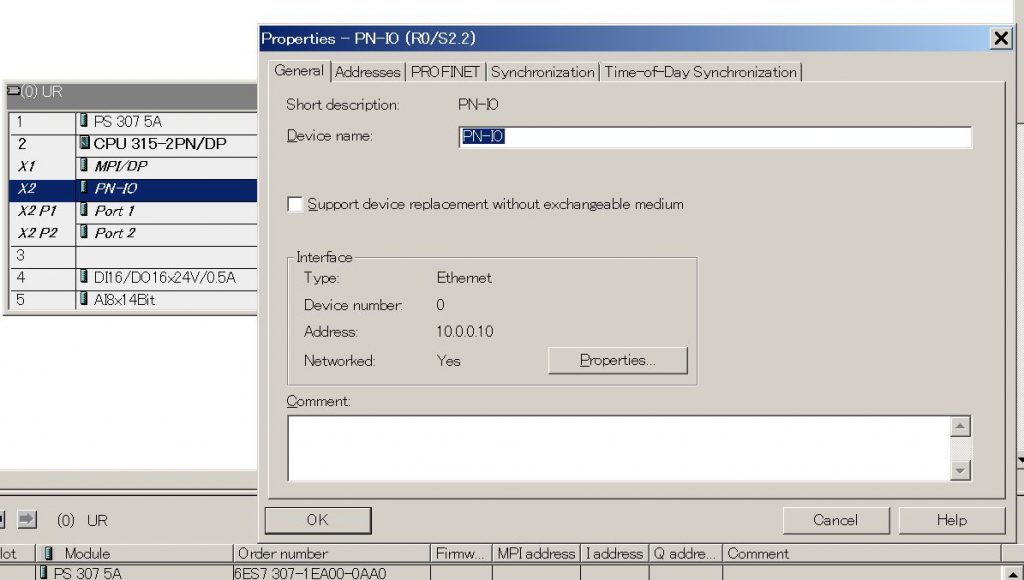
赤枠も一番左はCompile、真ん中はダウンロード、右はTest Modeです。
それだけですね!
Step7 Managerの使えコツメリ#
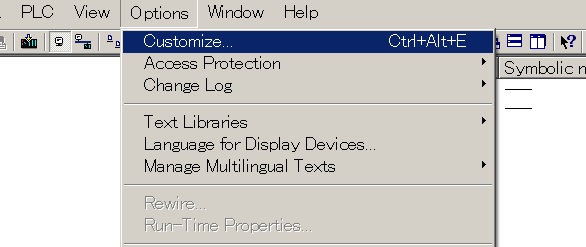
Blocksを見るときなんだかINFORMATIONが多すぎで見にくいときもあるじゃないですか?ここでOptions→Customizeして。
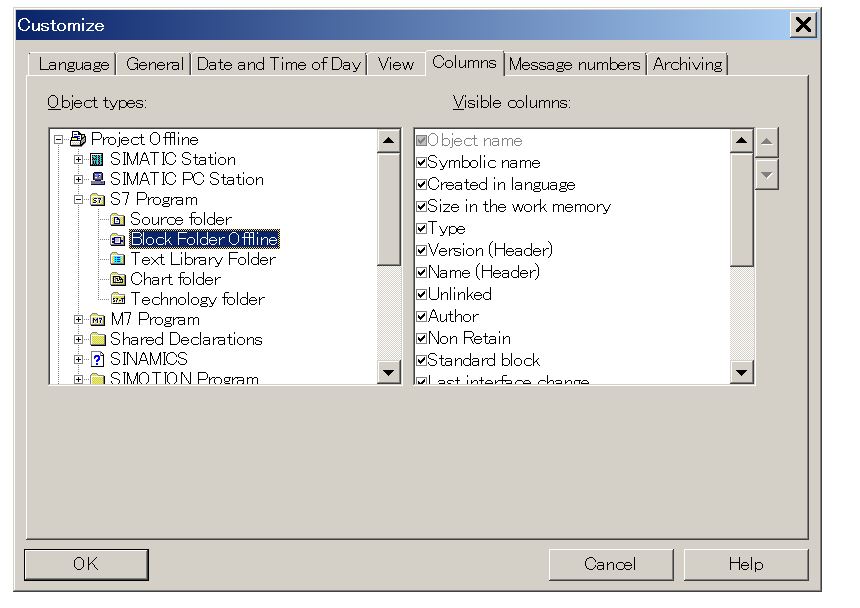
Columnsのときに必要なColumnsをだけ表示することもできますし、順番を並ぶこともできます。
じゃ、またね!