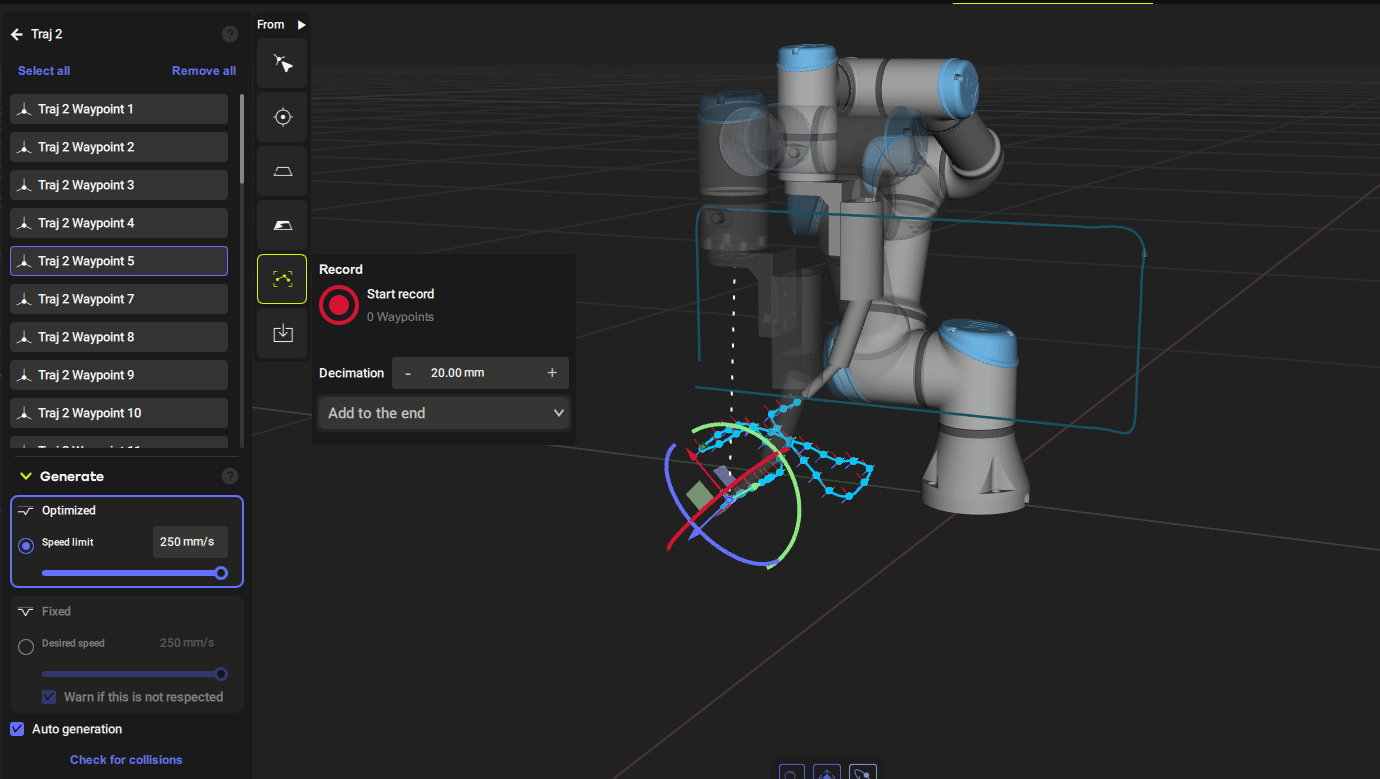今回の記事はFuzzy Studio Tutorial第3話になります。今回はFuzzy Studioからツールの追加・Record機能を使用し軌道生成する方法を紹介します。
さ、始めよう!
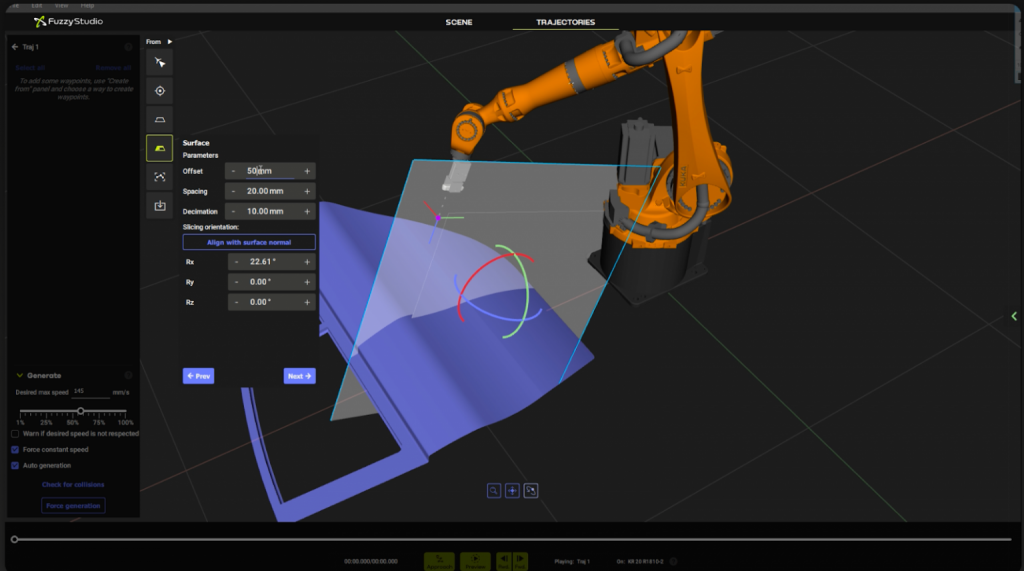
Reference Link
Add tool
Add>Toolでロボットツールを追加します。
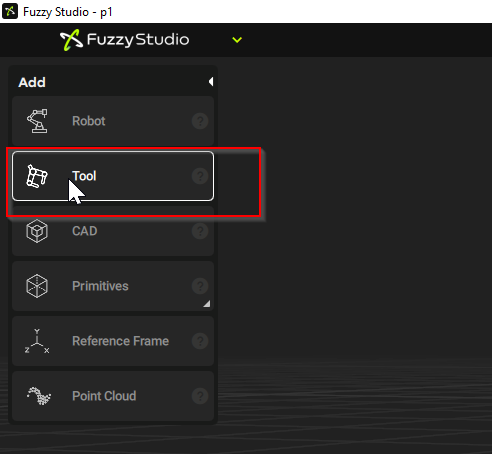
Tool Library画面が表示されます。Importしたいツールを選び>Importで進みます。
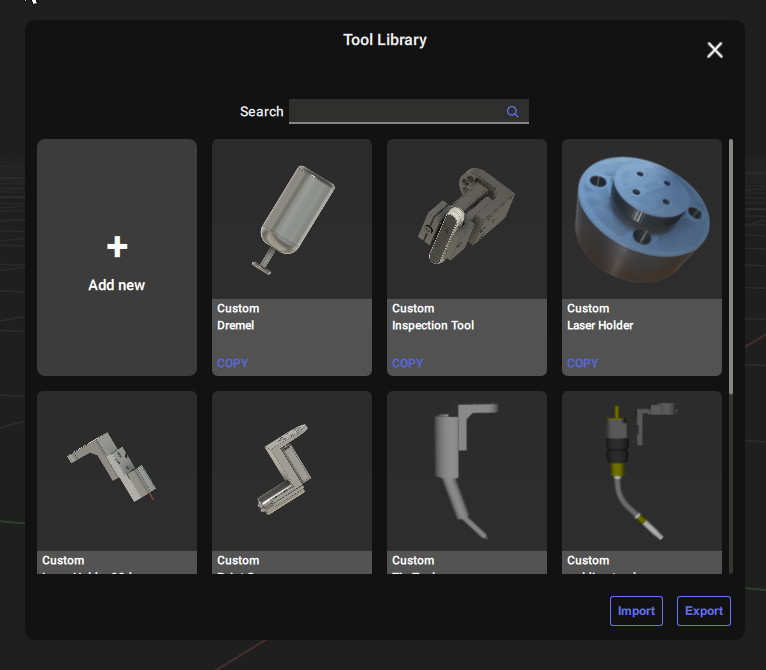
Done!ロボットにToolがインストールされました。
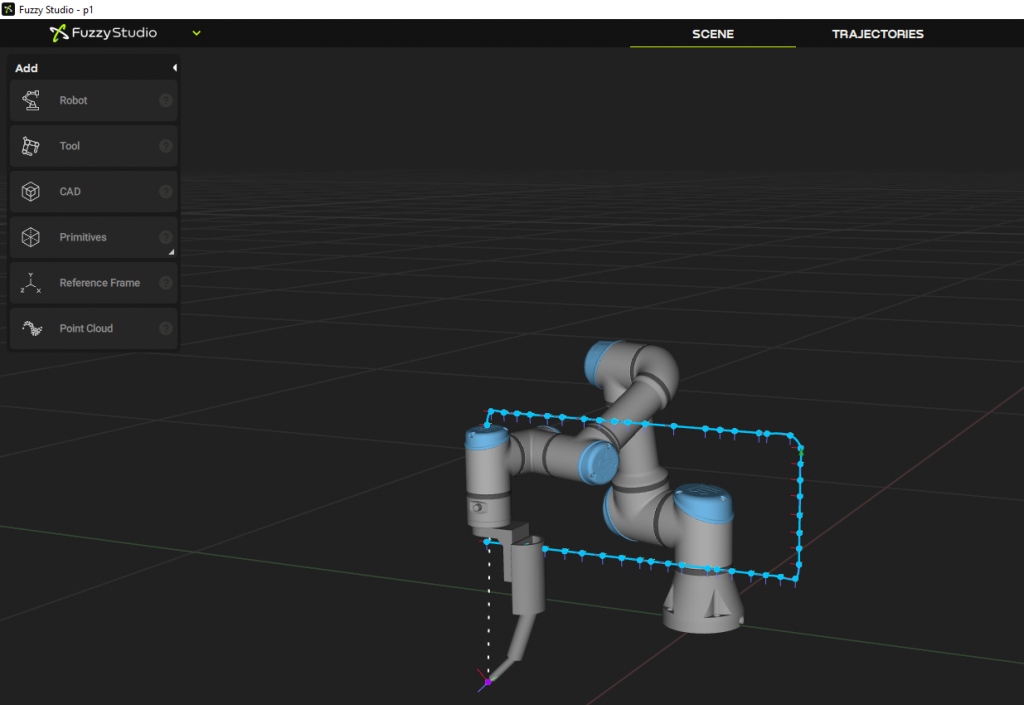
Move tool
TCPでロボットを移動してみます。ロボットの先端にXYZ座標のICONがあります。
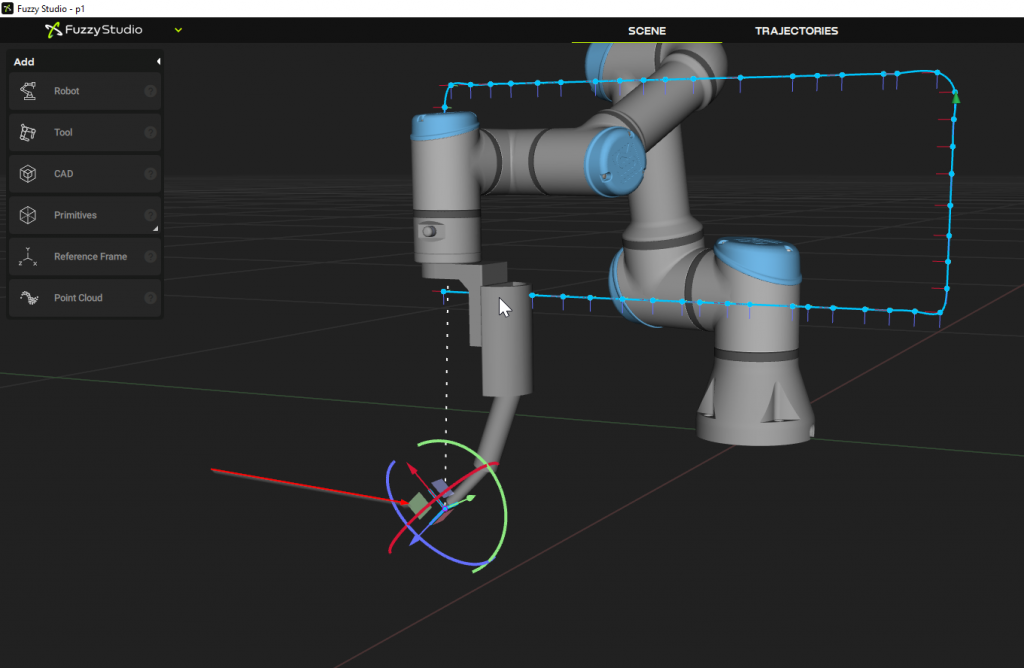
このようにTCPを押しながらMouseを移動するとロボットが移動できます。
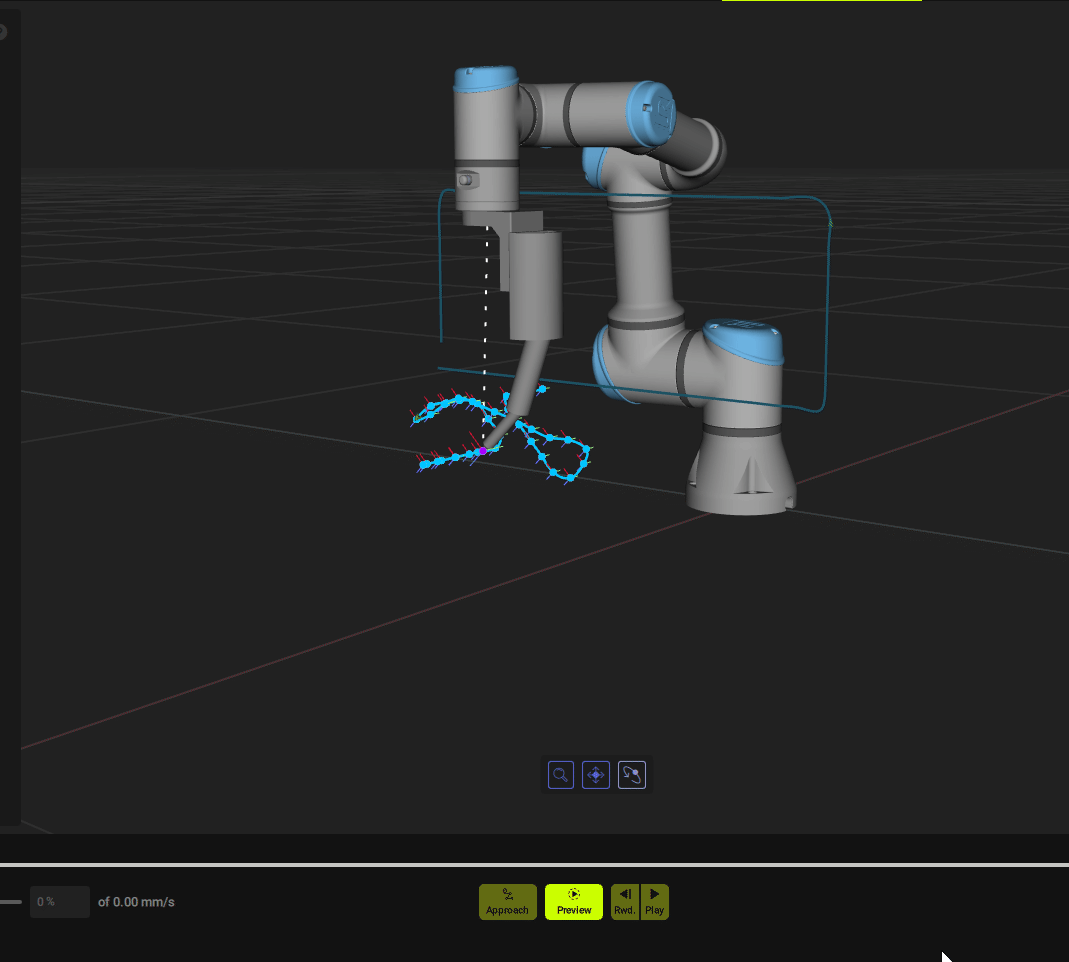
TRAJECTORES
ロボットの軌道を作ってみましょう。TRAJECTORES Tabを開きます。
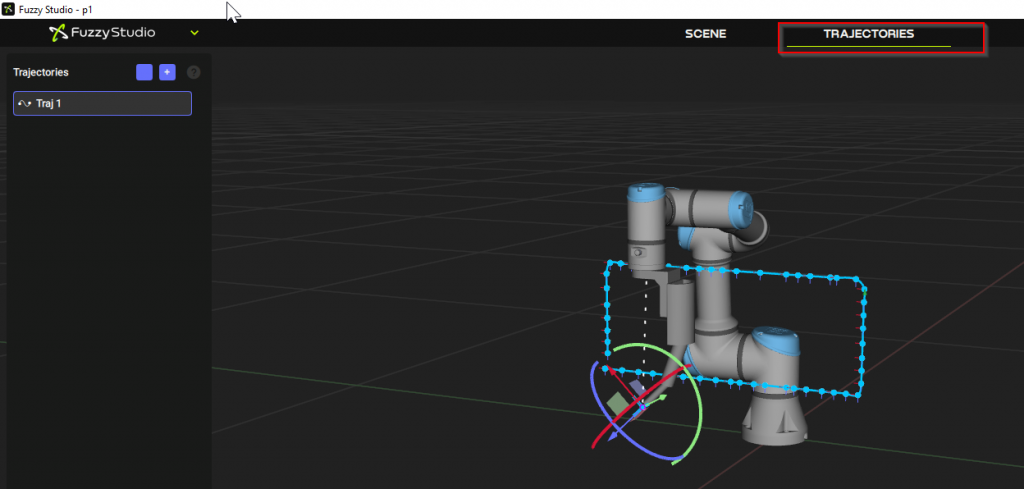
右にあるTrajectoriesにある+ボタンをクリックします。
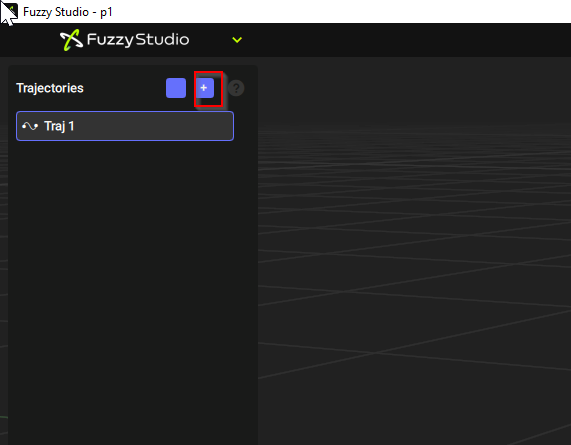
新しいTRAJECTORES(あるいはロボットプログラム)が追加されました。
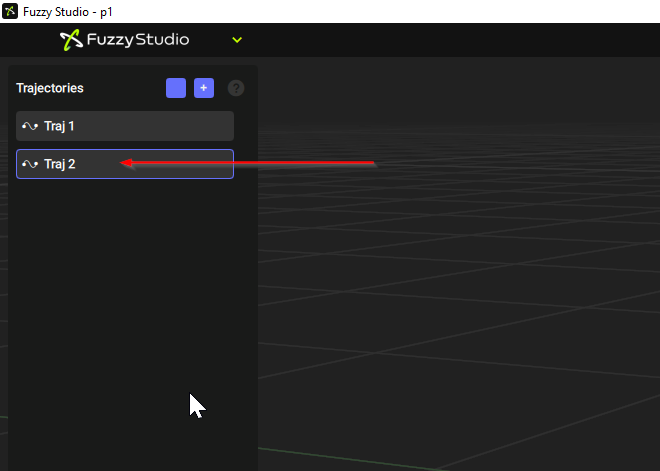
Traj2の隣にある>のやじるしをクリックしましょう。
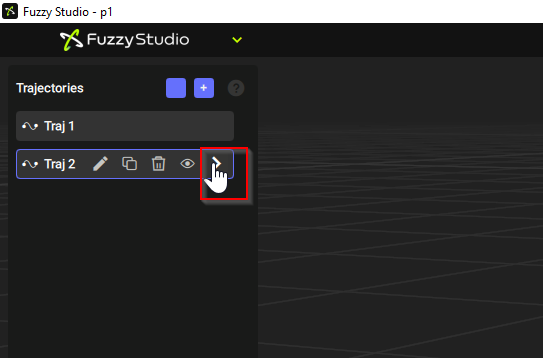
TRAJECTORESの編集画面が表示されました。
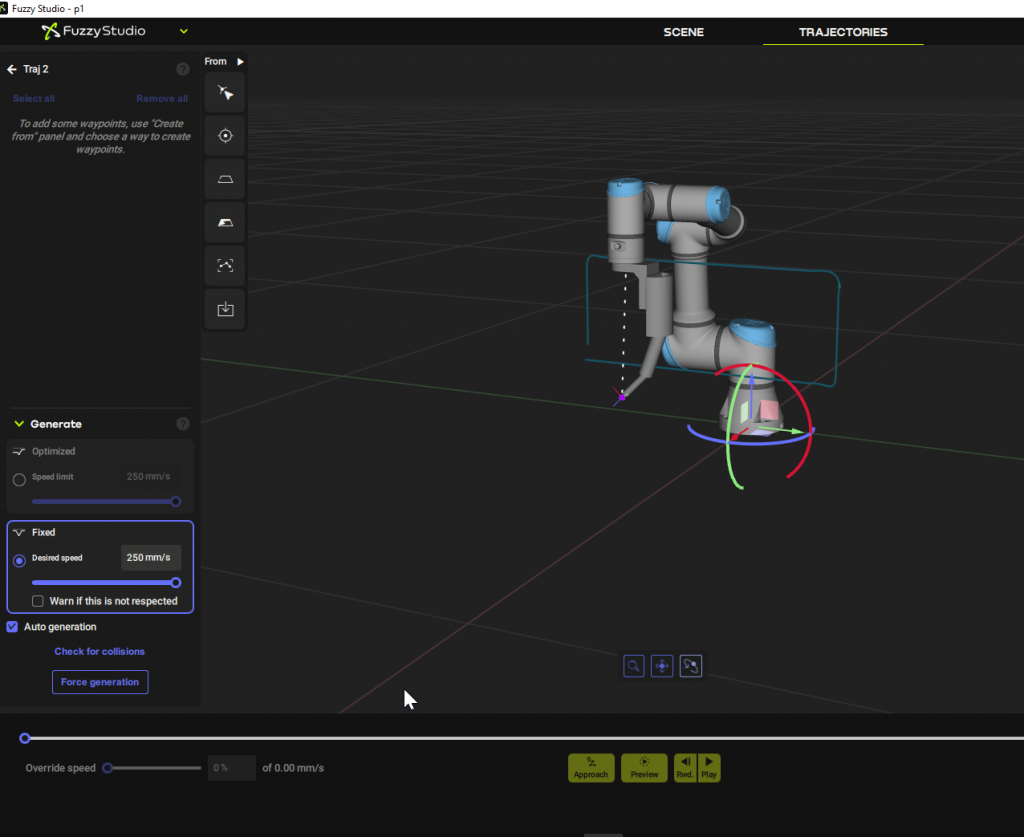
Fuzzy StudioにはCAD FileからのEdge Import・Surface Importの自動プログラム作成もできます。
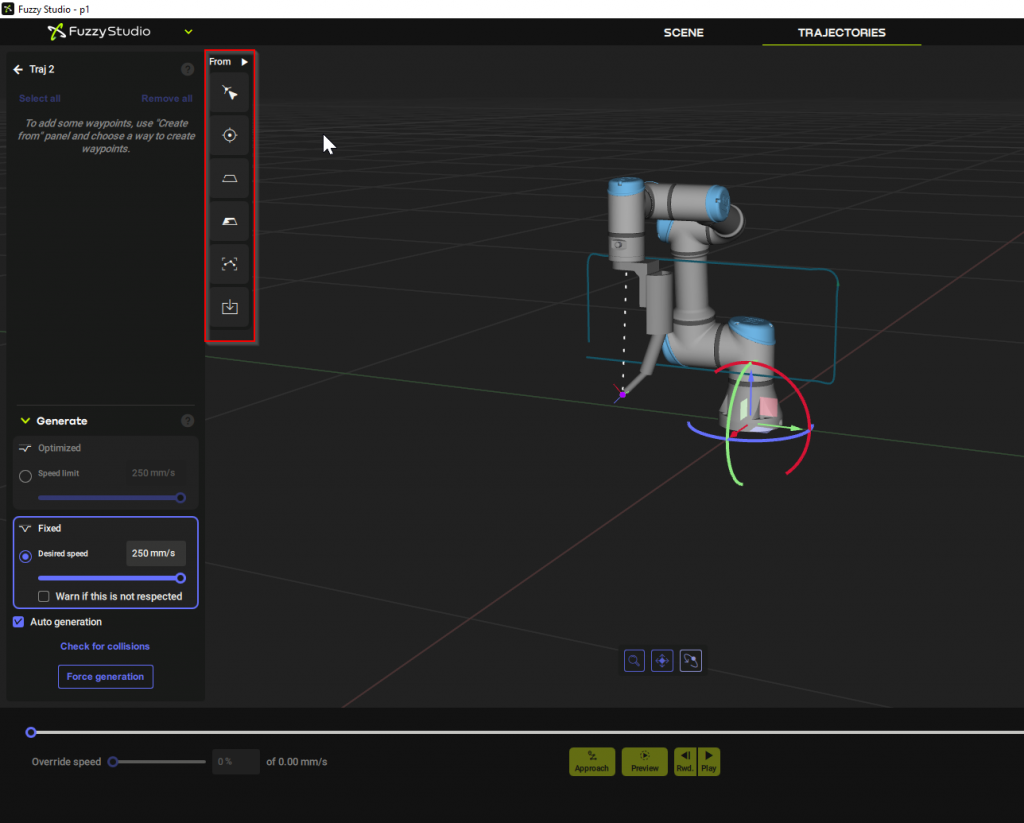
Record
今回のTutorialでは一番簡単な”Record”方法を紹介します。Recored手法使えばFuzzy Studioからロボットを動かすと同時にFuzzy Studioはその軌道を記録し、いつでも再生できる便利なTRAJECTORES生成方法です。
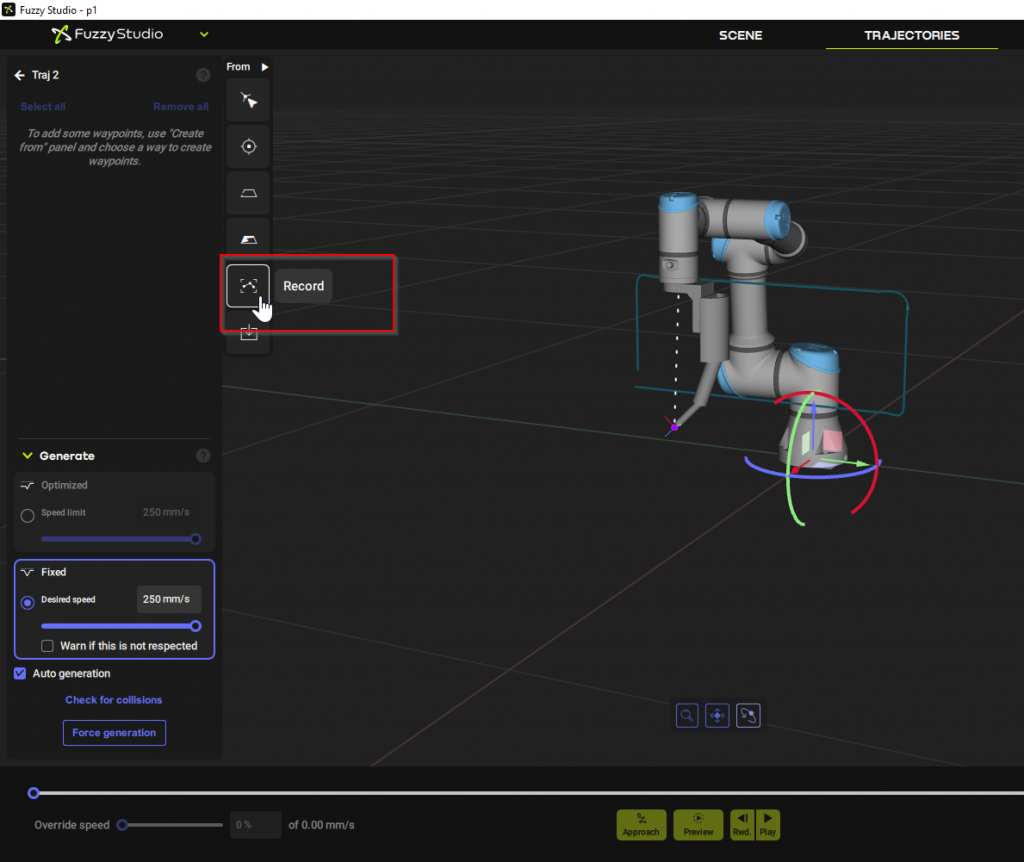
Recordボタンをクリックすると、Recordから軌道生成のPanelが表示されます。
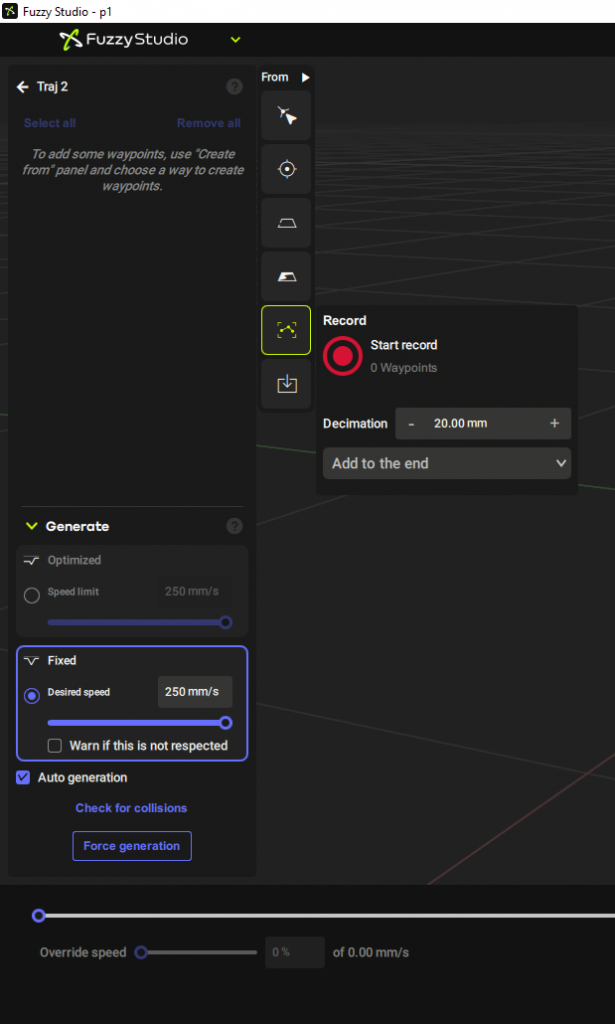
次はTCPをMouseを押しながら動かすと、Fuzzy Studioがその動きの軌道を全部記録してくれます!
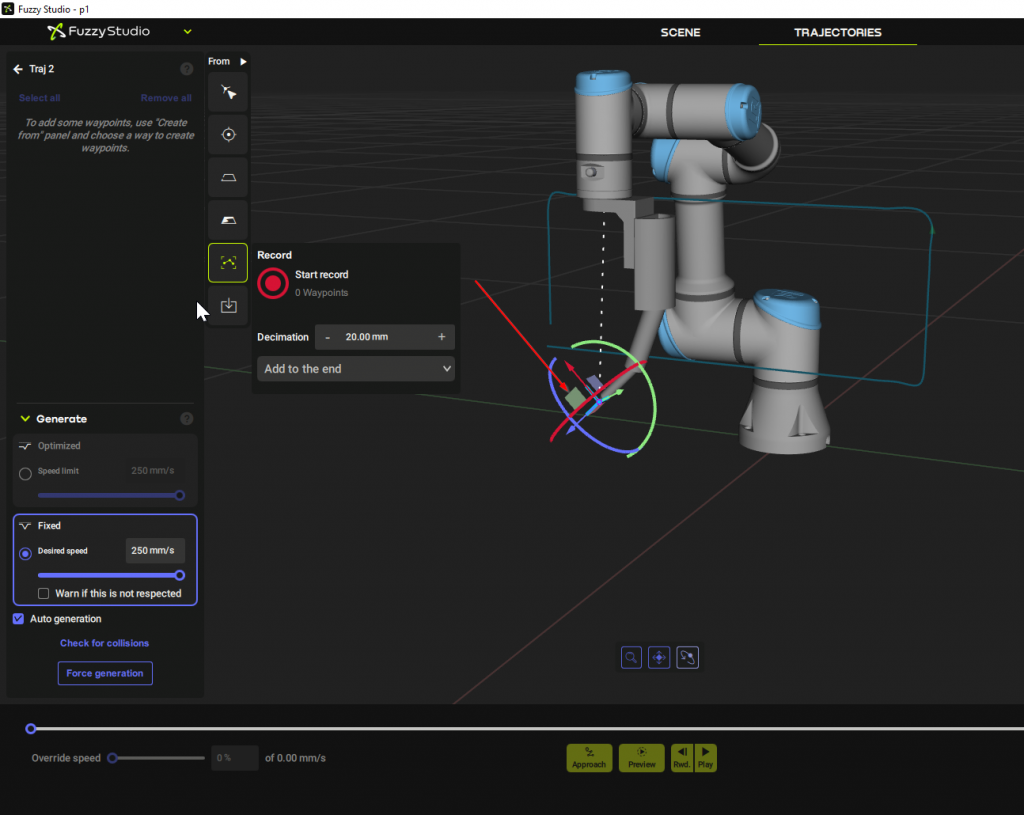
Start recordをクリックして生成し始めよう!
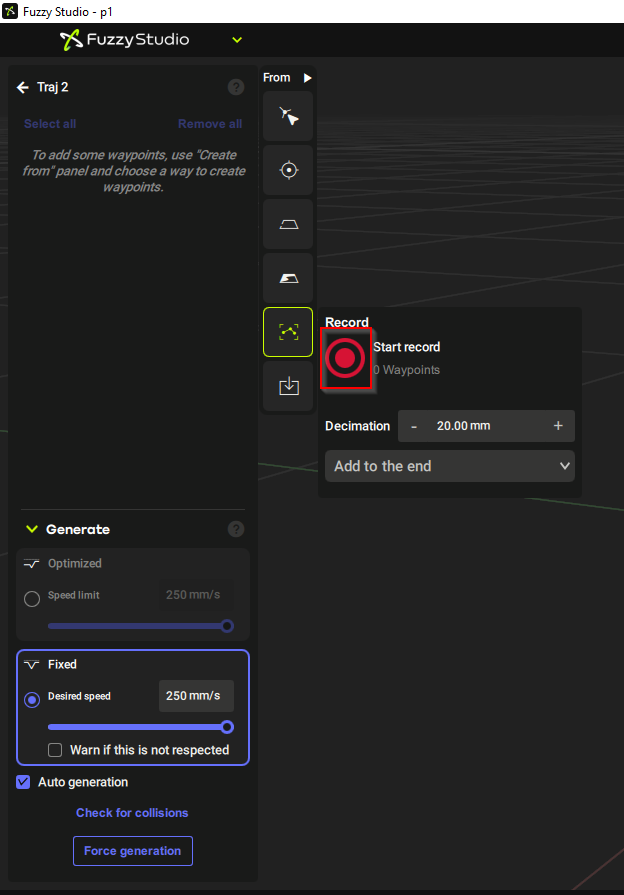
Recording..のMessageが表示されたらFuzzy Studioが軌道を記録しています。
もう一回クリックすれば記録終了になります。
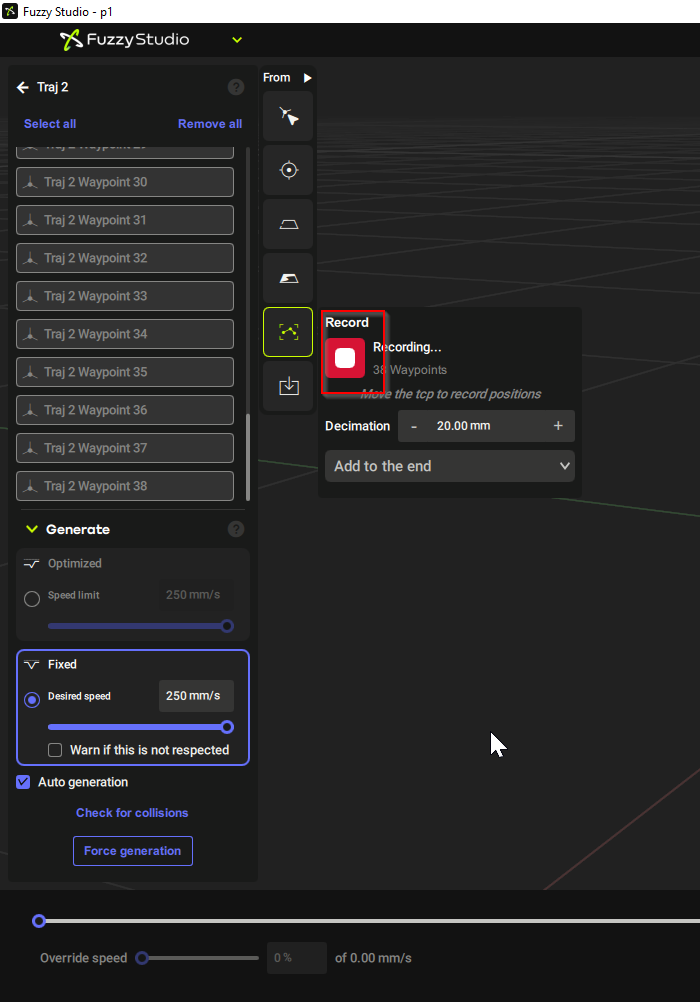
記録したPointsを”Add to end”でいまのTRAJECTORESプログラムのENDに挿入します。
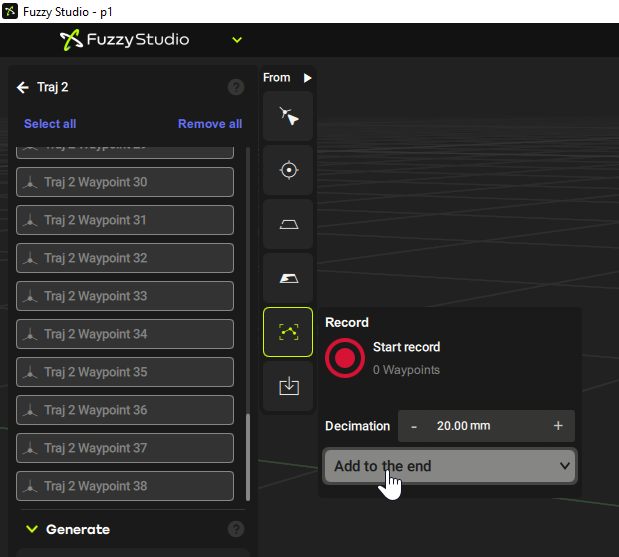
Done!
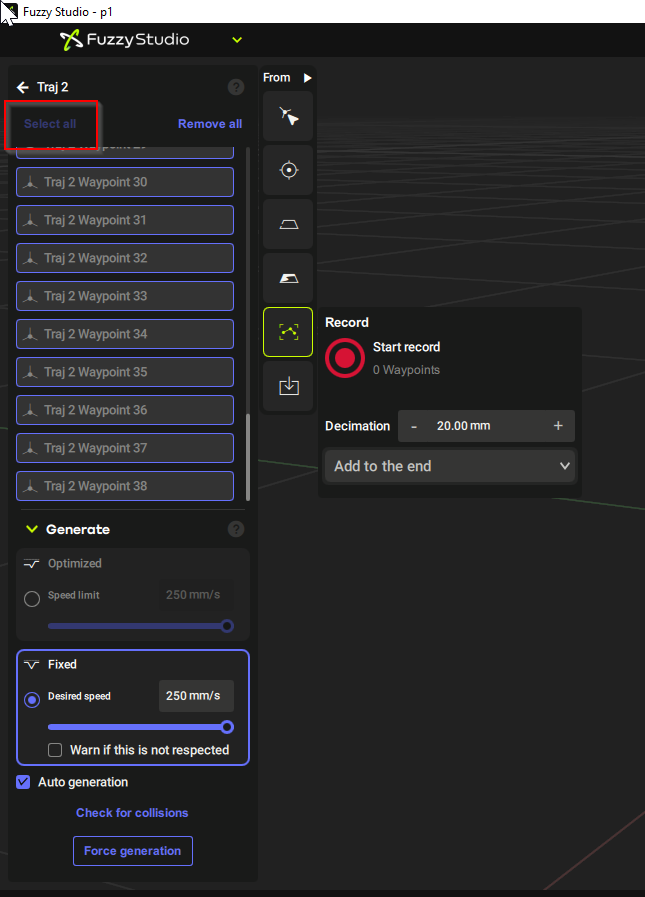
Check collisions
Fuzzy Studioは生成されたプログラムが衝突になるかをCheckする機能があります。
”Check for Collisions”をクリックします。
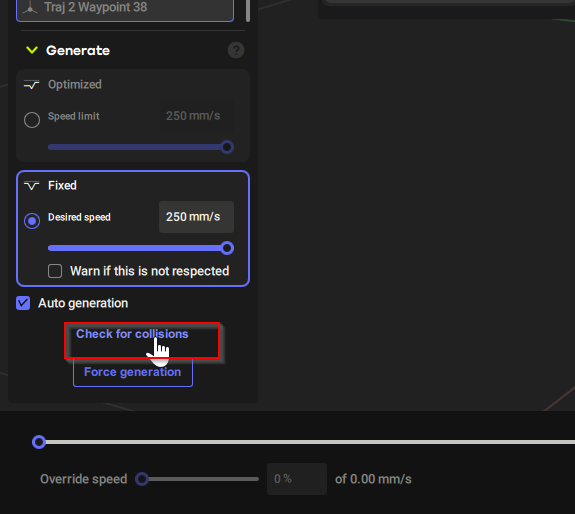
エラーが出た場合は、まず軌道が生成されたかをCheckしてください。次のSessionで説明します。
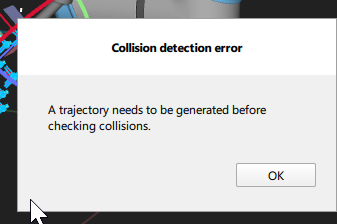
Generation
Force generationをクリックして軌道を生成しましょう。
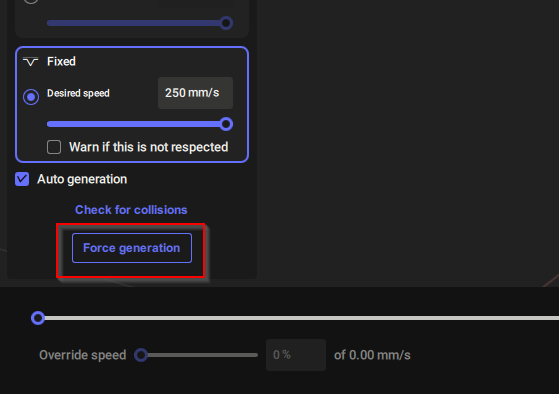
少々お待ち下さい…
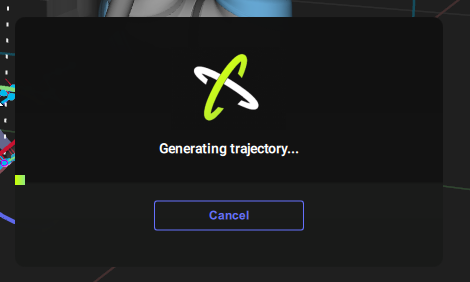
Done!
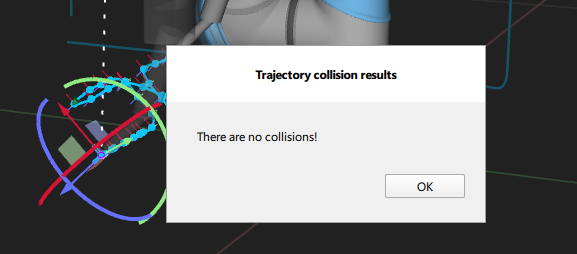
Play it
最後はPlay Buttonで軌道を再生します。
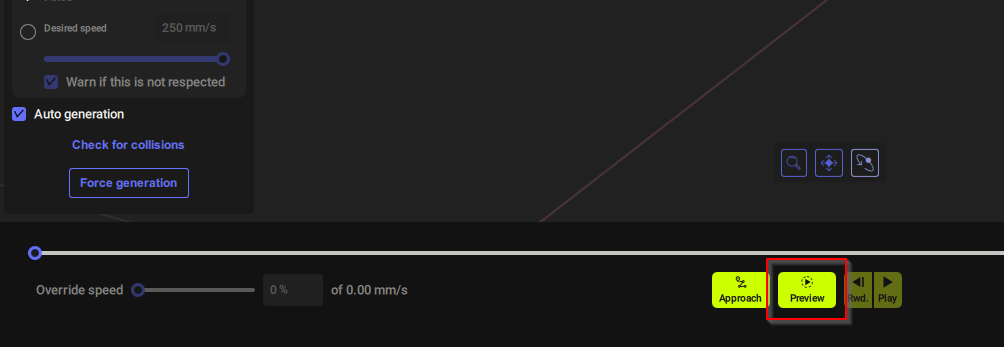
軌道の軌跡も青い色の線で表示されます。
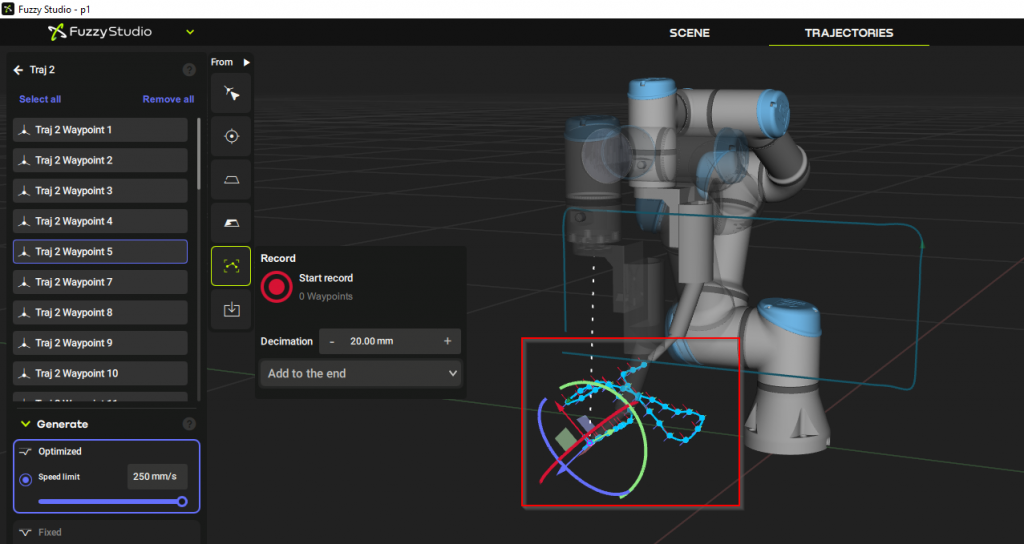
Done! Creating a robot program is easy.
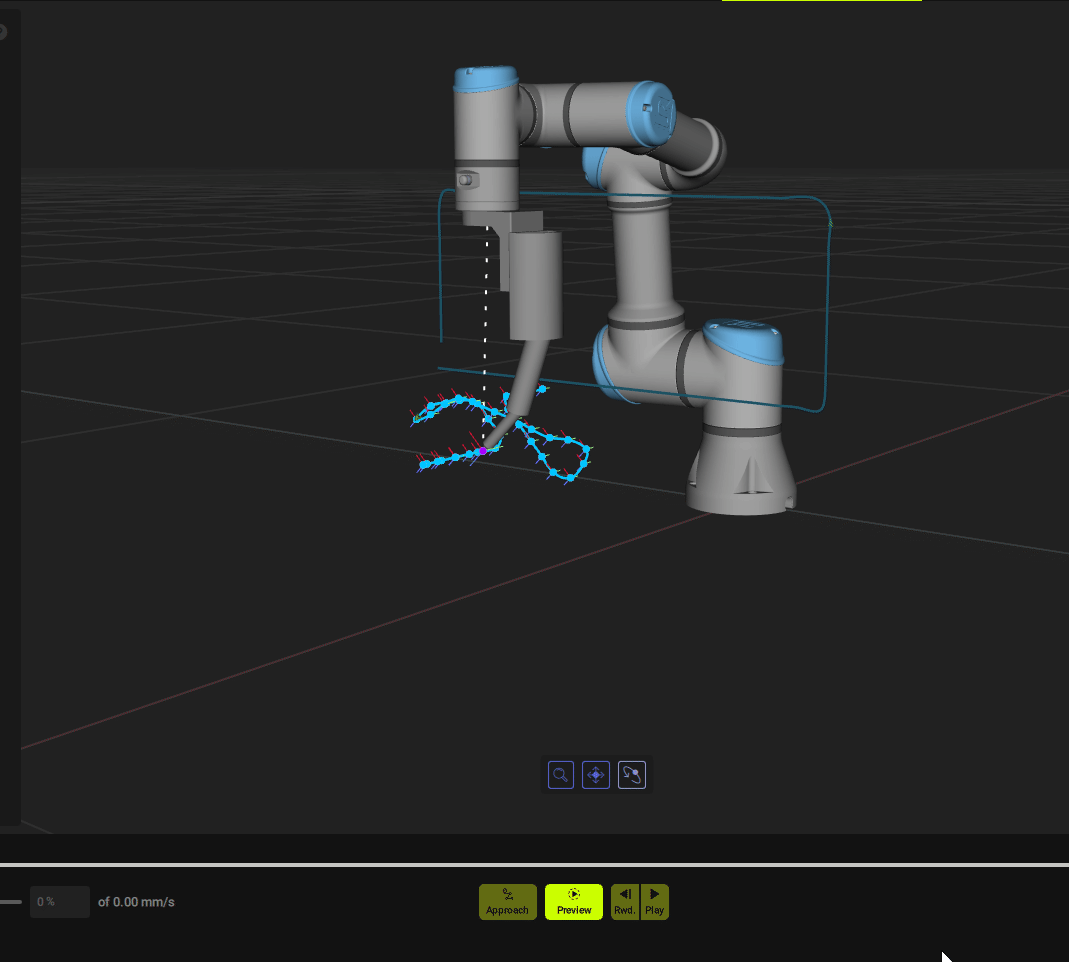
View All Point
各Pointをクリックすると、Fuzzy Studioがロボットを半透明で該当する位置を移動してくれます。