2024年5月のハノーバーメッセに合わせてTwinCAT 4026がリリースされました。この記事では4026が4024以前となにか違うか簡単に紹介します。
さ、始めよう。
Reference Link
Package Management?
TwinCAT 4026でTwinCATパッケージ管理によるモジュール化されたセットアップSolution Package Managementがリリースされました。
それにより、TwinCATは従来のように産業用PCにインストールできるだけではなく、代わりに、好みに応じて特定のパッケージを選択し、インストールやアップデートを行うことができます。コンポーネントを個別に更新できることに加え、お客様は同時に、より迅速なインストールと更新時間の短縮というメリットもあります。
Visual Studio 2022
TwinCAT 3.1 Build 4026は、Microsoft Visual Studio 2022でも使用できます。Microsoft Visual Studio 2022のサポートにより、エンジニアリングに64ビット環境が提供され、大規模プロジェクトでより多くのメインメモリを使用できるようになります。
TwinCATが提供するXaeShellは、Microsoft Visual Studio 2022をベースとした最新のバージョンでも利用できます。
また、TwinCAT 3.1 Build 4026は、Microsoft Visual Studio 2022だけでなく、2017および2019バージョンもサポートしています。
New Function
こちらは2024・5月時点に新しく対応したFunctionになります。
- TE1030 TwinCAT 3 Documentation Generation
- TE1130 TwinCAT 3 CAD Simulation Interface
- TE1210 TwinCAT 3 PLC Profiler
- TE6100 TwinCAT 3 OPC UA Nodeset Editor
- TC1700 TwinCAT 3 Usermode Runtime
- TC1701 TwinCAT 3 Usermode Runtime: External Control
- TC1702 TwinCAT 3 Usermode Runtime: Fast As Possible
- TF5221 TwinCAT 3 CNC Axes Pack unlimited
- TF5261 TwinCAT 3 CNC Realtime Cycles
- TF6105 TwinCAT 3 OPC UA publisher-subscriber model
- TF6230 TwinCAT 3 Parallel Redundancy Protocol (PRP)
- TF6770 TwinCAT 3 IoT WebSockets
- TF6771 TwinCAT 3 IoT OCPP
4024…
いままでのTwinCATでは、BeckhoffのHPからセットアップFileをDownload(1.4GBくらい)し、IDEやRuntimeなどをインストールし、やっと使えるようになりました。
また、個別な機能を使用する場合、Beckhoff HPに該当するFunctionのページからDownload・インストールする必要があります。
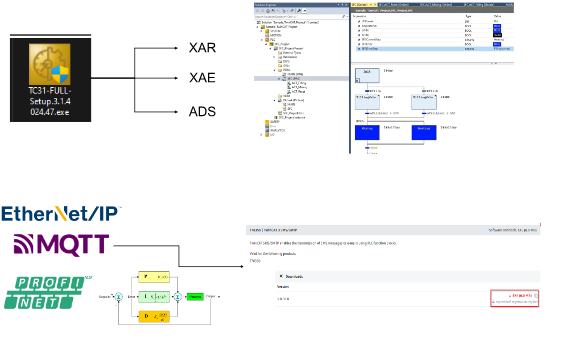
4026
TwinCAT Package Managerの本体は250MBくらいしかなく、UserにTwinCATを使用するにあたって最低限の”入り口”として提供します。4026以後のTwinCAT UserはこのPackage Maagerを利用し、BeckhoffのServerにアクセスでき(個人のBeckhoffアカウント・無料作成)、必要なPackageを必要なときをDownloadし、インストールすることができます。
さらに、TwinCAT Package ManagerはGUIのInterfaceだけではなく、コマンドラインからの操作も可能です。
Reson?
Provide Faster!
TwinCAT Package Managerを使用することにより、新しい機能のリリースはもっと早くなります。今後BeckhoffがPackagesに新しい機能を追加するときは、大きなセットアップFileではなく、小さなPackages Updateに変わります。
Smarter!
4024のTwinCAT3を思い出してみましょう。4024のときはXAEなどの更新が必要するとき、また1.X GBのセットアップFileをDownlaodする必要がありますね。4026では小さなPackages Updateというコンセントになりますので、BeckhoffにもUserにも手軽に更新することができるようになります。
Easy!
Packages Mangaerツールを使うことにより、あなたのTwinCAT環境は1つのツールに全部まとめられ、アップデートなども簡単になります。
Workload
これからのパッケージ管理は下図のようになり、4026では全てのPackageにはTwinCAT.XXX.XXX.YYYのようなスキーマFormatに変わります。
例えば、Engineeringツールに関するPackagesはすべてTwinCAT.XAE.XXXXにまとめられます。
Engineeringツールの中のVisual Studioと統合するPackagesはTwinCAT.XAE.Intergrationを示します。このようにPackagesは機能や目的に沿って分けられますので、将来のPackages更新はより便利・簡単になります。
また、先にも言いましtが、SoftwareのUpdateは細かく切り分けられますので、下図のはTwinCAT.XAE.PLC.Lib.Tc2_MathのPLC計算ライブラリがありますね。
PLCのライブラリの更新が必要な場合、そのPackagesを更新すれば済みます。
実は、Beckhoff 4026では382以上のPackagesがあります…!
次はWorkloadのコンセプトからPackage Managerのメリットをみてみます。例えば、私が使用するTwinCATではXAE(Engineering)とXAR(Runtime)に分けられますよね。
XAE(Engineering)の部分はPLCやADSなど様々な部分に含まれ、XAR(Runtime)にも様々なDriverやリアルタイム管理する制御プログラムに含まれています。
こちらはWorkloadの基本の考え方です。つまり、PackagesはVersionで管理します。TwinCAT4026.3が一番TOPであり、その下にXAE・XARとその中に含まれているVersionがすべて管理されています。
Feeds
Packagesの提供は”Feed”や”Repository”のいうコンセプトになります。現在2024年5月までに2つの”Repository”が提供されていて、それは”Testing”と”Stable”です。
一般Userでは、Stable Feedを使用し最新なおかつ安定してるSoftware Packagesを利用します。
Beckhoffはその他に*Testing* Feedingも提供されて、そのFeedingではBeta Versionを限定的なUserに提供する形です。
それ以外に、Package Mangerには3つ目のFeedingも提供されています。それは”Custom Feeding”です。Testing FeedとStable FeedはBeckhoff Serverから提供されていますが、”Custom Feeding”では誰にどんなときに使うでしょうか。
例えば、あなたの開発チームで自分だけのWork-Load(Version指定など)がある場合、そのCustomer Feedは使えるかもしれません。また、社内だけのCustom Libraryとかもその機能を活用できます。
なので、TestingとStableはBeckhoff のServer経由でPackageを取得ですが、 Custom FeedはNuGet ServerからPackageをDownloadすることも可能で、Userに最大の自由度を与えます。
Summary
4026では、PackagesがVersionに管理され、独立されています。
4026では300以上のPacakgesがあります。
WorkloadはPackagesのまとめで、Packagsに指定するVersionを一括Downloadできます。
4026ではTestingとStable、2つのFeedsがあります。
4026ではアプリケーションによって自分だけのWorkloadをカズダンスできます。
Downloads
下記のLinkから4026のPackage ManagerをDownloadしましょう。
Before you start
4026をインストールする前、Virtul boxなどのツールを使用しクリアなWindows OSを準備してください。
Installation
先程DownloadされたPackage Manager Setup Fileを起動します。
ライセンスを同意し、Installで進みます。
しばらく待ってください…
Done!
DesktopにはTwinCAT Package ManagerのShortCutが作成されましたので、アプリケーションをダブルクリックしPackage Mangerを起動しましょう。
Done!最初には個人のBeckhoffアカウントの確認が必要になりますので、Beckhoff アカウントをLoginしましょう。
VS2022などと統合するかの確認画面が表示されます。
個人の必要に応じてCheck入れ、Finishで設定を完了します。
Powershellで自動的にOptionに沿って必要なPackagesをインストールします。
こちらはPackage Mangerの画面になります。InstalledとAvailable2つのTabに分けられ、現在システムにインストールされたPackagesやインストール可能なPackageを一目瞭然です。
AvailableのTabから必要なPackagesのCheck入れ、InstallボタンをクリックすればPacakgesを自動的にIPCにインストールします。
また、アプリケーションに応じてPackageの選択も可能です。
PowerShellが自動的に起動され、インストール完了するまで待ちましょう。
Done!
New Project
最後は新しいプロジェクトを作成し、実際TwinCAT Runtimeが実行できるかを確認しましょう。File>New>Projectを開きます。
こちらはプロジェクトの作成画面です。
TwinCAT Projectを選び、プロジェクトを作成しましょう。
Done!
Add PLC Project
次はPLCプロジェクトを追加するため、PLC>Add New Itemします。
Standard PLC Projectsを選び>Addで進みましょう。
Real Time
Coreの設定を実際のアプリケーションに合わせて設定しましょう。
Activate Configuration
赤枠にあるActivate Configurationをクリックし、プロジェクトをXARにDownloadします。
OKで進みます。
ライセンスが足りない場合、下図のWarningが表示されますので、Yesで進みましょう。
Security Codeを入力し、7日のTrialライセンスが生成されますので、7日過ぎたらまた同じくSecurity Codeを入力すれば問題ないです。
OKで進みます。
最後はLoginをクリックし、PLCプログラムをDownloadしましょう。
Yesで進みます。
最後は赤枠のボタンをクリックしプログラムを起動します。
Result
Settings
最後はTwinCATを使用するには便利で役に立つ設定を紹介します。
Color theme
Tools>Optionsをクリックします。
Editorの色をお好みに変更しましょう。
Smart Coding
Smart codingで下記のOptionsを有効にします。TwinCATが入力した文字に合わせて適切な変数を表示するようになります。
Text Editor Theme
最後はST Editorの色も4026から色を変更できるようになりました。
みんながずっと欲しかったDARKテーマも設定できました。