今回の記事ではHMSのAB7957-F EtherNet/IP Scanner/CC-Link IE Field Gatewayの立ち上げを紹介します。CC-LINK IE Field MasterではIQ-RのRJ71GF11-T2で、Ethernet/IP AdapterはWAGO社のCC100とPFC200 750-8215になります。
さ、FAを楽しもう。
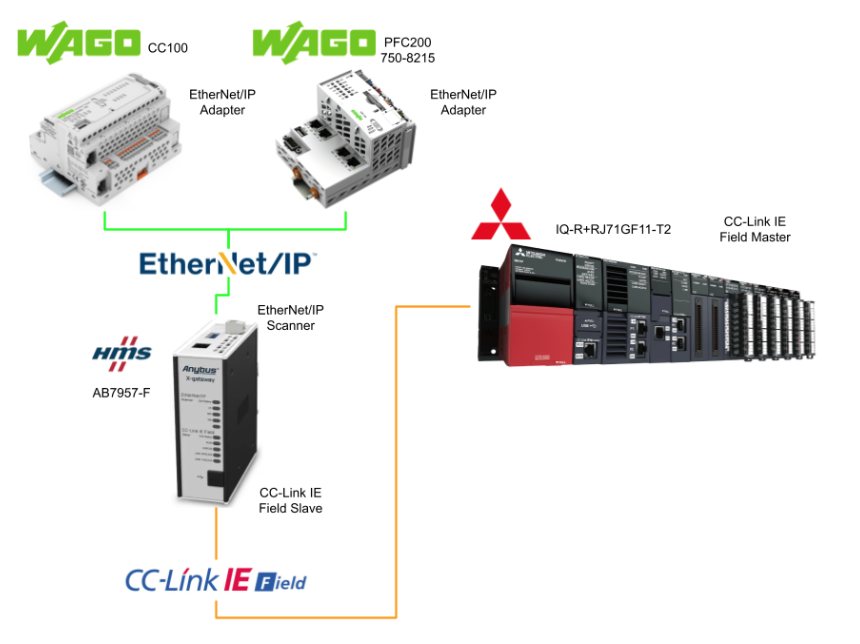
Reference Link
http://soup01.com/ja/category/hms/anybus/
前書き
いつも私の技術ブログとYouTubeチャンネルをご覧いただき、心より感謝申し上げます。また、いまFullさん(full@桜 八重 (@fulhause) / X)と共に毎週水曜日の夜にお届けしている「高橋クリス」ラジオ番組を運営しています。
現在、私達の活動はほぼ無償で続けており、より多くのコンテンツを提供するためには、皆様の温かいご支援が大変重要です。もし可能であれば、以下のリンクから応援していただけると大変嬉しく思います。
高橋クリスのメンバーシップ
こちらはFullさん(full@桜 八重 (@fulhause) / X)と共にやっているラジオにメンバーシップを登録いただけます。
https://note.com/fulhause/membership/join
AMAZON ギフトリスト
こちらは自分のブログのコンテンツ制作や設備の充実に大いに役立てさせていただきます。
https://www.amazon.co.jp/hz/wishlist/ls/H7W3RRD7C5QG?ref_=wl_share
Patreon
こちらは自分のブログのコンテンツ制作や設備の充実に対する小さな応援の気持ちのPatreonです。
https://www.patreon.com/user?u=84249391
皆様のサポートが、私たちの活動をより充実させる力となります。
どうぞよろしくお願いします。
メールアドレス(*=@)
X
AB7957-F
Anybus X-gateway EtherNet/IP Master to CC-Link IE Field Slaveは、あらゆるEtherNet/IPデバイスや機器をCC-Link IE Field制御システムに接続することができます。 Anybusゲートウェイは、異なる産業用ネットワーク間の信頼性が高く、セキュアで高速なデータ転送を保証します。
Anybus X-gateway – CC-Link IE Field™ Slave Interface
CC-Link IE フィールド・スレーブ・インターフェースは、トップマウントまたはボトムマ ウントが可能です。 X-gateway用CC-Link IEフィールド・スレーブ・インターフェースは、電気的に絶縁されたCC-Link IEフィールド・インターフェースを実装しています。 このインターフェースはスレーブ・デバイスとして動作し、CC-Link IE フィールド・マスターからアクセスすることができますが、自ら通信を開始することはありません。今回記事で使用したのはボトムマ ウントタイプになります。
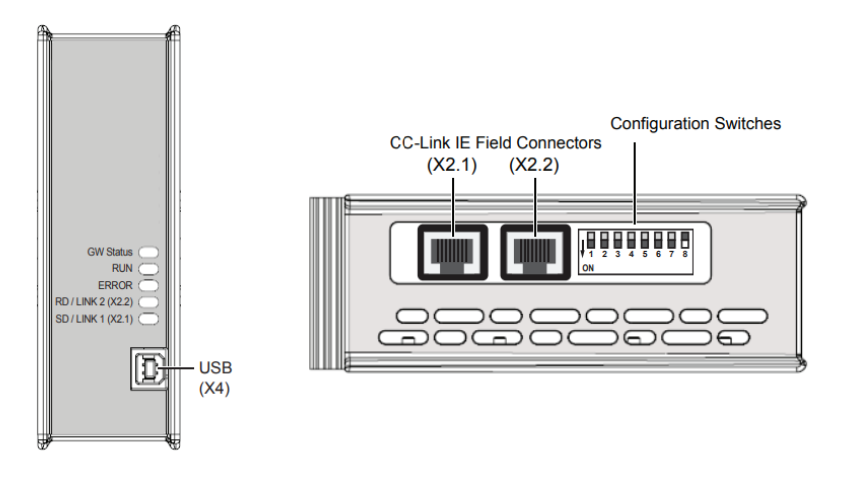
DIP Switch
Switch 1-7
スイッチ1から7は2進数表記でノード番号を設定でき、変更はゲートウェイを再起動した後に有効になります。
Switch 8
スイッチ8は、各列の最後の2つのLEDの機能(上部または下部インターフェース)を決めます。 変更は即座に反映されます。ON=LEDにLINK状態を表示します。
Data Exchange
データは入出力バッファ、またはCC-Link IE Fieldプロトコルを介して交換されます。
- Input Buffer
このバッファは、他のネットワークから転送されたデータを保持します。すなわち、CC-Link IE フィールド・マスタが読み取ることができるデータになります。 - Output Buffer
このバッファは他のネットワークに転送され、CC-Link IE フィールドマスタで書き込み可能なデータになります。
I/Oデータはサイクリック・データ(RWx、RY、RXポイント)として転送されます。
Data representation
CC-Link IE フィールドネットワーク上のサイクリック・データ入出力データは、ビット情報とワード情報に分けられます。データの分布を予測できるように、I/Oサイズは、ビット情報の16ビットブロックを含む部分と、ワード情報の64ビットブロックを含む部分に分けられます。 詳しいMappingは取説に確認してください。
Anybus X-gateway – EtherNet/IP™ Scanner Interface
EtherNet/IPスキャナ・インタフェースはAnybus X-gatewayのトップ・スロットにのみ実装可能です。EtherNet/IPスキャナ・インタフェースはAnybus X-GatewayプラットフォームにEtherNet/IPスキャナ機能を提供し、 最大64のEtherNet/IPノード(アダプタ)とデータを交換可能です。
また、内蔵FTP、Webサーバ、Eメールクライアント機能などの追加IT機能を備えています。
さらに、ダイナミックコンテンツ機能により、入出力バッファからのデータをWebページで監視したり、E-mailメッセージに含めることができます。
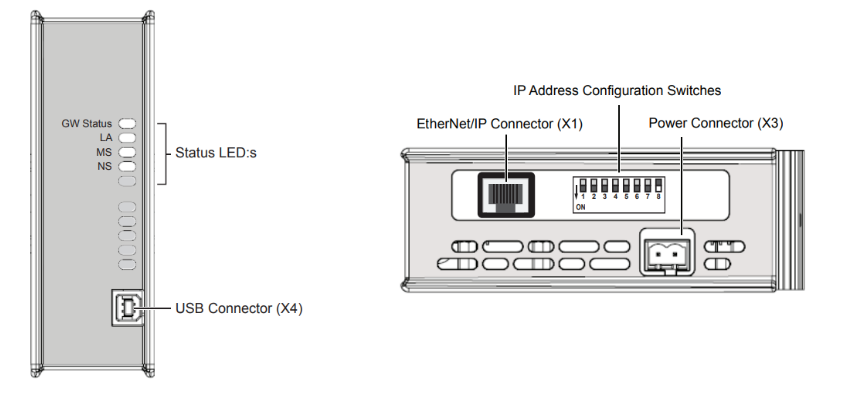
DIP Switch
IP Address Configuration Switches
DIPスイッチを使用し、サブネット 192.168.0.1-254 内の IP アドレスの最後のバイトのバイナリ値を設定します (ネットマスク 255.255.255.0)。異なるサブネットを使用するには、すべてのスイッチを OFF に設定し、Anybus IPconfig でコンフィギュレーションを行ってください。
Function
HMSのEthernet/IP Scanner インタフェースには下記の機能が実装されています。
- EtherNet/IPスキャナ
- FTPサーバー
- Webサーバー
- SMTPクライアント
- 10/100Mbit動作、全二重または半二重
- オンボードIPコンフィギュレーション・スイッチ
- シールドまたは非シールドケーブル
Implementation
Wago CC100 Side
最初にWAGO社のCC100を構築します。
Configure Ethernet/IP Adapter
CodesysにEthernet/IP Adapterを追加します。
Add Ethernet Adapter
Devicesを右クリック>Add Deviceします。
Ethernet Adapter>Ethernetを選び、Add Deviceします。
Configure interface
General Tabを開き、BrowseでEthernet/IP Adapterとして使用するインタフェースを設定します。
Done!
Add Ethernet Adapter
次はEthernet/IP>Ethernet/IP Local Adpater>Ethernet/IP AdapterでEthernet/IP Adapterを追加します。
Add Ethernet Adapter Module
最後はEthernet/IP Adapterの下にEthernet/IP Moduleを追加します。
Done!これで準備OKです。
Add Consuming Assembly
Ethernet/IP Moduleを開き>Assembles>Consumeing AssemblyでAddボタンをクリックしAssembly パラメータを追加します。
こちらはAssembly パラメータの追加画面です。
データ・タイプをBYTEに設定、Countを20個(同じパラメータを20個連続作成)に設定し、Okで進みます。
Done!
Add Producing Assembly
Producing Assembly側も同じ操作で20 BytesのAssembly パラメータを定義しましょう。
Result
これでOKです。
Mapping
今度はEthernet/IP Module の入出力データを絶対アドレスに指定します。
GVL
Global Variable Listで先程Mappingに定義した絶対アドレスと合わせて変数を定義します。
| {attribute ‘qualified_only’} VAR_GLOBAL in AT %IB10:ARRAY [0..19]OF BYTE; out AT %QB10:ARRAY[0..19]OF BYTE; END_VAR |
POU
こちらは通信確認用のプログラムです。
| PROGRAM POU VAR inData:ARRAY[0..9]OF INT; OutData:ARRAY[0..9]OF INT; END_VAR MEM.MemMove( pSource:=ADR(GVL_EIPAdapter.in) ,pDestination:=ADR(inData) ,uiNumberOfBytes:=SIZEOF(inData) ); OutData[0]:=16#1234; OutData[9]:=16#2013; MEM.MemMove( pSource:=ADR(OutData) ,pDestination:=ADR(GVL_EIPAdapter.out) ,uiNumberOfBytes:=SIZEOF(outData) ); |
Login
最後はプロジェクトをCPUにDownloadしましょう。
PFC200
WAGO社のPFC200 750-8215を構築します。
Configure Ethernet/IP Adapter
CodesysのEthernet/IP Adapter構築は先ほどCC100と同じなので、注意点のみ説明します。
Configure interface
Ethernet/IP Adapterで使用するEthernet インタフェースを実機に合わせてください。
Add Consuming/Producing Assembly
Ethernet/IP Adapterの入出力データを10Bytesずつに設定します。
Mapping
今度はEthernet/IP Module の入出力データを絶対アドレスに指定します。
GVL
Global Variable Listで先程Mappingに定義した絶対アドレスと合わせて変数を定義します。
| {attribute ‘qualified_only’} VAR_GLOBAL in AT %IB10:ARRAY [0..9]OF BYTE; out AT %QB10:ARRAY[0..9]OF BYTE; END_VAR |
POU
こちらは通信確認用のプログラムです。
| PROGRAM POU VAR inData:ARRAY[0..4]OF INT; OutData:ARRAY[0..4]OF INT; END_VAR MEM.MemMove( pSource:=ADR(GVL_EIPAdapter.in) ,pDestination:=ADR(inData) ,uiNumberOfBytes:=SIZEOF(inData) ); OutData[0]:=16#4321; OutData[4]:=16#20AA; MEM.MemMove( pSource:=ADR(OutData) ,pDestination:=ADR(GVL_EIPAdapter.out) ,uiNumberOfBytes:=SIZEOF(outData) ); |
Login
最後はプロジェクトをCPUにDownloadしましょう。
Mels Side
次は三菱IQ-R側を構築します。
Module Configuration
GXWORKS3を起動し、今回記事で使用するRJ71GF11-T2をModule Configurationに追加指定して行きましょう。
Configure RJ71GF11-T2
Parameter>Module Information>RJ71GF11-T2を設定します。
Station Type
Station TypeはMaster Stationに設定します。
Network No.
Network No.は他のCC-Link IE Fieldのネットワークに番号を被らないよう設定します。
Network Setting
次はNetwork ConfigurationSettings>Detailed Settingsをクリックします。
こちらはCC-Link IE Fieldのネットワーク設定画面になります。
Module ListからGeneral CC IE Field Module>Gen. Intelligent Device Stationをネットワークに追加します。
Done!
STA#
STA#はCC-Link IE Field Slaveのノード番号になります。AnybusのAB7957-Fデバイスに設定したノード番号に合わせていきましょう。
RX/RY Setting
次はRX/RY(Bitデータ)の点数を設定します。Assignment Method>Point/Startに表示を切り替えます。
Station2は現在入力点数からRX/RYの範囲を自動で決めてくれます。今回の記事では50 Bytesのデータを交換しますので、Points/Bit=80点になります。
RWw/RWr Setting
先と同じように、Station2は現在入力点数からRWw/RWrの範囲を自動で決めてくれます。今回の記事では50 Bytesのデータを交換しますので、Wordt=20個になります。
Save
CC-Link IE Fieldの設定が終わったらCC IE Field Configuration>Close with Reflecting the Settingで設定を保存しましょう。
Reflesh Setting
次はReflesh設定を行います。こちらはCC-Link IE Field 経由で交換するデータとリングさせるPLC内部のレジスタを設定します。
こちらはReflesh Settingの画面になります。
今回の記事では以下のように設定します。
- RX0000から80点の入力データをB00からB04Fまで転送します。
- RY0000から80点の出力データがB100からB14Fまでに上書きされます。
- RWr0000から20個の入力データをD0からD19まで転送します。
- RWw0000から20個の出力データがD100からD119までに上書きされます。
Download
プロジェクトをCPUにDownloadし、PLCの電源をリセットしましょう。
HMS Side
最後はHMSのAB7957−F Gatewayを設定します。
Install Tools
下記のLinkからAnybus Configuration ManagerとAnybus Transport ProviderをDownloadしてください。
Tool-Installation Anybus Transport Provider
Anybus Configuratorをインストールする前に、こちらのAnybus Transport Providerをインストールしましょう。
Next>で進みます。
ライセンスに同意し、Next>で進みます。
インストールするLocationを設定し、Next>で進みます。
インストールを始めます。
少々お待ち下さい。
USB Driverもインストールしておいてください。
Done!
Tool- Installation Any bus Configuration Manager
次はHMSのAny bus Configuration Managerをインストールしましょう。
Next>で進みます。
ライセンスに同意し、Next>で進みます。
インストールするLocationを設定し、Next>で進みます。
Next>で進みます。
Shortcutを作成、Next>で進みます。
インストールを始めます。
Done!
Tool-Installation HMS IP Config
下記のLinkからHMS IP CofigソフトウェアをDownloadし、PCにインストールしましょう。
Nextで進みます。
ライセンスを同意し、Nextで進みます。
セットアップDirectoryを設定し、Nextで進みます。
Nextで進みます。
Nextで進みます。
インストールをスタートします。
Done!
PCとHMS のデバイスをLANで接続しているのであれば、HMI IPConfigから該当するデバイスのIP Cofigアドレスなどの情報を確認・変更できます。
Configuration
Anybus Gatewayを起動し、Gatewayを設定します。
こちらはAny bus Configuration Managerの画面です。
Select Connection
Online>Select ConnectionでPCとモジュールの接続インタフェースを設定します。
USB接続を選び>Okで確定します。
Connect!
モジュール本体にあるUSB PortとPCを接続します。
Online>ConnectでPCとモジュールを接続しましょう。
Done!
Upload Configuration
Online>Upload Configurationでモジュールの設定をアップロードしましょう。
少々お待ち下さい…
Done!
UpperがEthernet/IP Scanner・LowerはCC-Link IE Field Networkの構成もUploadされました。
Set Operation
AB7957-FのEthernet/IP Scanner インタフェースを構築するには、デバイスの稼働モードをIdleに変更する必要があります。Tools>Set Operation Modeをクリックします。
Drop-ListからRunning→Idleに変更します。
Done!
WEB
AB7957-FのWeb Serverにアクセスします。
General Status
General Statusページでは、ゲートウェイ初期化パラメータとゲートウェイ診断の概要を提供します。
IPConfig
IPConfigページは、現在のTCP/IP設定、DNS設定、SMTPサーバー設定を確認できます。
Scan List Configuration
Ethernet ウェブインタフェースには、EtherNet/IP ネットワークのスキャンリストを設定するオプションがあります。スキャン・リストを保存するには、スキャナをIdleにする必要があります。
画面の左下に現在モジュールの稼働モードを確認できます。
モジュールがIdleモードに切り替えると、Scan List ConfigにAddやDeleteのコマンドが表示されます。
今回の記事ではすでにScan Listの構築を完了しましたが、それでもEthernet/IP Adpaterの追加方法を説明していきます。Addボタンをクリックし新しいEthernet/IP Adapterを追加しましょう。
こちらはEthernet/IP Adapterの設定画面になります。
CC100 Side
最初にWAGO CC100側で立ち上げたEthernet/IP Adapterを設定しましょう。
IP Address
IPアドレスはWAGO CC100に合わせて設定してください。
Transport Type
O→TとT→Oのデータ通信タイプを設定します。今回は両方ともPoint To Pointに設定します。
Data O->T
O→Tのデータサイズを設定します。ここはここから接続したいEthernet/IP Adapterのサイズに合わせる必要があります。CC100では20 Bytesのデータを設定しましたので、ここで同じように20 に入力しましょう。
また、Offset Wordは 今回Total 50Byesの中に、このConnectionに占用するWordの先頭メモリOFFSETを設定することを意味します。まずCC100は0で設定します。
Data T->O
T→Oのデータサイズを設定します。ここはここから接続したいEthernet/IP Adapterのサイズに合わせる必要があります。CC100では20 Bytesのデータを設定しましたので、ここで同じように20 に入力しましょう。
また、Offset Wordは 今回Total 50Byesの中に、このConnectionに占用するWordの先頭メモリOFFSETを設定することを意味します。まずCC100は0で設定します。
Data Rate(ms)
Ethernet/IPのデータ更新周期はアプリケーションやネットワーク負荷に合わせて調整してください。
Connection Point O->T
こちらはO→TのConnectionに当たって接続するInstance番号を設定します。
CC100側では16#64に設定しましたので、O→TのInstance番号100(10進数)に設定しましょう。
Connection T->O
こちらはT→OのConnectionに当たって接続するInstance番号を設定します。
CC100側では16#65に設定しましたので、O→TのInstance番号101(10進数)に設定しましょう。
Connection Config
最後にConfig Instance 番号を設定します。
CodesysのConnection Pathに66だとDefaultに設定されますので、Instance番号102(10進数)に設定しましょう。
Save
最後は設定を保存します。
WAGO PFC200 Side
WAGO PFC200側にも同じ操作で設定を行います。
IP Address
IPアドレスはWAGO PFC200に合わせて設定してください。
Data O->T/Data T->O
データサイズはWAGO PFC200側に合わせて10 Bytes入出力に設定します。
そしてOffsetは10に設定します。それは先程CC100に20Bytesの入出力データがあり、Offsetを0に設定した。なので、CC100のEthernet/IP 接続に占用したWord=10個=Word0からWord9になります。2番目の接続は最低限ではOffset=10(次に使ってないメモリエリア)を設定必要があります。
Monitor
こちらはMonitor画面です。こちらの画面でIOデータを確認できます。
About
最後はAboutページです。このページでは、ゲートウェイの様々なコンポーネントのソフトウェア・バージョン番号とシリアル番号などの情報を確認できます。
Configure EIP Scanner Side
Ethernet/IP Scanner側に構築していきます。基本はInput I/O DataとOutput I/O DataのBytes数をすべての接続するEthernet/IP Adapterより多く設定すればOKです。今回の例は50に設定します。
Configure CC-Link IE Field Side
CC-Link IE Field側に構築していきます。基本はInput I/O DataとOutput I/O DataのBytes数をすべての接続するEthernet/IP Adapterより多く設定し、またGXWORKS3と同じ設定に揃えばといんです。今回の例は50に設定します。
Download Configuration
最後はOnline>Download Configurationで設定をモジュールにDownloadしましょう。
少々お待ち下さい…
Done!
Result
WAGO社のCC100とPFC200 750-8215両方ともHMS社のAB7957-F Ethernet/IP Scannerと接続できました。
次はGXWORKS側でCC-Link IE Fieldの通信状態を確認します。
Done!CC-Link IE Field側にも正常に動いています。
三菱IQ-Rで書き込んだデータは、WAGO社CC100側で確認できました。
反対側にWAGO社が送信したデータは、三菱IQ-R側にも確認できました。
また、WAGO社PFC200 750-8215と三菱IQ-Rのデータ交換できました。