今回はInfluxDB第1話です。まずInfluxDB基本コンセプトを紹介・UbnutuのDockerからInfluxDBをインストール・コマンドラインからのデータベース操作、そしてEPC1522内蔵のInfluxDBとNode-redを試します。よろしくお願いします。
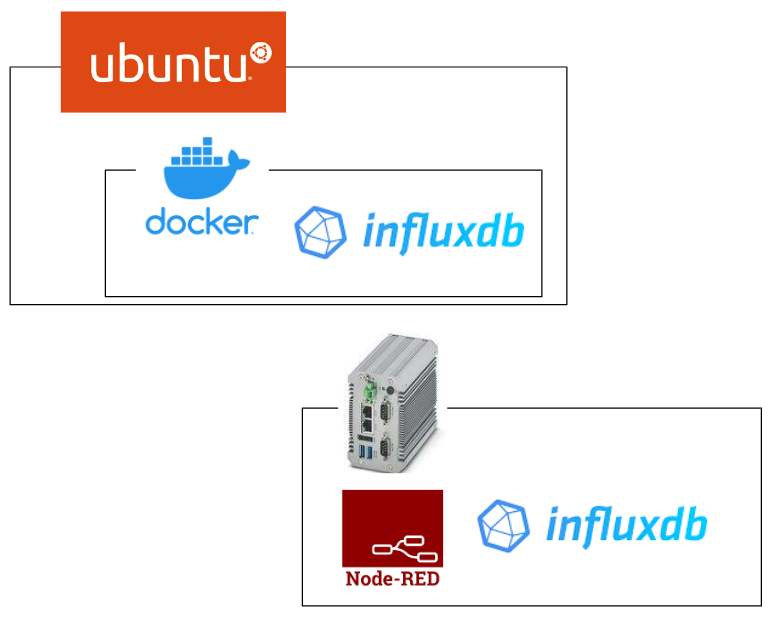
Thanks!
今回の記事で使用するEPC1522エッジPCはフエニックス・コンタクトJapanが貸してくださったものです。誠にありがとうございます。
フエニックス・コンタクトは1923年ドイツで設立、全世界55拠点、20,300名の従業員が働くグローバル企業です。
“All Electric Society”のコンセプトで、すべての産業セクターで包括的に電動化、ネットワーク化、自動化の実現などのソリューションを提供していくことを掲げています。産業用生産設備、インフラ、エネルギー、電子機器の接続など様々な用途にフエニックス・コンタクトの製品が使用されています。
日本のフエニックス・コンタクト株式会社は1987年12月に、アジアで初の現地法人として横浜で設立され、現在は国内10営業拠点で事業を展開しています。
HPはこちらです。
https://www.phoenixcontact.com/ja-jp/
前書き
いつも私の技術ブログとYouTubeチャンネルをご覧いただき、心より感謝申し上げます。また、いまFullさん(full@桜 八重 (@fulhause) / X)と共に毎週水曜日の夜にお届けしている「高橋クリス」ラジオ番組を運営しています。
現在、私達の活動はほぼ無償で続けており、より多くのコンテンツを提供するためには、皆様の温かいご支援が大変重要です。もし可能であれば、以下のリンクから応援していただけると大変嬉しく思います。
高橋クリスのメンバーシップ
こちらはFullさん(full@桜 八重 (@fulhause) / X)と共にやっているラジオにメンバーシップを登録いただけます。
https://note.com/fulhause/membership/join
AMAZON ギフトリスト
こちらは自分のブログのコンテンツ制作や設備の充実に大いに役立てさせていただきます。
https://www.amazon.co.jp/hz/wishlist/ls/H7W3RRD7C5QG?ref_=wl_share
Patreon
こちらは自分のブログのコンテンツ制作や設備の充実に対する小さな応援の気持ちのPatreonです。
https://www.patreon.com/user?u=84249391
皆様のサポートが、私たちの活動をより充実させる力となります。
どうぞよろしくお願いします。
メールアドレス(*=@)
X
What is InfluxDB?
InfluxDBはOpensourcesの時系列データベースです。従来のRelational データベースではTable Formatでデータベースの中にたくさんのTableがあり、各Tableにも関連するイメージです。一方、InfluxDBは時刻情報をメインキーとしたデータを扱う時系列データベースの一つです。
時系列データベースはITの世界では活用されている場合が多く、例えばシステムのMemory・CPUの Utiliziation・Diskの容量・ネットワークTrackingの監視するによく使われています。他にはIOTシステムでセンサーの情報を時間と共に扱うのは便利で、Grafanaのようなデータ可視化ツールと連携も簡単になります。
Elements
InfluxDBは様々な部品もありますが、今回の記事ではいくつか重要な部品だけを紹介します。では仮にいまこのような時系列のデータをがあるとします。
| _time | _measurement | localtion | station | _field | _value |
| 10:15 | census | TOKYO | T-1 | bees | 15 |
| 10:15 | census | OSAKA | O-1 | ants | 40 |
| 10:16 | census | TOKYO | T-1 | bees | 18 |
| 10:16 | census | OSAKA | O-1 | ants | 31 |
| 10:17 | census | TOKYO | T-1 | bees | 29 |
| 10:17 | census | OSAKA | O-1 | ants | 50 |
| 10:18 | census | TOKYO | T-1 | bees | 26 |
| 10:18 | census | OSAKA | O-1 | ants | 52 |
_time
Timestampです。InfluxDBは時系列データベースなので、Timestampがあるのは当たり前でしょう。InfluxDBに保存されたデータはすべて_timeがあり、中にデータが書き込まれたときのTimestampが格納されています。
_measurement
String Formatで保存されている_measurementはcensus(個体調査数)です。
_field
FieldにはField Key(_field)/ Field Value(_value)があり、そのField Key x Field Value x Timestmapを組み合わせるとField Setになります。
Field Key
Field Keyは文字列で、この例だとField Key beesとantsになります。
Field Value
Field Valueは該当するField Keyに表現する与え値になります。Field Valueは文字列、Floats、整数、Boolも可能です。この例だとField Key beesは15,18,29,26で、Field Key antsは40,31,50,52になります。
Field Set
field setはField key-Valueの組み合わせで更にTimeStampに紐付けられているものです。
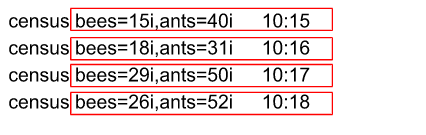
Tags
Exampleデータだとlocaltionとstationは”Tags”です。Tagsは文字列のTag KeysとTag Valueが格納されてます。
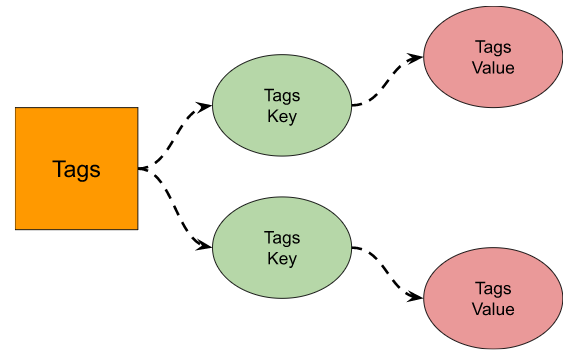
Tags Key
先のデータExampleではTags KeyはStationとLocation、2つのTags Keyあります。
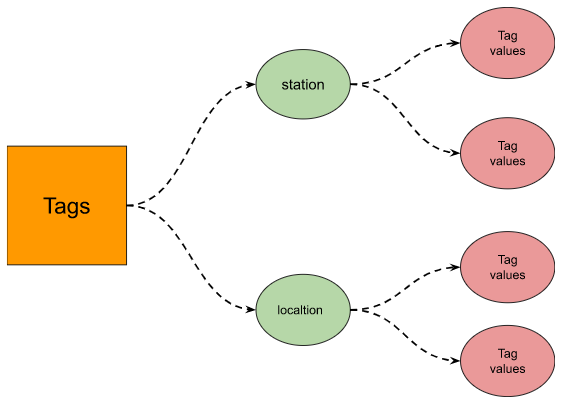
Tag Values
次はStation Tag KeysにはT-1とO-1のTag Valueがあり、location Tag KeysはTOKYOとOSAKAのTag Valueです。
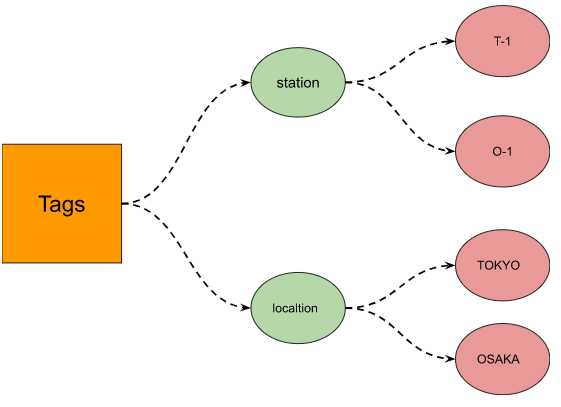
Tag sets
Tag setsはTag key-valueの組み合わせになります。先のデータExampleでは以下のTag setsがあります。
| location=TOKYO,station=T-1 location=OSAKA,station=O-1 location=TOKYO,station=O-1 location=OSAKA,station=T-1 |
Organization
InfluxDBのOrganizationはUser groupのWorkspaceになります。Organizationが管理するのはBucketだけではなく、dashboard、taskなどもそのOrganizationの下で管理されています。
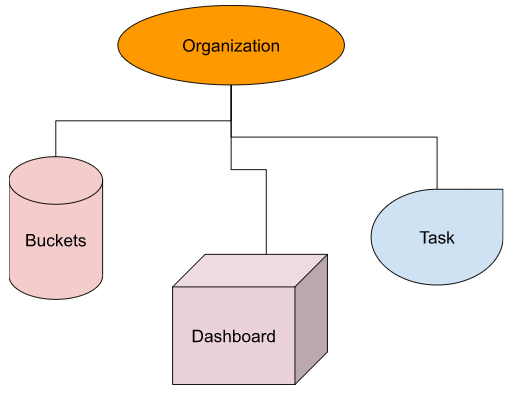
Buckets
InfluxDBのデータはすべてBucketsの中に保存されています。そのBucketsに貯められたデータは設定されてる期間まではずっと保存します。更にExampleをあげましょう。いまはとある都市の天気データを取っています。
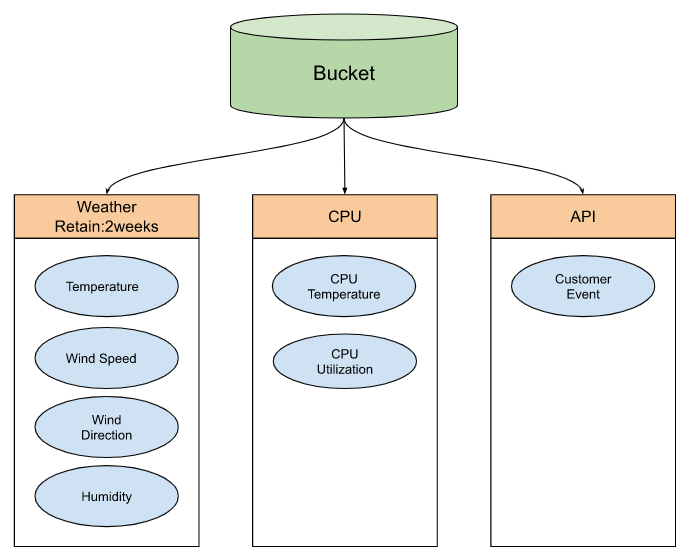
Play with Docker First!
Ubuntu Version
今回使用するのはUbuntu Version 22.04 LTSです。
Docker Installation
下記のLinkからDockerをインストールしてください。
Install InfluxDB Docker
influxdb Dockerをインストールします。
| sudo docker pull influxdb |
Start the InfluxDB Server
下記のコマンドでInfluxDB Dockerを起動します。
Portは8086、USERNAME=my-user、PASSWORD=my-passwordです。
| sudo docker run -p 8086:8086 \ -v influxdb:/var/lib/influxdb \ -v influxdb2:/var/lib/influxdb2 \ -e DOCKER_INFLUXDB_INIT_MODE=upgrade \ -e DOCKER_INFLUXDB_INIT_USERNAME=my-user \ -e DOCKER_INFLUXDB_INIT_PASSWORD=my-password \ -e DOCKER_INFLUXDB_INIT_ORG=my-org \ -e DOCKER_INFLUXDB_INIT_BUCKET=my-bucket \ influxdb |
Chrome から下記のLINKにアクセスします。
username=my-user,password=my-password
Check the Condition
まずDockerの稼働状態をCheckします。
| sudo docker ps |
COTANIER IDとIMAGEはinfluxdbが見えるはずです。
Exectute
InfluxDB コマンドラインを起動します。
| sudo docker exec –it 35e2597700b4 /bin/bash |
35e2597700b4 は先ほど確認したCONTAINER IDと同じです。
Check Version
InfluxDBのVersionを確認します。いまInfluxDB Image Versionは2.4.0です。
| root@35e2597700b4:/# influx version Influx CLI 2.4.0 (git: 5c7c34f) build_date: 2022-08-18T19:26:48Z |
Check Configuration
InfluxDBのURL、有効しているかをCheckします。
| root@35e2597700b4:/# influx config Active Name URL Org * default http://localhost:8086 |
Create Organization
まずOrganizationを作成してみます。
Serverから401のエラーが返答され、認証なしのアクセスはNGだと。
| root@35e2597700b4:/# influx org create -n soup01 Error: failed to create org “soup01”: 401 Unauthorized: unauthorized access |
Authentication
まず認証をやります。先程のInfluxDB Server Dashboardにアクセスします。
my-user’s Tokenをクリックします。
Tokenがありますね。”COPY TO CLIPBOARD”ボタンでTokenをCopyします。
次のコマンドでINFLUX_TOKEN変数に定義し先のTokenを貼り付けます。
| root@35e2597700b4:/# export INFLUX_TOKEN=Zknskd0l6yGlcu-WlkTfMWBBIdsqR7V7RpznIB3Aal03bs0BIr5Cnnnm-h1_NbzS-EjxsOU-nYcvOgiR801QbQ== |
Create Organization Again
先と同じコマンドでもう一度実行し、一番最後のパラメーターに -t $INFLUX_TOKENを追加すればOrganizationを作成できます。
| root@35e2597700b4:/# influx org create -n soup01 -t $INFLUX_TOKEN ID Name 39f953d4a69e707e soup01 |
Dashboardでもう一度確認しましょう。Switch Organizationsをクリックします。
Popupが表示され、soup01の新しいOrganizationが作成されました!
Check Organization List
同じくコマンドラインでも確認できます。
| root@35e2597700b4:/# influx org list ID Name 39f953d4a69e707e soup01 64eeccdac1a33dcd my-org |
重複なOrganization名を作成するとエラー422が返答されます。
| root@35e2597700b4:/# influx org create -n soup01 Error: failed to create org “soup01”: 422 Unprocessable Entity: organization with name soup01 already exists |
Create the Buckets
新しいBucketsを作成します。
| root@35e2597700b4:/# influx bucket create -n soup01 -o my-org -t $INFLUX_TOKEN |
Create Data
データを作成します。
- Organization my-org、Buckets ST2、myHostでtestField=”testData”
- Organization my-org、Buckets ST2、myHostでtestField=”testData2”
- Organization my-org、Buckets ST2、myHostでtempature=30.5
- Organization my-org、Buckets ST2、myHostでtempature=30.7
| root@5e024f1d1590:/# influx write -b ST2 -o my-org -p s -t $INFLUX_TOKEN ‘myMeasurement,host=myHost testField=”testData”‘ root@5e024f1d1590:/# influx write -b ST2 -o my-org -p s -t $INFLUX_TOKEN ‘myMeasurement,host=myHost testField=”testData2″‘ root@5e024f1d1590:/# influx write -b ST2 -o my-org -p s -t $INFLUX_TOKEN ‘myMeasurement,host=myHost temperature=30.5’ root@5e024f1d1590:/# influx write -b ST2 -o my-org -p s -t $INFLUX_TOKEN ‘myMeasurement,host=myHost temperature=30.7’ |
Check Query
Queryを作成しデータを取得します。
Organization my-orgのbucket ST2から1時間前のデータを取得します。Serverからデータ返答しました!
| root@5e024f1d1590:/# influx query -o my-org ‘from (bucket:”ST2″) |> range(start:-1h)’ Result: _result Table: keys: [_start, _stop, _field, _measurement, host] _start:time _stop:time _field:string _measurement:string host:string _time:time _value:float —————————— —————————— ———————- ———————- ———————- —————————— —————————- 2022-10-02T13:19:46.301108942Z 2022-10-02T14:19:46.301108942Z temperature myMeasurement myHost 2022-10-02T14:07:04.000000000Z 30.5 2022-10-02T13:19:46.301108942Z 2022-10-02T14:19:46.301108942Z temperature myMeasurement myHost 2022-10-02T14:17:18.000000000Z 30.7 Table: keys: [_start, _stop, _field, _measurement, host] _start:time _stop:time _field:string _measurement:string host:string _time:time _value:string —————————— —————————— ———————- ———————- ———————- —————————— ———————- 2022-10-02T13:19:46.301108942Z 2022-10-02T14:19:46.301108942Z testField myMeasurement myHost 2022-10-02T14:00:32.000000000Z testData 2022-10-02T13:19:46.301108942Z 2022-10-02T14:19:46.301108942Z testField myMeasurement myHost 2022-10-02T14:06:08.000000000Z testData2 root@5e024f1d1590:/# |
Check in dashboard
Checkboxからも確認できます。
ST2>myMeasurement>testField>testFieldを選び、Medium last”を選び>SUBMITをクリックしQUERYを発行します。Severから返答ができました。
ST2>myMeasurement>testField>temperatureを選び、Mediumを選び>SUBMITをクリックしQUERYを発行します。Severから返答ができました。
Play with EPC1522!
次はPhoenix Contactに内蔵してるInfluxDBとNodeRedからも試してみましょう。
Check Status
まずEdge>DashboardからInfluxDBがRunningしてるかをCheckします。
Configuration
Chromeからhttps://yourip:8086をアクセスします。
Get Startedで設定が始まります。
初期USER画面が表示されます。
USER情報を入力し、Continueします。
よし、これでOKです。
Quick Startで完了です。
Node-red
下記のLinkでNode-Redにアクセスします。
今回InfluxDBとやりとりするにはそのPlug-inを使用します。
https://flows.nodered.org/node/node-red-contrib-influxdb
Create Data
データをInfluxDB Bucketsに載せてみます。左にあるInflux batch NodeをFlow画面に追加します。
Influx batch Nodeが追加され、ダブルクリックします。
アクセスするSeverを設定します。
Server
ServerのFieldにあるペンICONをクリックします。
NameはNode-Redに表示するNode 名なので入力しなくても大丈夫です。
Version
Version Fieldで該当するServerのVersionを設定します。今回はV2.0にします。
URL
URL FieldはHttps://yourIP:8086を入力してください。
Token
Tokenを入力します。
Token Keyを確認するにはInfluxDBのDashboardにアクセスし、Data>Tokens>User名のところをダブルクリックします。
そのTokenをCopyし、先のToken Fieldに貼り付ければOKです。
Organization
Organizationを確認するにもInfluxDB Dashboardにアクセスする必要があります。
User>User名の下にあるのはOrganizationになります。
Bucket
次はBucketを設定します。
Dashboard>ExplorerでいまOrganizationに管理されているBucketsを一覧できます。
今回使用するのはStation1というBucketsです。
Function
Node-RedでFunction NodeをFlowに追加します。
Function Nodeを開きます。
このCodeを貼り付けます。
| msg.payload = [ { measurement: “weather_sensor”, fields: { temp: 5.5, light: 481, humidity: 51 }, tags:{ location:”garden” }, timestamp: new Date() }, { measurement: “alarm_sensor”, fields: { proximity: 1003, temp: 19.5 }, tags:{ location:”home” }, timestamp: new Date() } ]; return msg; |
Concepts
先のMessageは実際このようなメッセージをInfluxDBに送信しています。
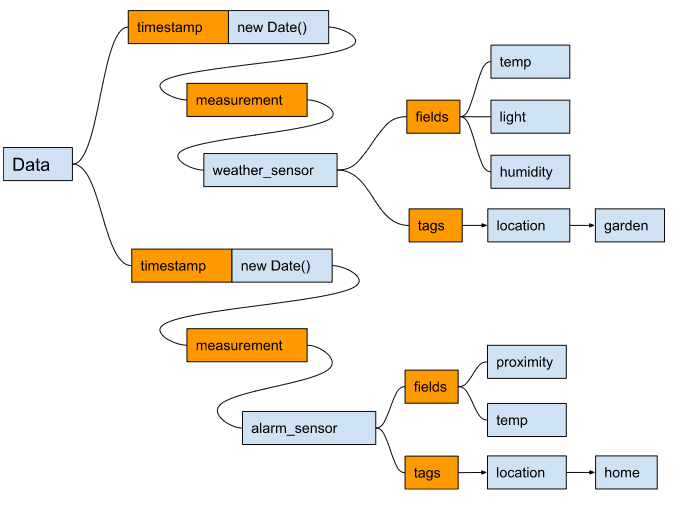
Inject
InfluxDB にデータ送信のTriggerを作成するためにinject Nodeを追加します。
Inject once after x secondsに起動のDelayを設定します。
RepeatをIntervalを選び>Cycle時間を1s、つまり1sことにTriggerされます。
3つのNodeを繋がりましょう。
Deploy
右上にあるDeloyボダンでFlowをDownloadします。
Check it
Explore>Data Explorerからデータを確認しましょう。
Queryを作成します。そのQueryというのはデータを取得するリクエストだと思ってください。_fieldと_measureementのすべてを選びます。
SubmitのボタンをクリックしたらDataが上にGraphに表示されるようになりました!
Query Data
次はNode-RedからQuery リクエストを作成します。
influxdb in のNodeをFlowに追加します。
Flow
先ほどとあまり変わらないFlowになります。
Function
FunctionのNodeに以下のCodeを貼り付けてください。
bucket名”Station1”から_measurementのweather_sensorのtemp Fieldのデータ1時間分を取り出します。
| msg.query = ` from(bucket: “Station1”) |> range(start: -1h, stop: now()) |> filter(fn: (r) => r._measurement == “weather_sensor”) |> filter(fn: (r) => r._field == “temp”) ` return msg; |
debug
結果がみたいので、Common Nodeからdebug Node追加します。
Test it
最後はInjectをクリックし返答を確認しましょう。
リクエストしたデータがServerから返答しましたね!