この記事ではWAGO にDockerを導入する手順だけではなく、WAGO PFC200 ControllerにDockerを使用するメリットを紹介します。よろしくおねがいします。
Dockerの世界へようこそ!

前書き
Dockerコンテナ技術は、その取り扱いがアプリの動作に基づいているため、ソフトウェア開発、テスト、デプロイメントをより便利にします。WAGO PFC200シリーズコントローラは、そのDockerのメリットを組み込みプラットフォームで活用することを可能にしました。
生産現場では、これまで以上に短くなる製品サイクルにコスト効率よく対応するために、生産はネットワーク化され、より柔軟になる必要があります。
新しい開発に対応するために、工場をサポートするソフトウェアが必要です。しかし、開発、テスト、配信、配布の準備は、特に組み込みプラットフォームでは、決して容易ではありません: プログラムのインストールや設定に手間がかかるため、時間がかかり、企業のデジタルトランスフォーメーションを遅らせることになります。
Docker-Ready!
WAGOはPFC200シリーズコントローラをDockerに対応した形で提供するようになりました.。Linuxをベースとした仮想化技術であるDockerは、アプリケーションをパッケージ化したため、ソフトウェアの導入が大幅に簡単になります。
これにより、世界中の開発者が提供する最新のソフトウェアや数多くのアプリケーションをPFC200で利用できるようになります。例えば、グラフィカルプログラミングツールNode-REDは、シンプルなモジュール原理でモノのインターネット分野のアプリケーションケースを実装するために使用することができます。従来、Node-REDのためには、組込みOSを変更する必要がありましたが、Dockerにより数分でPFC200で利用できるようになりました。
仮想マシンより速い
Dockerは、アプリケーションをコンテナで実行できるため、例えばWindows®環境からの標準的な仮想化よりも大幅に軽量化されています。コンテナは、独自のオペレーティングシステムを起動する必要がなく、代わりにホストオペレーティングシステムのコンテキストで実行されるため、仮想マシンよりも高速に起動できます。それにもかかわらず、コンテナは、実行中に互いに、またホストシステムから分離することができます。これにより、複数のアプリケーションを1つのデバイス上で互いに影響を与えずに使用することができます。
Docker x PFC200のメリット
- 最新のソフトウェアやアプリケーションを手間をかけずに利用することができる。
- ソフトウェアは、使用後に簡単に取り外すことができます。
- 複数のアプリケーションを依存関係なしに同時に実行できる。
- ソフトウェアはPCとPFC上で動作する。
- Dockerコミュニティの数多くの開発品が利用できる。
さて、Dockerをはじめよう。
Enable Docker Function
Web Serverにアクセスし、Configuration>Dockerをクリックします。
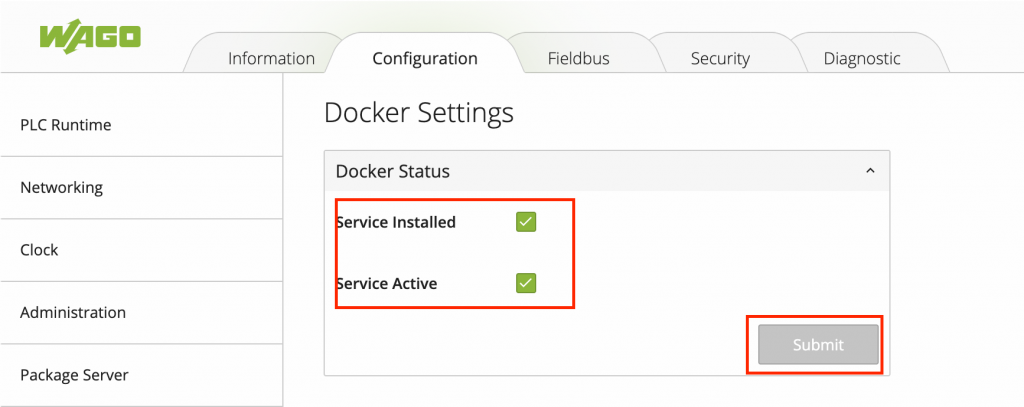
Service Installed・Service ActiveのCheckboxを入れてSubmitしてください。
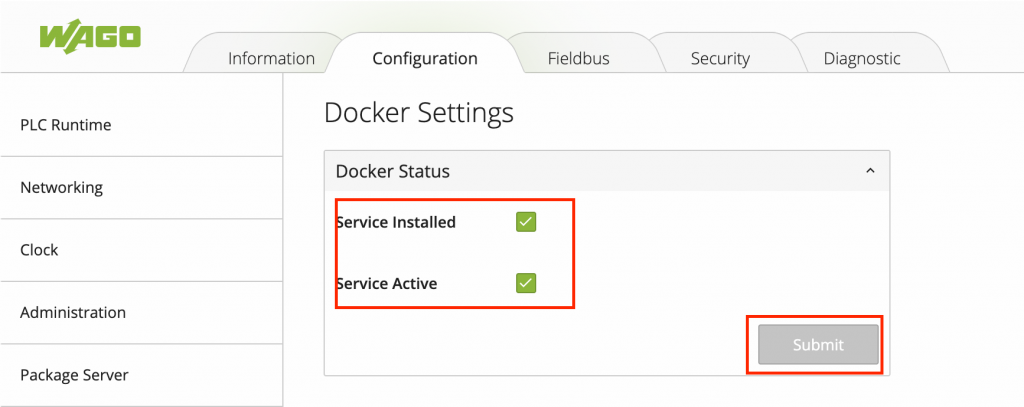
Check it
SSHでWago CPUをLoginしDockerのVersionをCheckしてみましょう。自分のWAGO PFC200には20.10.14が入っています。
| admin@PFC200V3-44BD59:~ docker -v Docker version 20.10.14-wago, build f0df241 |
でも実際のDocker操作はroot権限が必要です。
| admin@PFC200V3-44BD59:~ docker images Got permission denied while trying to connect to the Docker daemon socket at unix:///var/run/docker.sock: Get “http://%2Fvar%2Frun%2Fdocker.sock/v1.24/images/json”: dial unix /var/run/docker.sock: connect: permission denied |
Login in as root
PFC200をrootにLoginします。
User name:root
Default Password:wago
rootであればDockerの操作ができます。
| root@PFC200V3-44BD59:~ docker images REPOSITORY TAG IMAGE ID CREATED SIZE |
Install Images
ではImagesをインストールしてみましょう。今回使用するのはPythonのImagesです。
| root@PFC200V3-44BD59:~ docker pull python Using default tag: latest latest: Pulling from library/python 4feff9b88735: Pull complete dd5f77534be1: Pull complete 0797973d3ff4: Pull complete 36cff4fab8e2: Pull complete c442c3896649: Pull complete 05a10f147f5f: Pull complete 5a312e0b068d: Pull complete 8ec4a2d9f6a8: Pull complete c09441f47d2c: Pull complete Digest: sha256:f7382f4f9dbc51183c72d621b9c196c1565f713a1fe40c119d215c961fa22815 Status: Downloaded newer image for python:latest docker.io/library/python:latest |
Check the images
よし、入れましたね。
| REPOSITORY TAG IMAGE ID CREATED SIZE python latest 290a95be082c 13 days ago 714MB |
Run the Container
最後はContainer起動すればOKです。
root@PFC200V3-44BD59:~ docker run –name pydocker -it -d python:latest 2db32ba0e5cb1fc66d84c5ca5ad0c7f6f9642bc8628fd6dfa34e7ae156612c16 root@PFC200V3-44BD59:~ ls root@PFC200V3-44BD59:~ docker ps CONTAINER ID IMAGE COMMAND CREATED STATUS PORTS NAMES 2db32ba0e5cb python:latest “python3” 9 seconds ago Up 4 seconds pydocker |