WinCCでAlarm Viewを作るときの基本手順を書きたいと思います。ちょっと面臭いですけど一回作れば今後はCOPY & PASTEだけなんです!
PLC側
Step#1
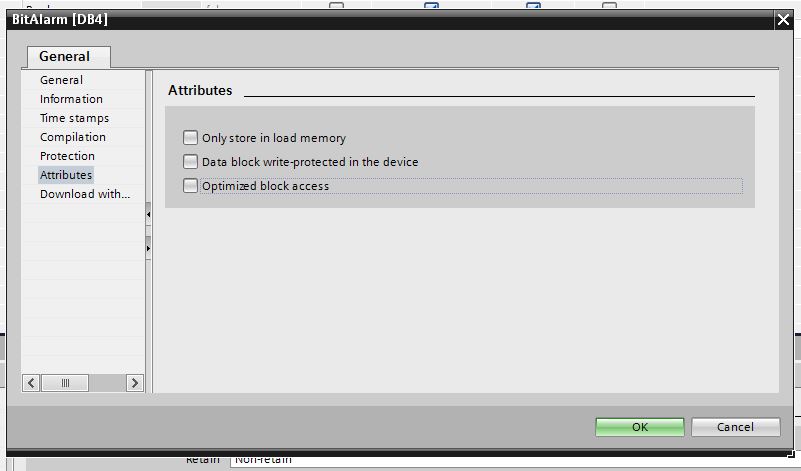
まずはAlarmビットのDBを設定してください。今度はDB4を使いますので、あと必ずOptimized Block AccessのCheck Boxを外してください。
Step#2
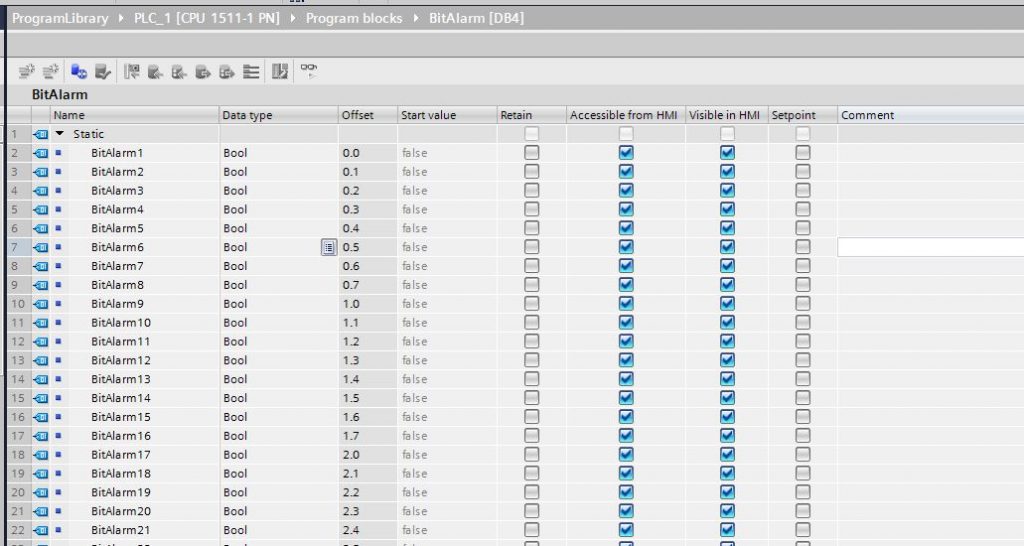
必要の分のアラームを作成してください。もちろんデータ式はBoolでAccessible from HMIのCheckBoxを入れてくださいね。今回は仮に20Bytes分のAlarmを作ります。
Step#3
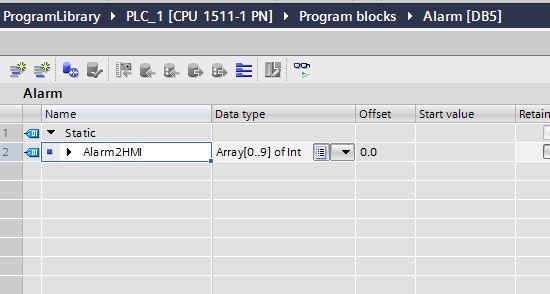
今度はHMIからアクセスするのAlarm DBを設定します。もちろんビット1つ1つでも全然問題ないのです。これは個人的な習慣で私はいつも配列で作った分のAlarmビットをInt分でまとめておきますので。DB5でAlarmの配列を作ります。
Step#4
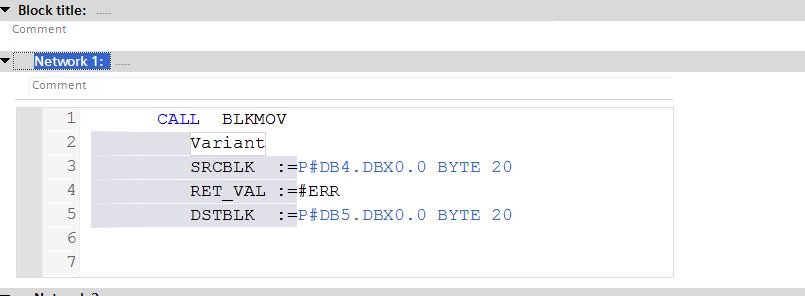
次はBLKMOVの命令を使ってAlarm Bitデータを20Bytes分をDB4(Alarm Bit)からDB5(Alarm Int)へ移動します。
HMI側
Step#1
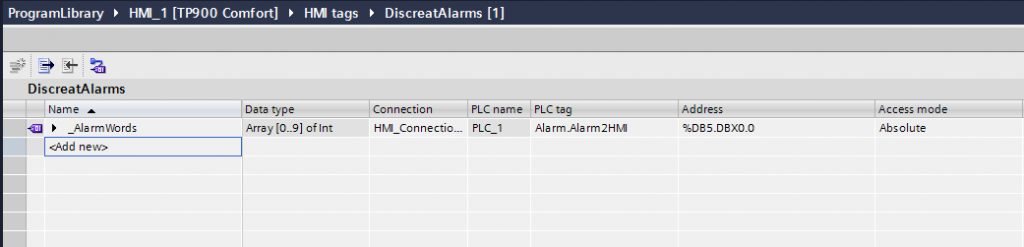
TagTableでTagを作って先DB5.DBX0.0(Alarm Int)と繋がってください。ここで注意したいのは配列がHMIの中にTag数1として計算されてるだけ!
Step#2
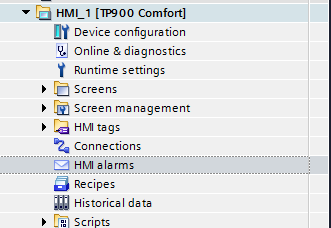
今度はHMI→HMI Alarmsをクリックしてください。
Discrete Alarms
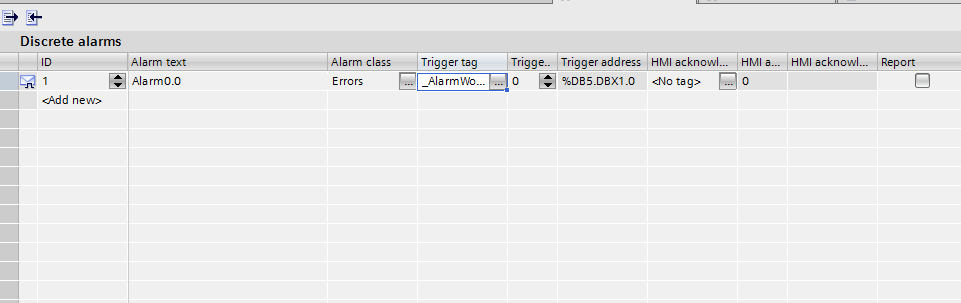
これはアラーム作成の画面です。Discrete Alarmsはビットアラームを作成する画面です。
IDはAlarm番号。
Alarm Textはアラームの文字。
Alarm Classはアラームの種類。
Trigger TagはアラームをトリガーするのデバイスでここでStep1のTagと繋がりましょう。
TriggerはTrigger Tagデバイスの中のビット番号です。例えばTrigger0するとTrigger AddressがDB5.DBX1.0になります。そう!逆です。ここは注意するポイントです。
Analog Alarm
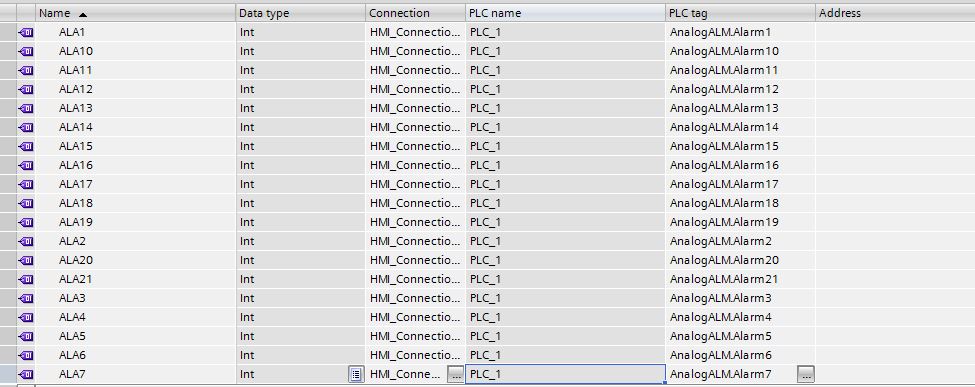
Analog Alarmはいわゆる数字比較でAlarm出力するの機能ですね。あまり使わないと思いますが…
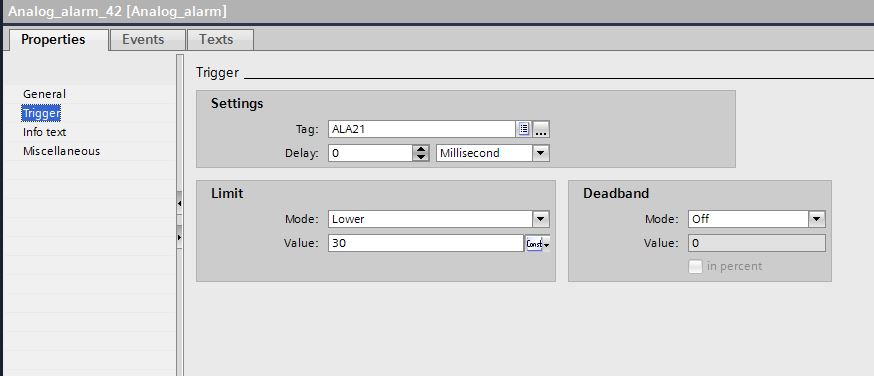
こういう感じですね。ModeはLower・HigherでValueは比較数字・Tag。DeadHandとは?
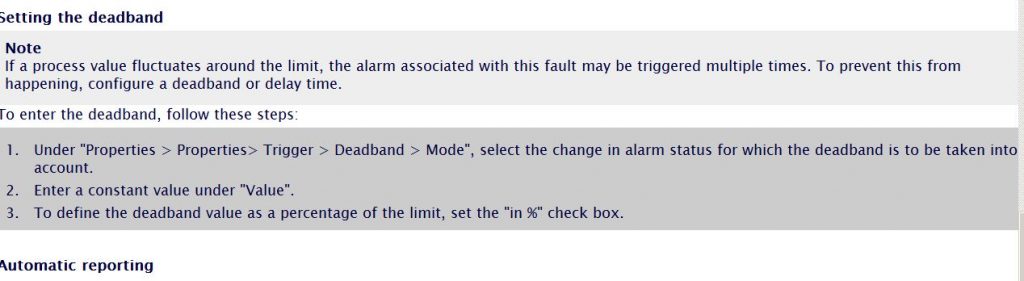
いわゆる敏感な装置か数字読み出しそんなに不安定なときで使うんです。
Step#2
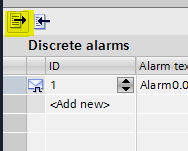
もちろんExport・Import功能もできます。
Step#3
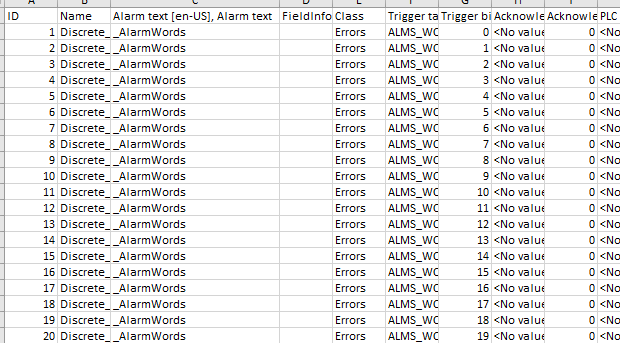
ExportされたFilesはExcelで編集することができます。
Step#6
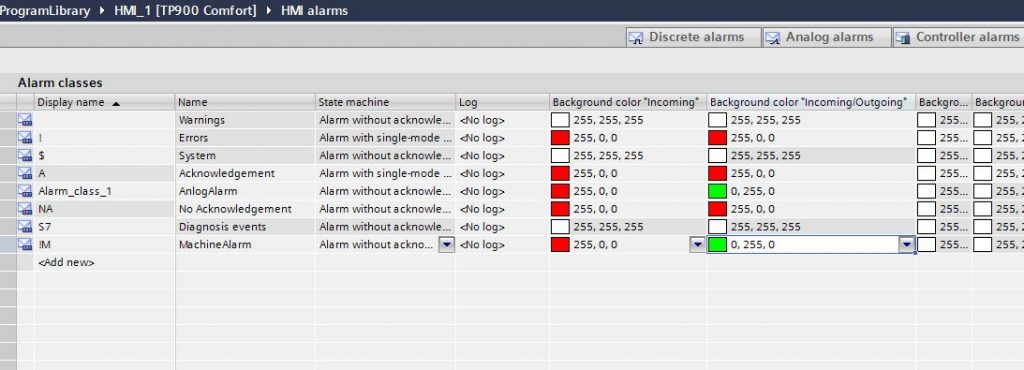
Alarm ClassのTabでAlarmの表示色が設定することができます。
Incomingはアラームトリガービットがオンしてます。
OutComingはアラームトリガービットオン→オフになります。
他にも色々細かい状態設定ができます、例えばIncomingだけどAckされる…されないとか、ここで詳しく説明しませんのでマニュアルみてくださいね。
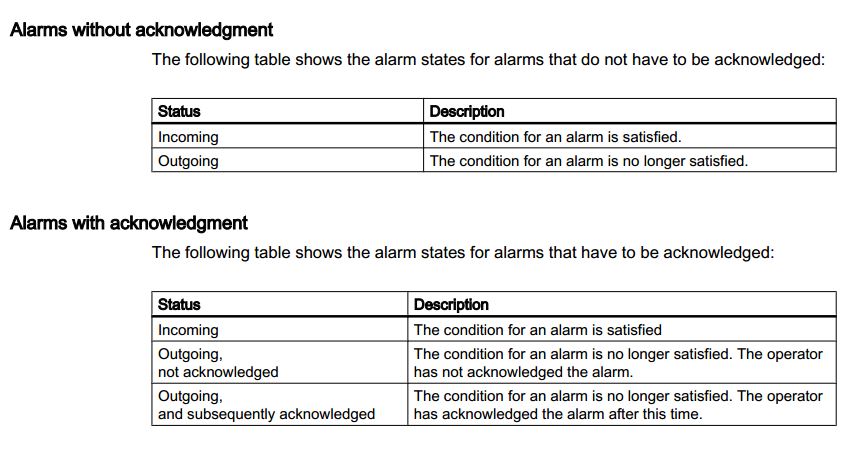
Step#7
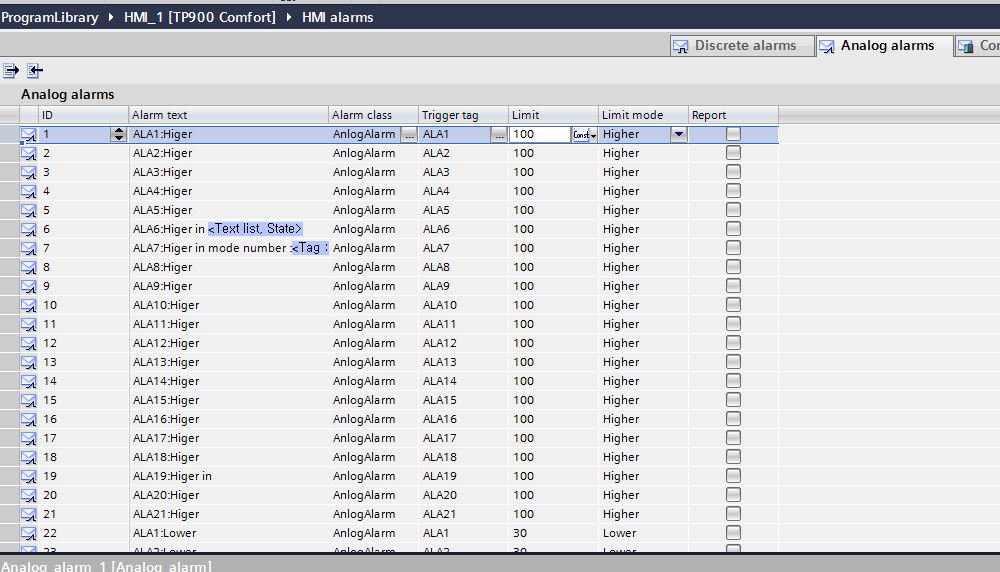
めんどくさいこと嫌いな人とってちょっと便利な功能です。Alarm Textの中にTag、Text Listを追加することもできます!
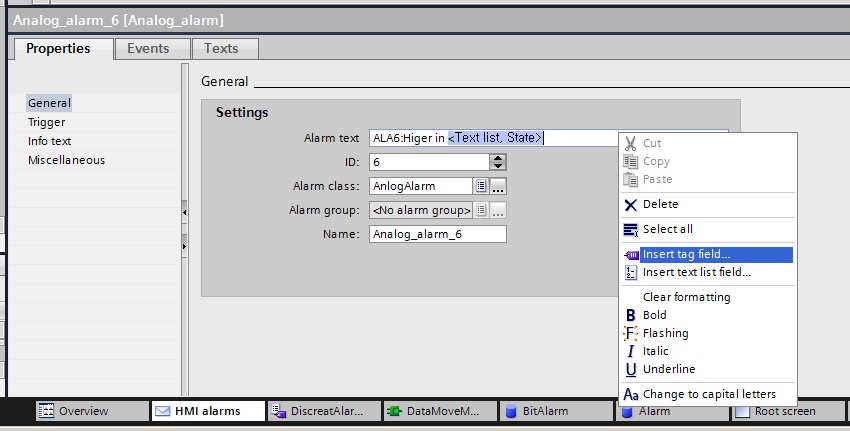
Alarm Textのとろこに左クリックしInsert Tag field、Insert text field指定することができます。あと文字の型式も。
画面作成
Step#1
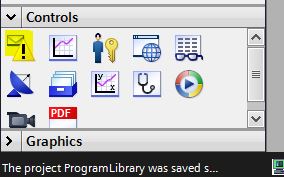
編集終わったら右のControlsでAlarm Viewを画面へDropしてください。
Step#2
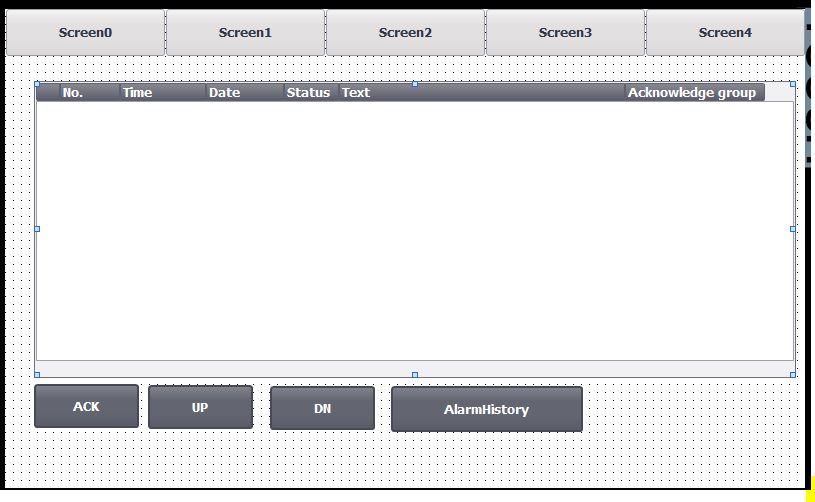
それ以外にACK、UP、DN、AlarmHistory4つのボタンも作りました。
ACK:アラームの確認
UP:アラーム画面Scroll UP
DN:アラーム画面Scroll Down
AlarmHistory:アラーム履歴画面へ移動します。
Step#3
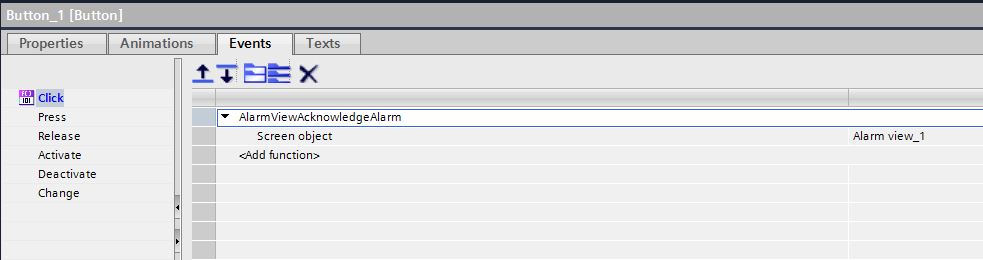
Ackボタンのイベンド。
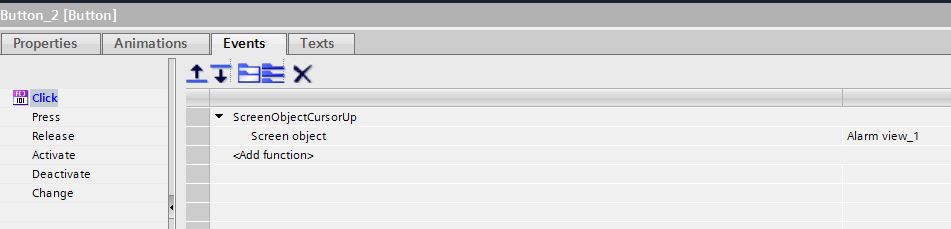
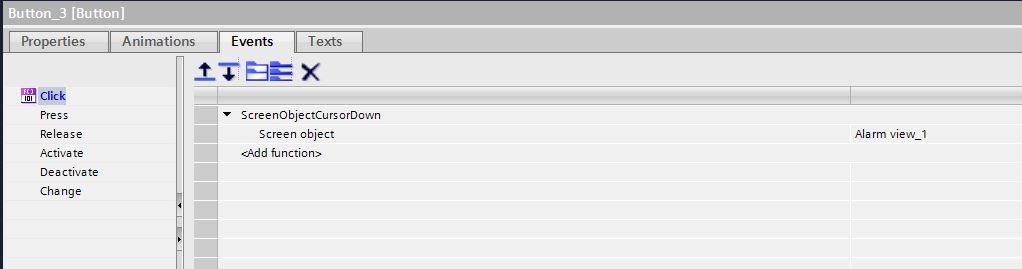
Upボタンのイベンド。
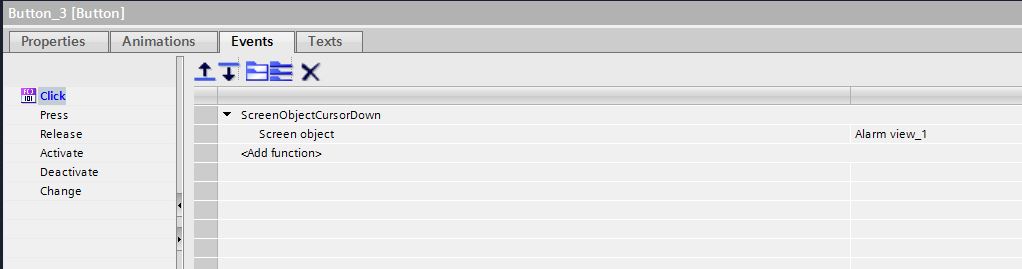
DNボタンのイベンド。
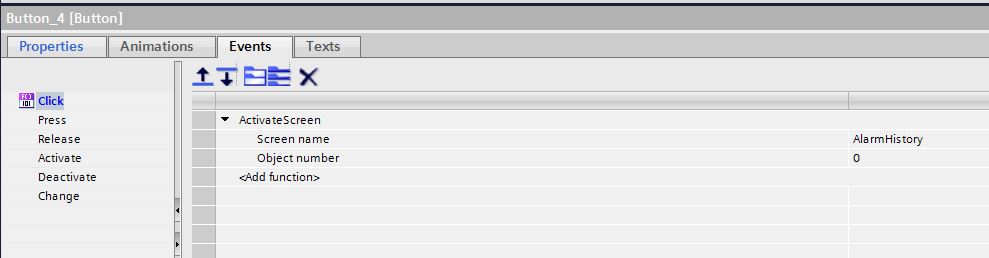
AlarmHistoryボタンのイベンド。
ここで注意してほしいのは部品の名前が意味があるってこと。例えばUPボタンのイベンドはScreen ObjectはAlarm_view_1ですよね?これはStep#1で作成されたのAlarmView Objectの名前です。
Step#4
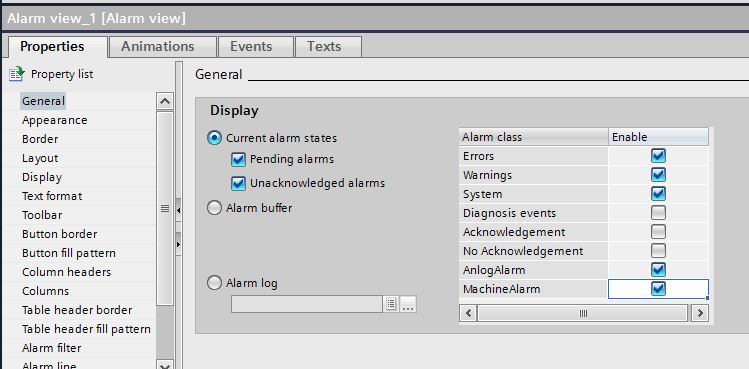
AlarmViewのProperties→General→DisplayでこのAlarmViewが表示されてるAlarmは現在Alarmか履歴か?Current alarm statesはもちろん発生してるAlarmです。となりで表示されるのAlarm Classを設定することができます。
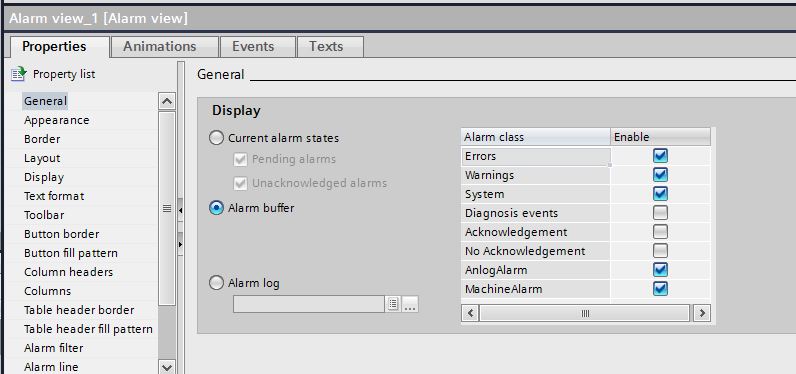
Alarm bufferはAlarm履歴のことです。同じよう、表示されるのAlarm Classを設定することができます。
Step#5
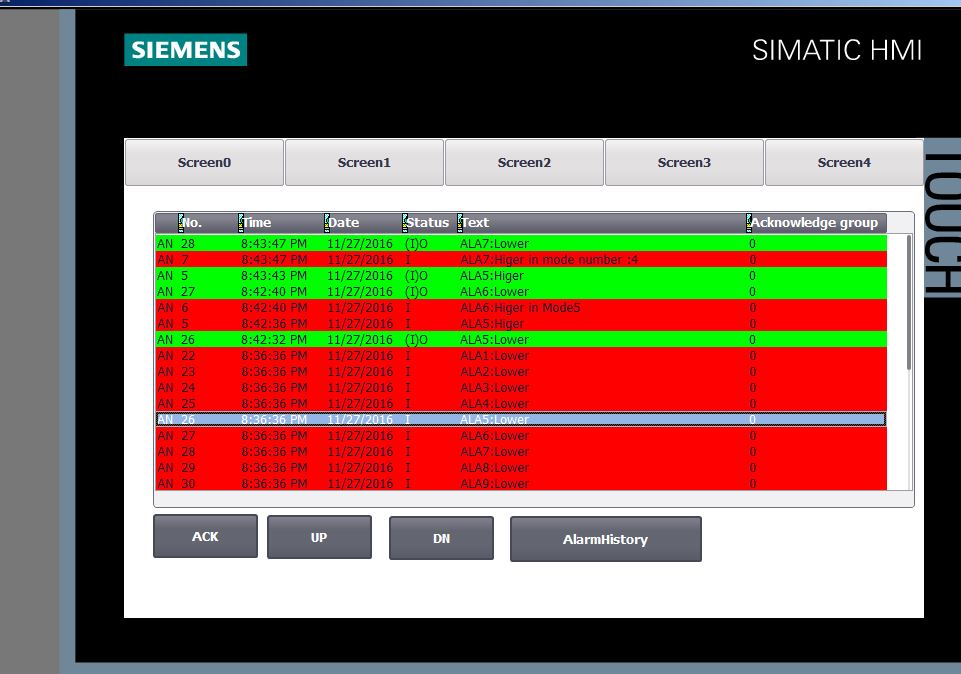
実際Run Timeで走るとこんな感じですね。
Step#6
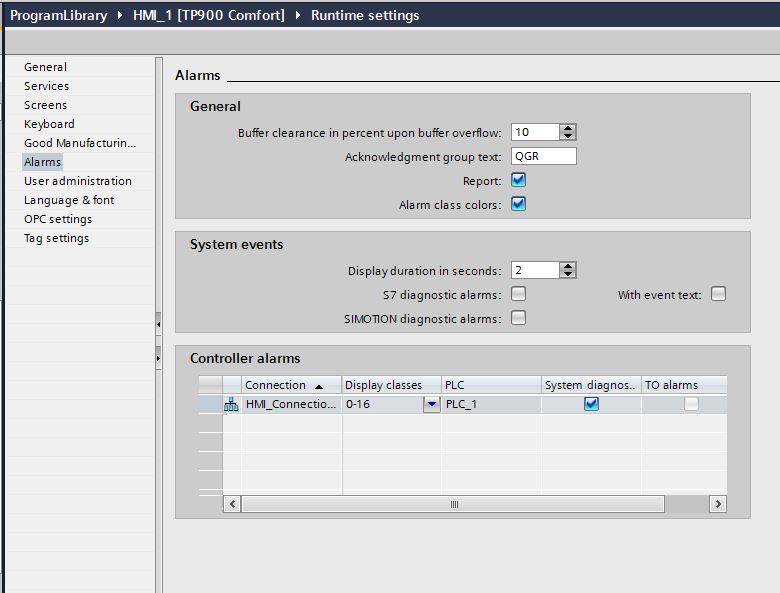
もしAlarm Classの色が表示されてないときはRunTime SettingでAlarm class colorsのCheck Boxを入れてください。
それじゃ、またね!