こちらは新しいTutorialシリーズでOpto22-GRV-EPIC-PR1 Edge Controllerについて発信します。最初の記事はGRV-EPIC-PR1 Edge ControllerにCodesys Runtimeを有効・プロジェクトを作成・IO Configurationまで説明します。
CODESYS開発システムでgroov EPICプロセッサとgroov I/Oモジュールを構築するためには、Opto 22 Library Packageを追加する必要があります。
さ、始めましょう。
GRV-EPIC?
GRV-EPIC-PR1 Edge Programmable Industrial Controllerは、ゲートウェイ機能を備えた組み込みLinux、リアルタイムコントローラです。このgroov EPIC®プロセッサは、ネットワークのエッジで制御、接続、データ処理、可視化を提供し、産業用モノのインターネット(IIoT)アプリケーションやあらゆるオートメーションアプリケーションに最適です。
もちろんデータの収集、処理、表示、交換だけではなく、データベース、クラウドプラットフォーム、Webサービス、PLCシステム、その他のシステムや機器間で、オープンで最新の通信規格を使用してデータを安全に共有することができます。内蔵のセキュリティ機能には、設定可能なデバイスファイアウォール、VPN、暗号化、ユーザー認証などがあります
また、コントローラに内蔵されたタッチスクリーン、外部HDMIモニター、またはWebブラウザやモバイルデバイスからデータを可視化できます。
Hardware
GRV-EPIC-PR1は、I/Oやネットワークの設定・トラブルシューティング・システムHMIのための高解像度LCDディスプレイを搭載し、頑丈なユニットを提供します。LCDディスプレイを持ち上げると、電源ボタン、電源コネクター、ネットワークインターフェイス、ポート、ステータスLEDに簡単にアクセスすることができます。
Security
groov EPICプロセッサーは、安全なネットワーク構築するために以下のセキュリティ機能を搭載しています。
- 2つの独立したイーサネット・インターフェース
- 内蔵、設定可能なFirewall
- ユーザーアカウントと認証(ローカルまたはLDAPによるアカウント管理)
- データ暗号化およびセキュリティ証明書管理
Programmable
GRV-EPIC-PR1では様々なプログラム手法でアプリケーションを作成できます。
- 実績のあるフローチャートベースのマルチチャート制御言語PAC Control
- CODESYS開発システムおよびCODESYSランタイムを使用して、IEC 61131-3に準拠した言語
- Node-Red
- C、C++、Java、Python
Download Library Package
こちらのLinkからOpto22のLibrary PackagesをDownloadしてください。
Install Packages
次はCodesys IDEを起動し、Tools>CODESYS Installerをクリックします。
Install Fileをクリックします。
先程Opto22 ホームページからDownloadしたPackageを選択しましょう。
OKで進みます。
ContinueでOKです。
もしCodesysが開いてる場合、一旦Codesysを閉じてから”OK”で進みましょう。
少々お待ち下さい…
Done!
Enable Codesys Runtime
次はOpto22でCodesys Runtimeを有効にする必要があります。
Opto22のIPをBrowserに入力しましょう。
Processed to xxxxをクリックします。
Done!Opto22のWeb server画面が表示されました。
User nameとPasswordを入力しLoginしましょう。
Done!groovの管理画面が表示されました。この画面からOPTO 22の設定やI/O状態・Interfaceを設定できます。
Controllerを開きます。
次はCODESYS Controllerをクリックします。
いまOPTO22 のCodesys Runtime状態が表示され、Codesysの有効・無効などの操作が可能になります。
Runtime FieldのEnableボタンをクリックしCodesys Runtimeを有効にしましょう。
Opto22は2つのRuntimeがありまして、それはPAC ControllerとCodesys Controllerです。どちらかが有効になるともう1つのRuntime Systemは無効になってしまうのでご注意ください。OKで進みましょう。
少々お待ち下さい…
Done!いまあなたのOpto22 EPIC ControllerがCodesys稼働しています。
Network
groovMANAGE画面からOpto 22 epicのネットワークインターフェースを設定できます。
Networkボタンをクリックします。
Configureをクリックし進みましょう。
Opto22 EPICの2つのEthernet InterfaceやWi-IF・OpenVPNの設定を行うことができます。
今回使用するのはEthernet 1になり、Default設定はDHCPです。
Start!
これからCodesysを立ち上げてIO Configurationを構築しましょう。
New Project
Codesysを起動し、New projectで新規のCodesysプロジェクトを作成します。
プロジェクト名を入力し進みます。
Codesys プロジェクトのデバイス・タイプを設定します。
Device のDrop-ListからGRV-EPIC-PR1(Opto 22)を選びましょう。
なぜGRV-EPIC-PR1(Opto 22)を設定するかを説明します。groovMANAGEを開いてInfo and Helpをクリックします。
Aboutをクリックし、Controllerの詳しい情報を確認します。
Processor>Part NameにGRV-EPIC-PR1が表示されています。なので、CodesysのDevice TypeはGRV-EPIC-PR1(Opto 22)になります。
OKでプロジェクトを作りましょう。
Done!
Scan
次はOpto22をScanしCodesye IDEと接続します。Deviceをクリックし>Scan Networkをクリックしてください。
opto-04-a7-8eを見つけました。いまネットワーク内のデバイスが1つしかありませんが、もし複数のOpto22が存在する場合、どうやって接続先を確認するでしょうか。
実際groovMANAGE画面で、CODESYS Controller画面からDevice Info>Nameに自分のCodesys Controller名を確認できます。
Yesで進みます。
初めてCodesysを有効する場合はDevice Userを設定する場合ああります。
先程設定したUser nameとPasswordを入力しましょう。
Done!
Download Missing Library
どのDevice Typeは最初にほぼ同じエラーがあり、それはライブラリが足りない問題です。
Library Manager>Download Missing Librariesで必要なライブラリをDownloadしましょう。
Downloadで進みます。
Done!
Codesys IDEもエラーが消えました。
Add IOs
最初はIO Modulesと通信するCPUを追加します。Device>右クリック>Add Deviceします。
Ethernet
Ethernet Adapter>Ethernetを追加します。
Ethernet Interfaceが追加されました。
Browse
Ethernet Interfaceを使用するCPU Portを指定します。General>Browseします。
eth0はPort0、eth1はPortになります。今回の記事はPort1を使用します。
Done!
Add Devices
次はGRV-EPIC-PR1を追加します。Ethernetを右クリック>Add Deviceします。
GRV-EPIC-PR1を追加しましょう。
Done!GRV-EPIC-PR1が追加され、<Empty0-x>はCPU本体の右側にインストールされているモジュールになります。
Plug Device
今度はGRV-EPIC-PR1の右側にインストールされてるIOモジュールをCodesysプロジェクトに追加します。
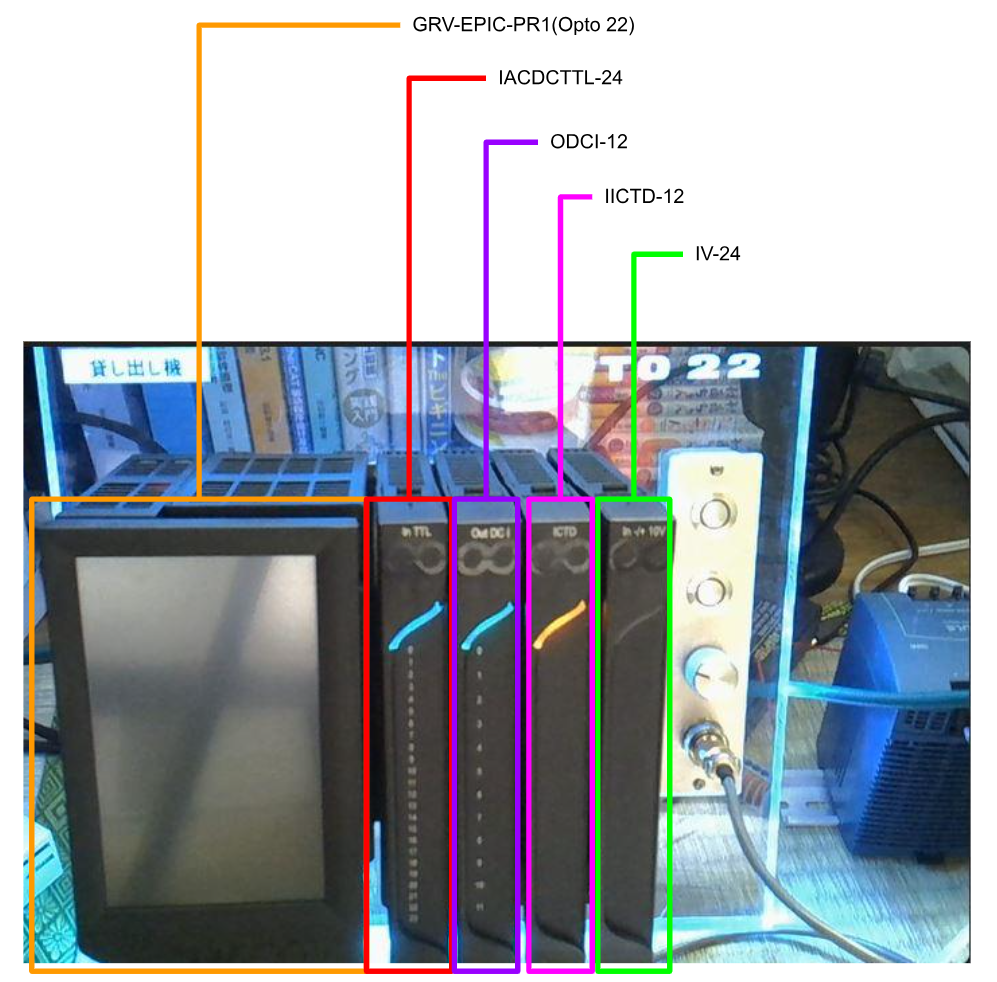
やり方は簡単でEmpty0はSlot0,Empty1はSlot1のような見方でモジュールを順番に右クリック>Plug Deviceで挿入すればOkです。
Slot1
モジュール挿入する画面が表示され、Opto22のモジュールが一覧で表示されています。
一番手早い方法は検索です。
モジュールのKeywordを入力すれば挿入したいモジュールを簡単に見つけられます。
Done!Slot0にモジュールの挿入が完了です。
Slot2
Slot2はDO12点です。
Slot3
Slot3は温度入力12点です。
Slot4
最後のSlot4は24点の電圧アナログ入力ですね。
Done!これでOK。
Login
Toolbar からLoginでプロジェクトをDownloadしましょう。
Yesで進みます。
最後はStartボタンでアプリケーションを起動します。
If Error?
実はSlot1は自分がわさと実機と異なるモジュールを挿入ConfigurationをOpto22にDownloadしました。OnlineするとSlot0は赤いマークがついていますね。
Slot0をクリックすると、Statusからエラーを確認できます。
Diagnositcでエラーの詳細を確認できます。
モジュールの型式を変更するには異なるモジュールを右クリック>Update Deviceします。
正しいモジュールを選択し>Update Deviceで進みましょう。
もう一度Loginするといますべてのモジュールも緑のICONがついており、問題なく認識されました。