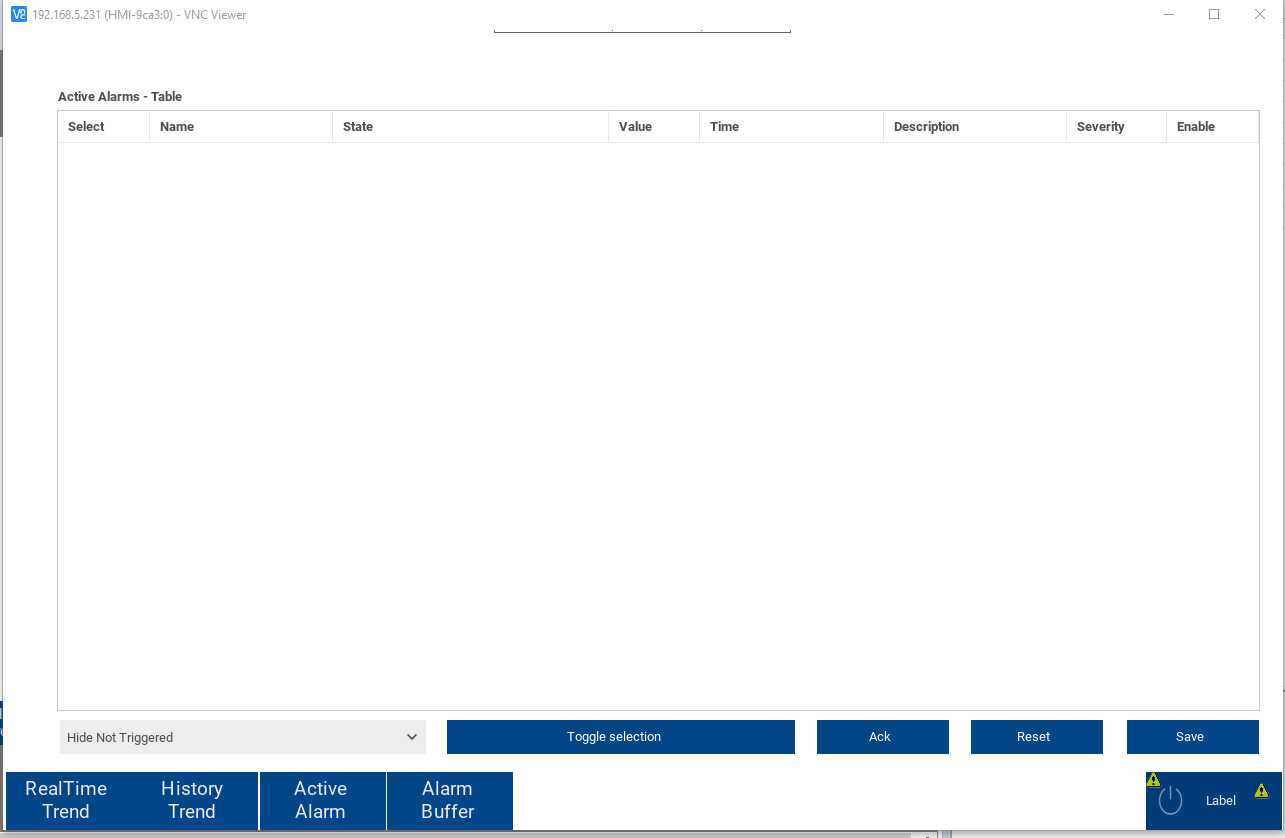今回の記事はEXOR JSmartパネルとキーエンスKV8000を接続し、Alarm Tableや履歴表示を追加します。
さ、はじめよう!

Reference Link
Reference Link
Your Target
こちらが今回の目標です。EXORパネルが最後にAlarm ViewとAlarm Historyの表示もできるようになります。
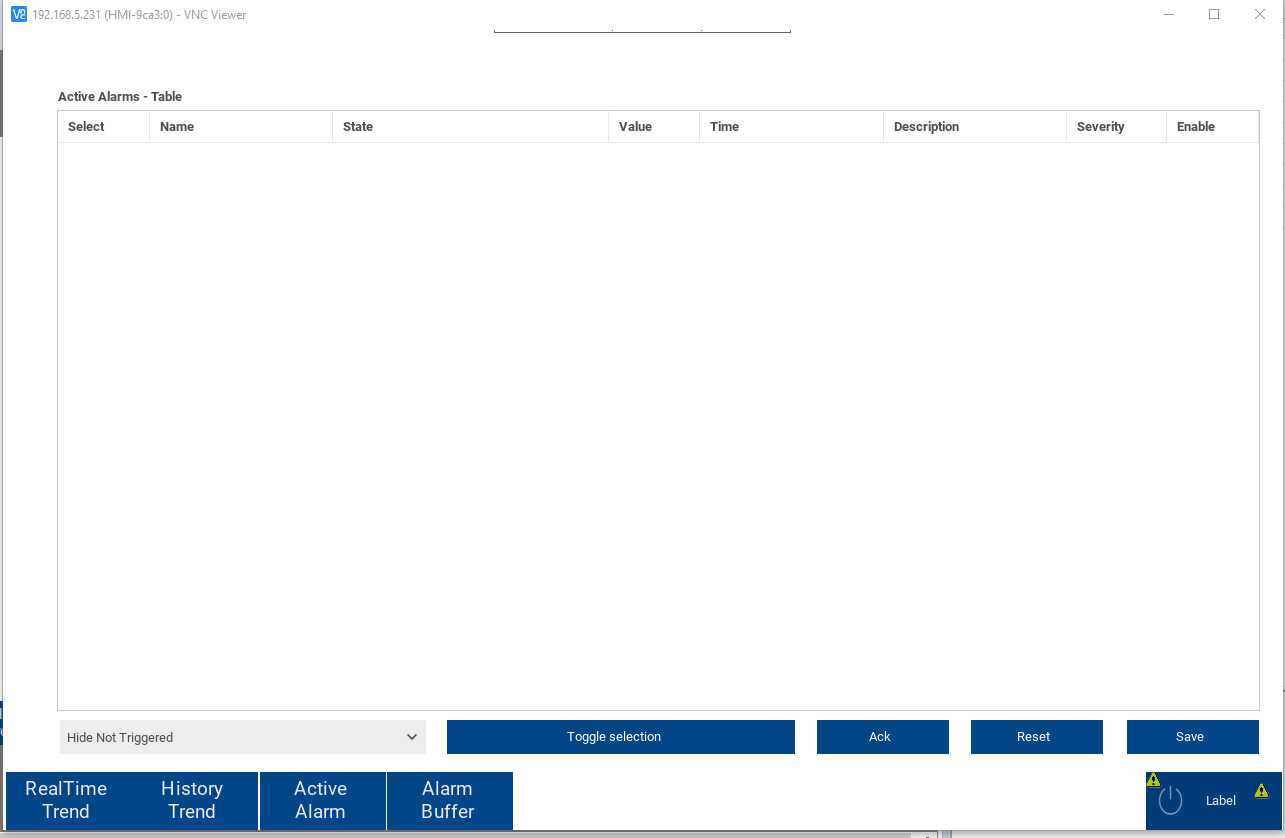
Implementation
Keyence Side
Keyenceの接続設定を行います。KV Stdioを開き>Unit Configuration>KV-8000をダブルクリックします。
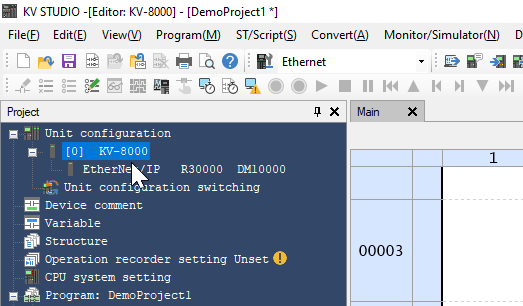
Port No.(Host Link)はDefault8501で、このPort番号はのちほどJMobile側で使います。
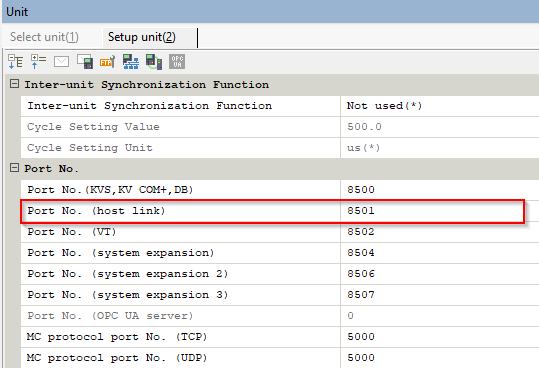
JMobile Side
Protocols
Configuration>Protocols>+ボタンでProtocolsを追加します。
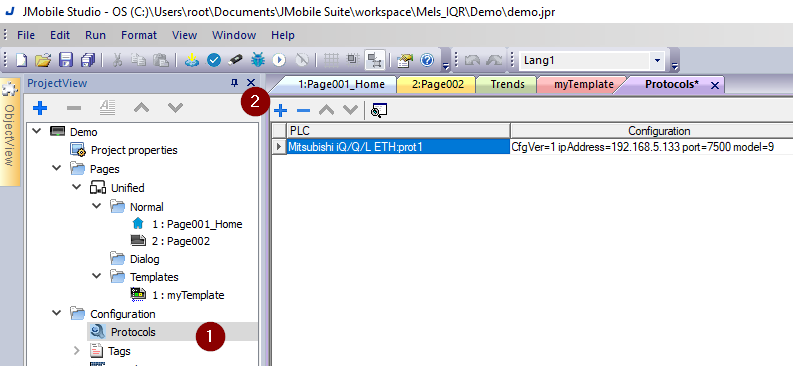
Drop-listから”Keyence KV”を選びます。
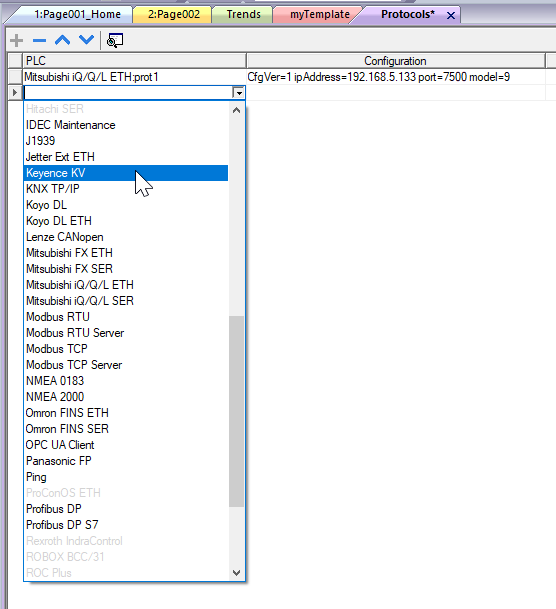
Keyence KVの接続画面が表示されます。
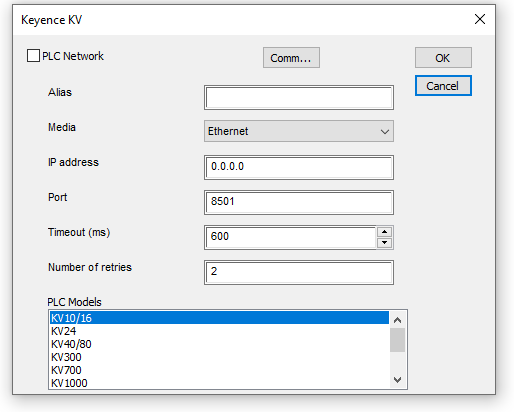
PLC Models
今回使用するのはKV8000なので、PLC ModelsをKV8000に設定します。
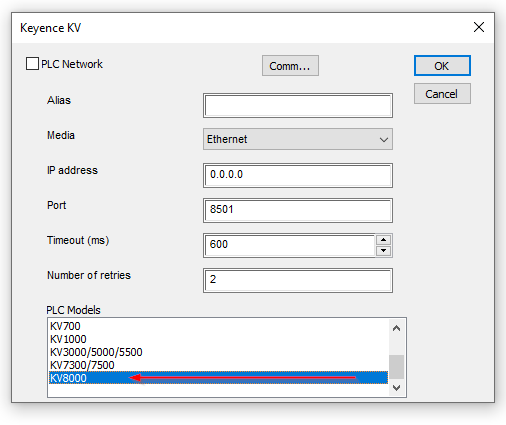
IP Address/Port
IP アドレスとPortは KV Studioに合わせて設定してください。
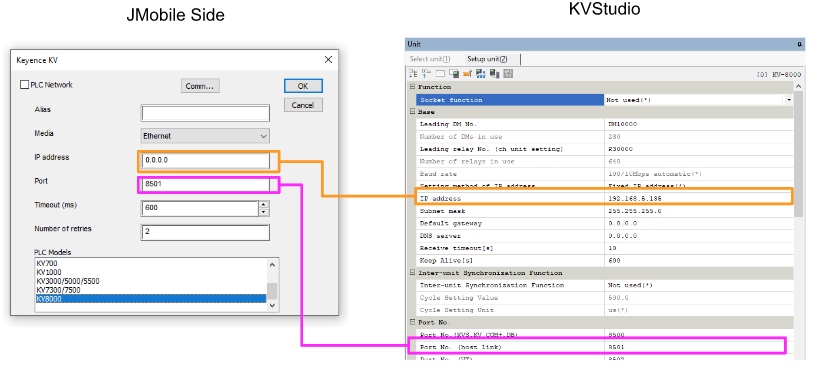
なので、IP=192.168.5.135,Port=8051になります。
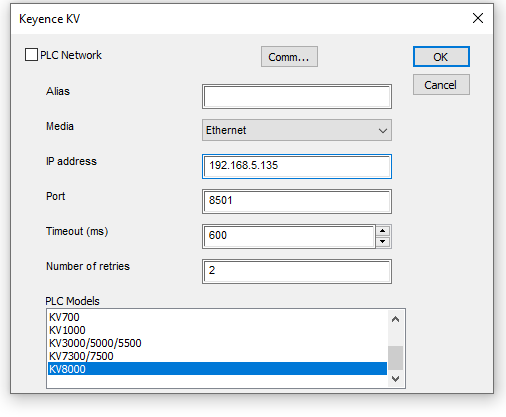
Done!
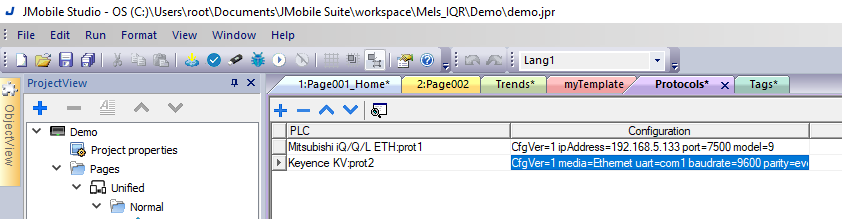
Tags
次はTagsを追加します。Configuration>Tags>先程追加したKeyence KV Protocolを選択し+ボタンでTagを追加しましょう。
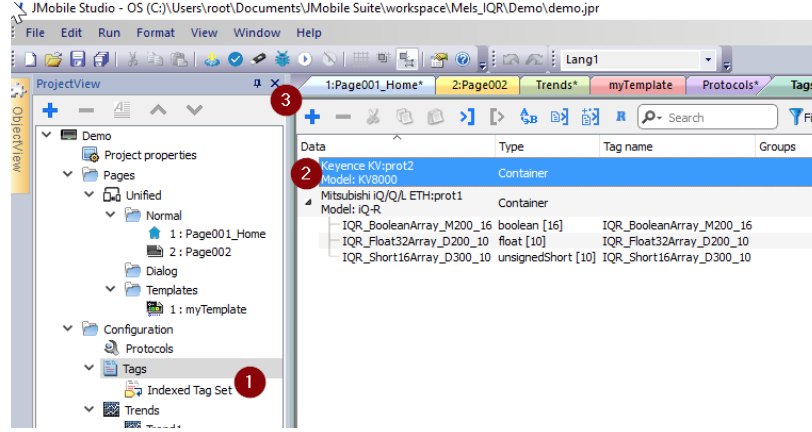
Data Memory(DM)
memorytype=Data Memoryを設定し、キーエンスのDMデバイスにアクセスします。
Offset=100,datatype=unsignedByte[],Arraysize=8はDM100からDM107まで16Bit Format、まとめて8つのデバイスにアクセスします。
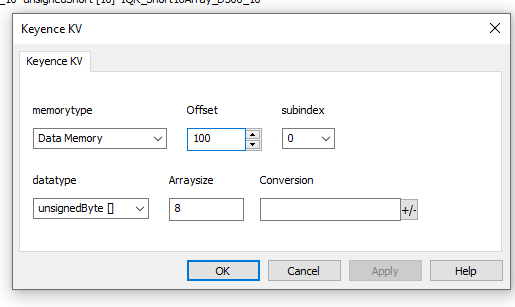
Int. Utility Relay(R)
memorytype=Int. Utiility Relayを設定し、キーエンスのRデバイスにアクセスします。
Offset=0,datatype=boolean[],Arraysize=8はR0からR7までboolean Format、まとめて8つのデバイスにアクセスします。
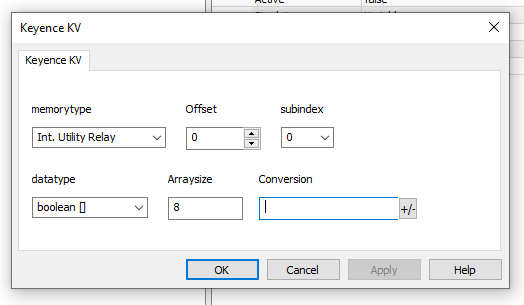
Link Relay(B)
memorytype=Link Relayを設定し、キーエンスのBデバイスにアクセスします。
Offset=0,datatype=boolean[],Arraysize=16はB0からboolean Format、まとめて16つのデバイスにアクセスします。
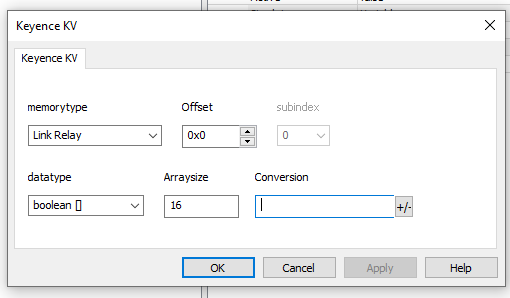
Done!
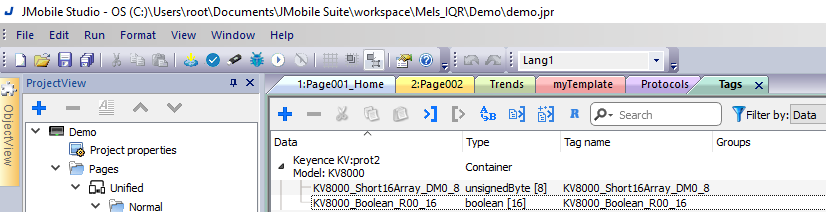
Alarm
アラーム機能はどこのメーカーにもある機能で、次のSectionでその機能を紹介します。
ADD
Alarms>+ボタンで新規アラームを設定します。
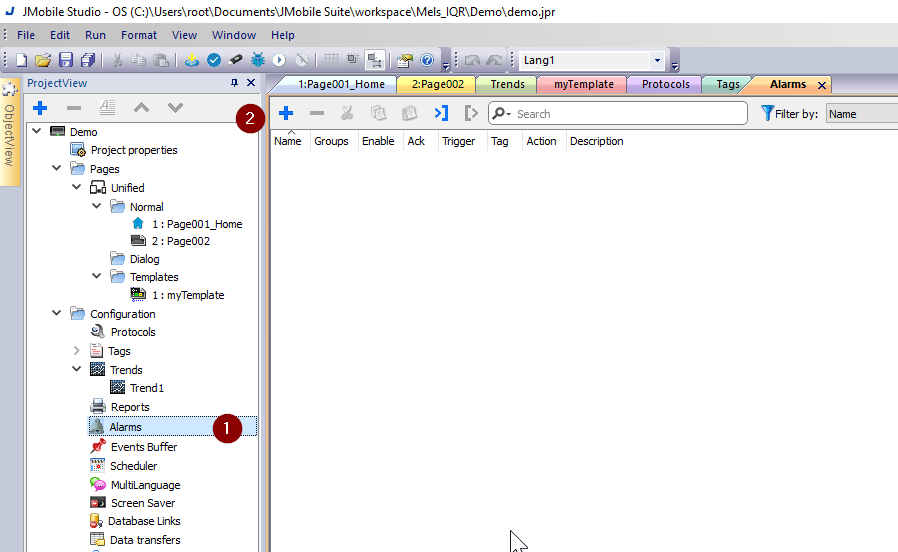
Alarmメッセージをトリガーするデバイスを設定します。
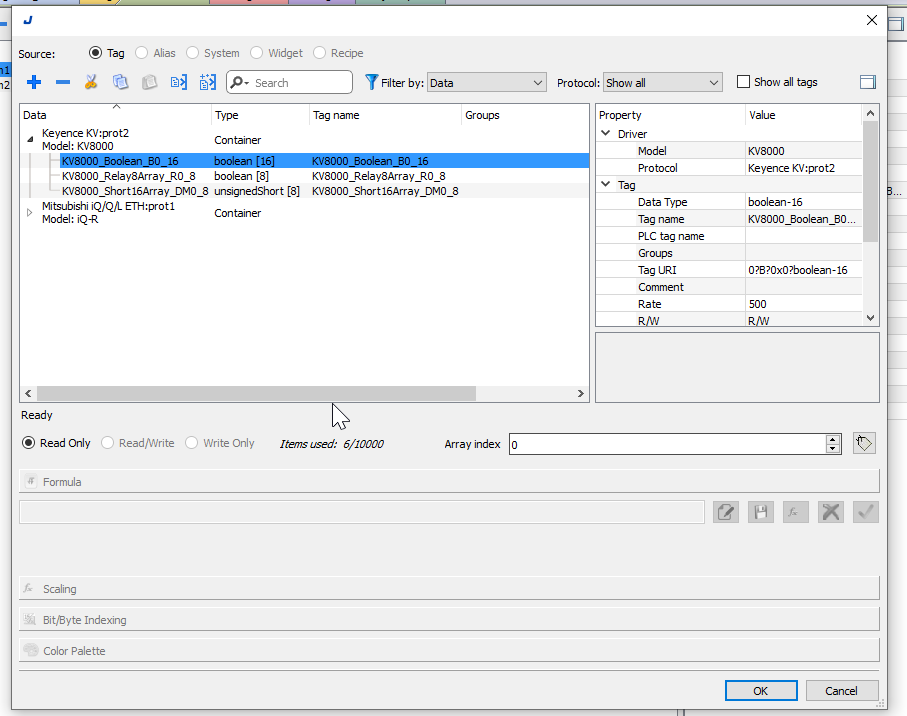
今回はLink Relay B0とB1にしましょう。
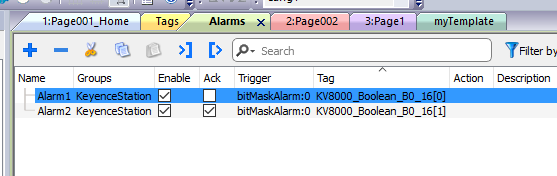
Add New Group
Alarm Groupを作成します。Alarm Groupの機能を使えば、どんなアラームを保存したいのかなどを細かく設定できます。Groupsのところをダブルクリックします。
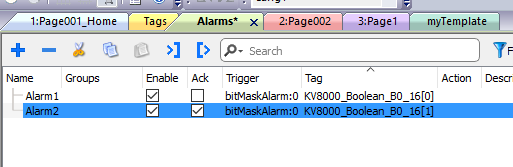
Groupsの設定画面が表示されました。<new>新しいGroupsを追加できます。
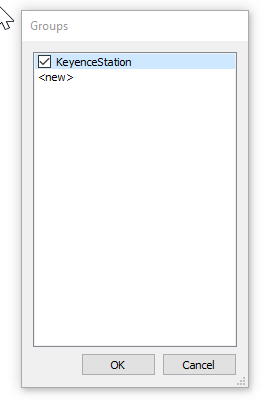
今回は2つのアラームを”KeyenceStation” Groupに追加しました。
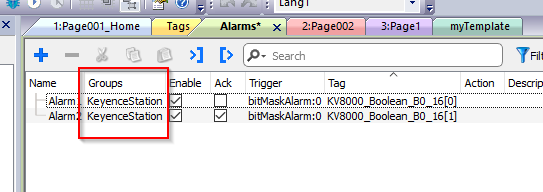
Ack
Ack CheckBoxは該当するアラームを解除するときオペレーターのアクノレッジが必要かを設定できます。今回は機能を紹介するため、B0がアクノレッジなし、B1がアクノレッジ必要に設定します。
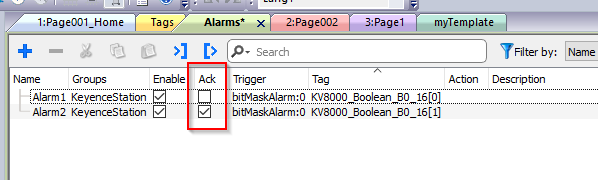
Alarm Color
EXORパネルはアラームの状態によって表示色を変えることができます。変更するアラームを選んで、右のPropertiesにあるColorをクリックします。
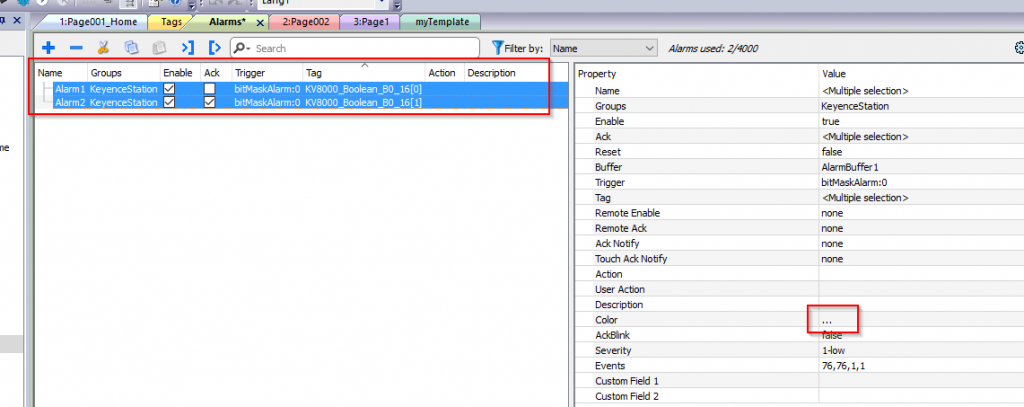
アラームメッセージの文字色(Foreground)とメッセージの背景色(Background)を設定できます。
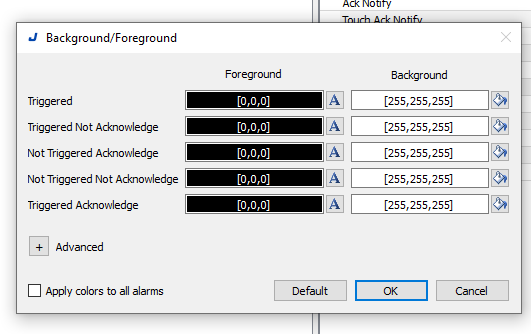
各条件の色設定を簡単にまとめると、
- Red=Triggered=該当するアラームのトリガー条件が成立した
- Orange=Trigger Not Acknowledge=該当するアラームのトリガー条件が成立した、Ackしてない
- Blue=Not Triggered Not Acknowledge=該当するアラームのトリガー条件が成立した>そしてまた不成立に戻った、でもAckしてない
- Green=Triggered Acknowledge=該当するアラームのトリガー条件が成立した、Ackした
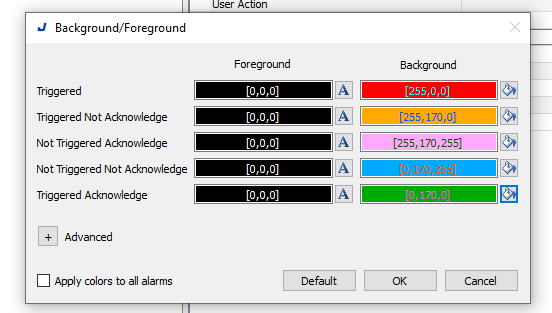
Apply colors to all alarmsでその設定をすべてのアラームにて起動できます。
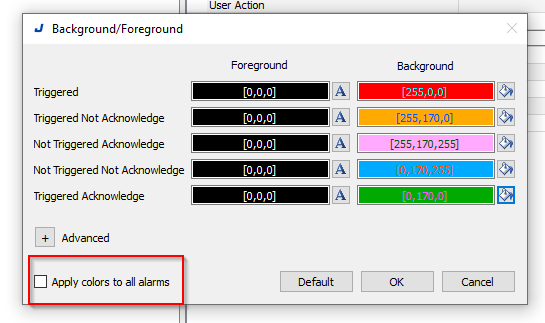
Add Alarm View
アラームViewを画面に追加します。Basic>Alarms>Active alarm tableを入れましょう。
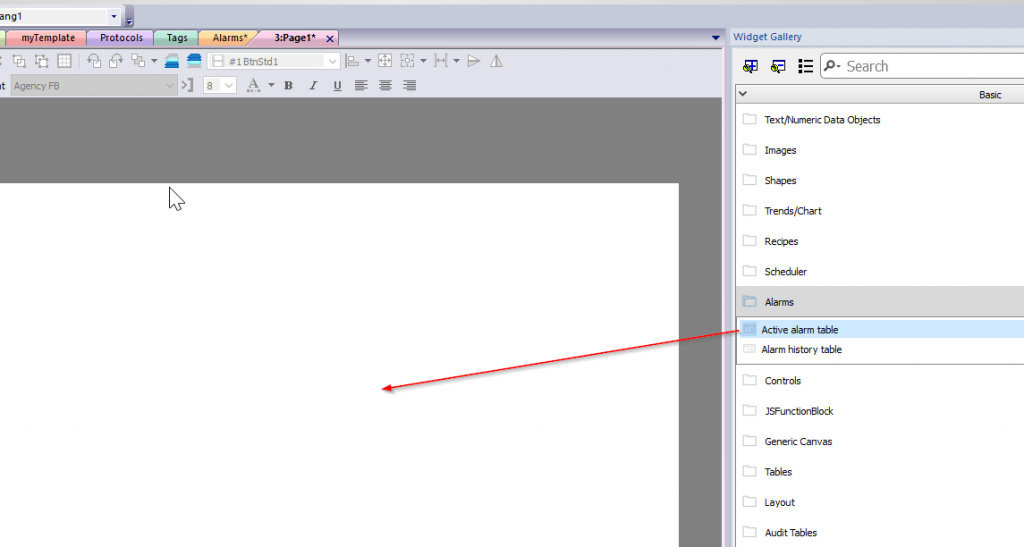
Done!
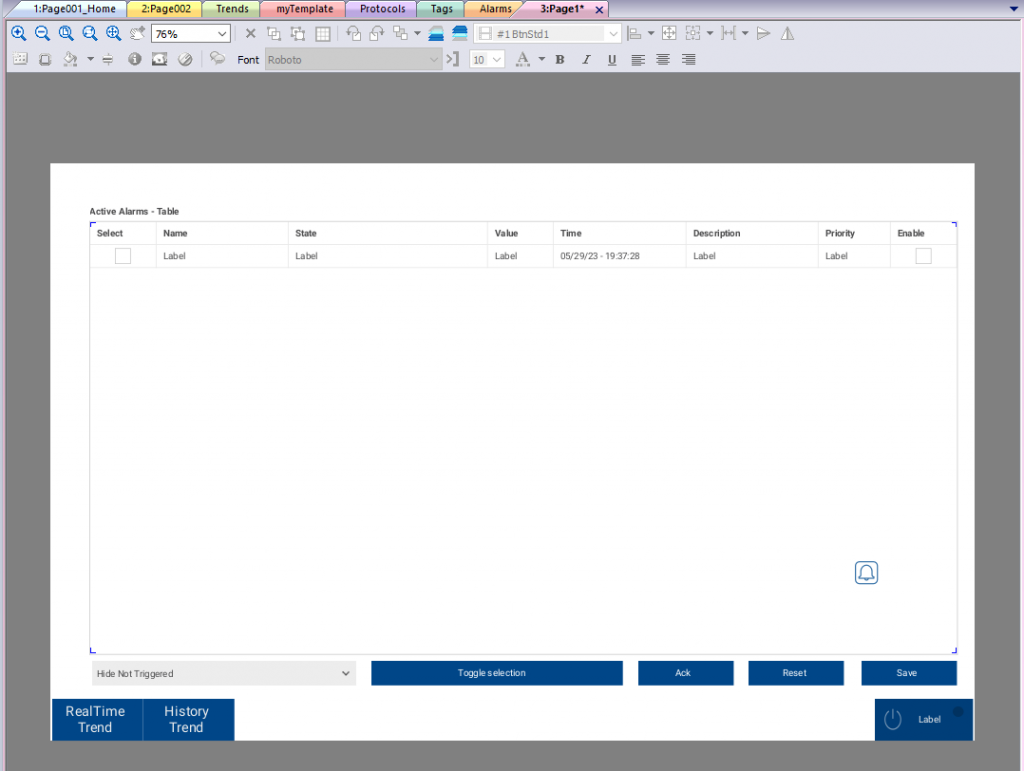
Edit
Alarm ViewをダブルクリックするとLayoutの変更ができます。
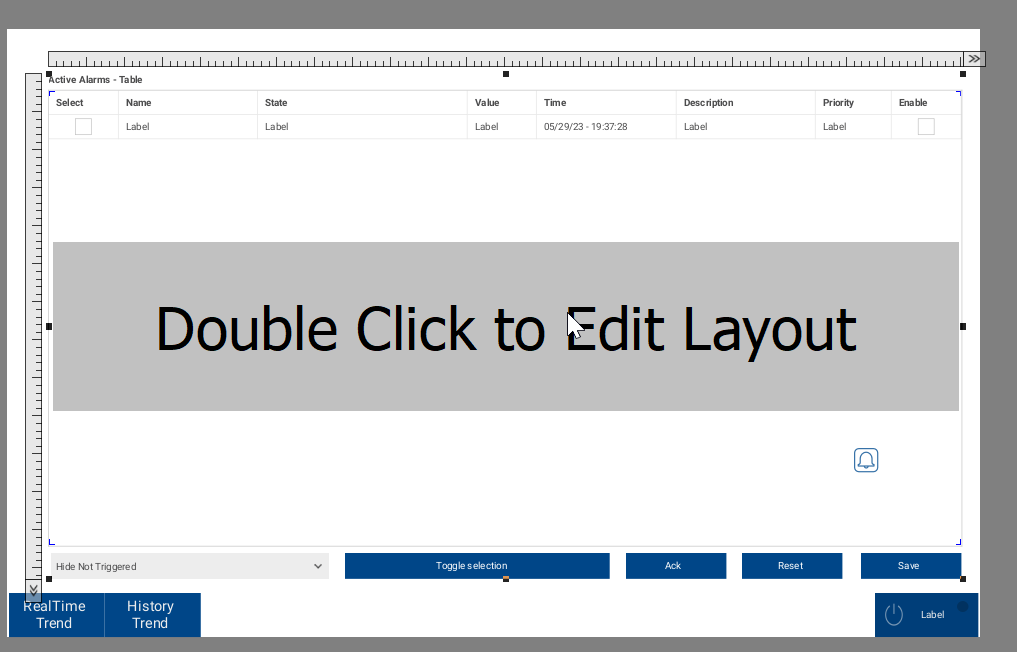
右のPropertiesには細かい設定ができますが、基本的にはDefaultでOKです。
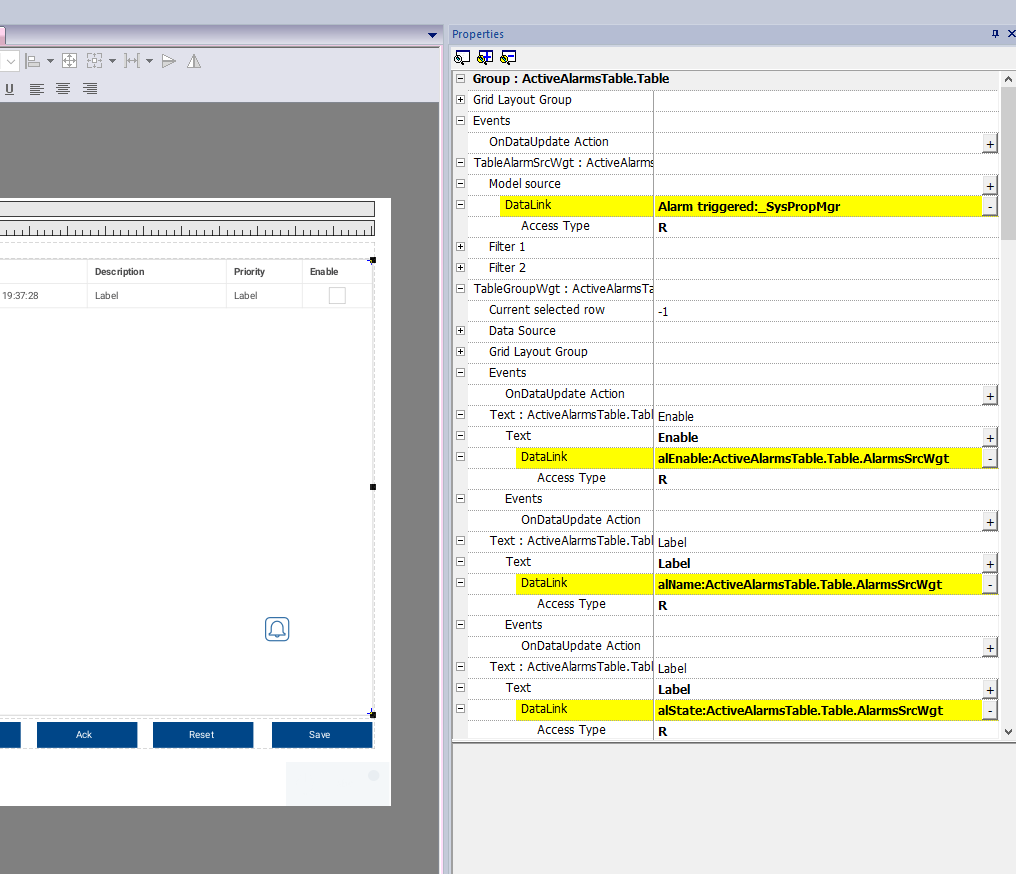
Result
こちらが結果です。いまアラームがない状態で、もちろんなにも表示されません。
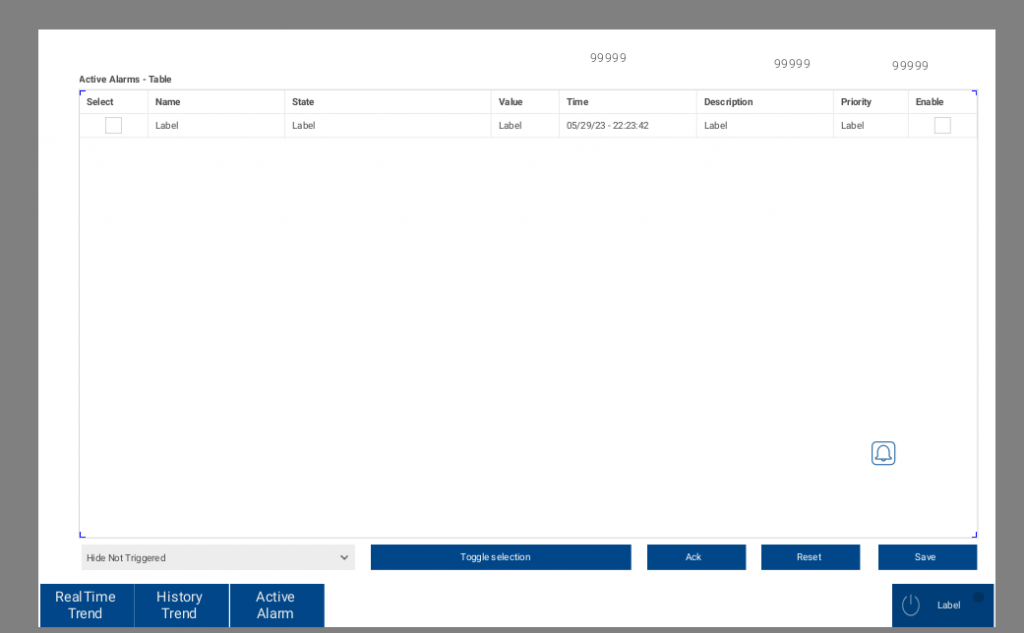
左のしたにあるDrop-listから”Show all”を選択します。
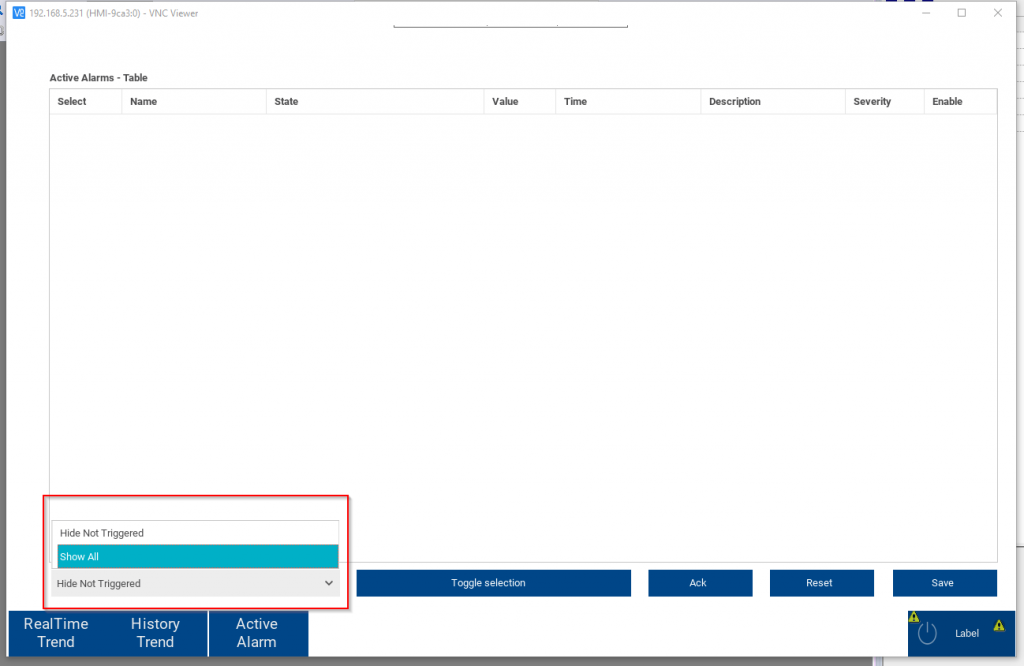
いまトリガーされていないアラームも一覧できます。
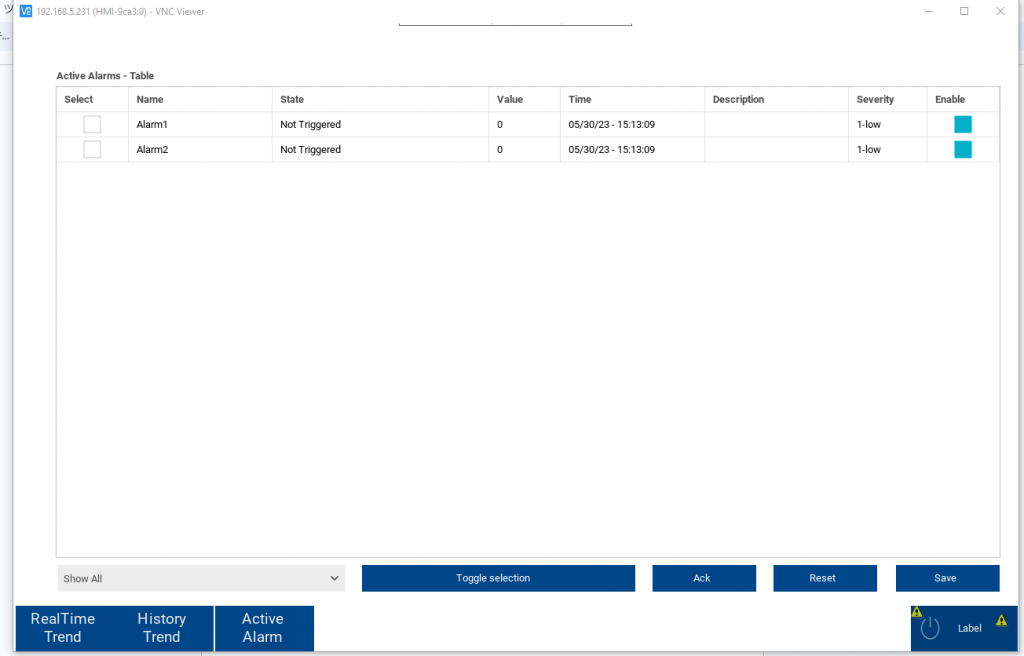
B0=Trueします。いま色が赤くなりますね。
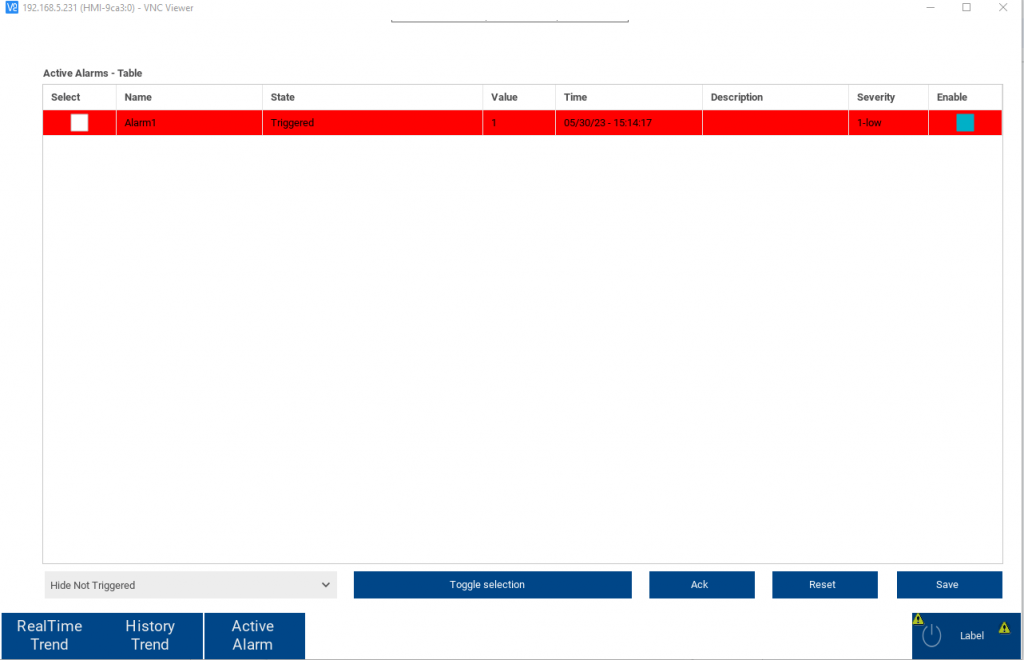
B0=Falseし、Alarm ViewにAlarm Messageが消えました。それはB0にACKのCheckboxが入ってなかったからです。
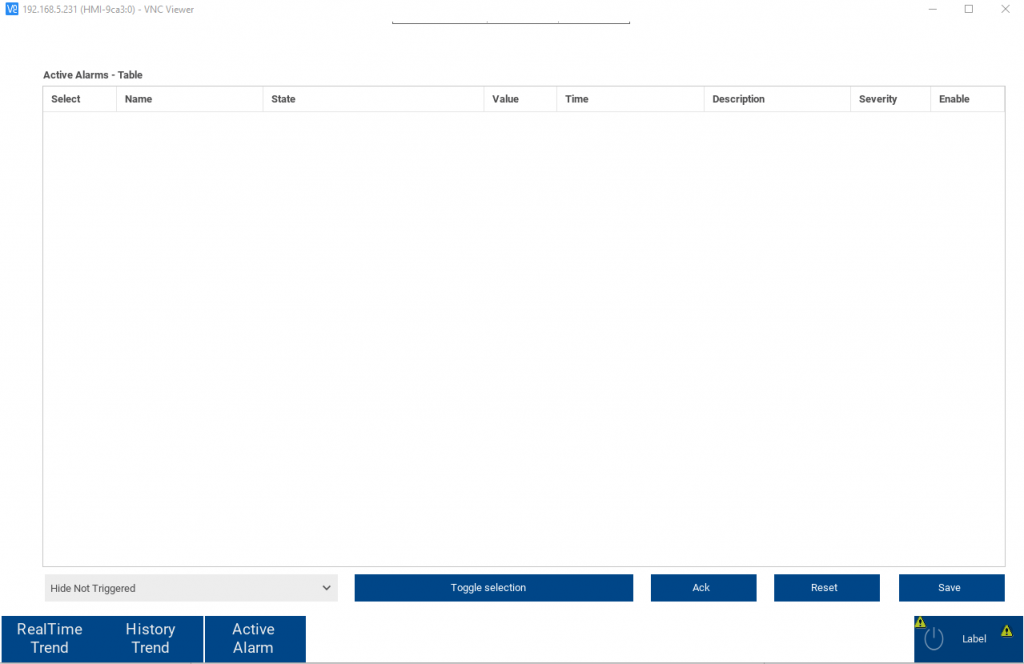
今度はデバイスB1をTrueにします。Alarm Message色はOrangeになりました。それはオレンジ色がTriggerされたが、Ackしてない設定だからです。なので、Ackが必要だと設定されたアラームが赤色にならないです。(Triggerredの条件も当たらないので)
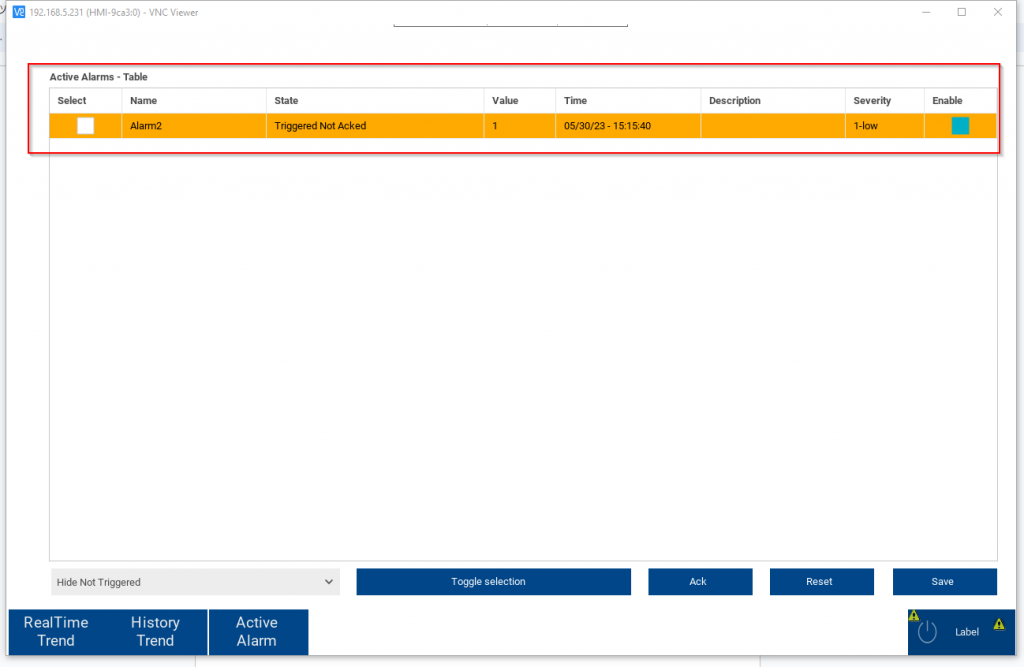
今度はB1のアラームをAckボタン押します。Alarm Messageが緑色になりました。そのときB1はまだTrueままです。
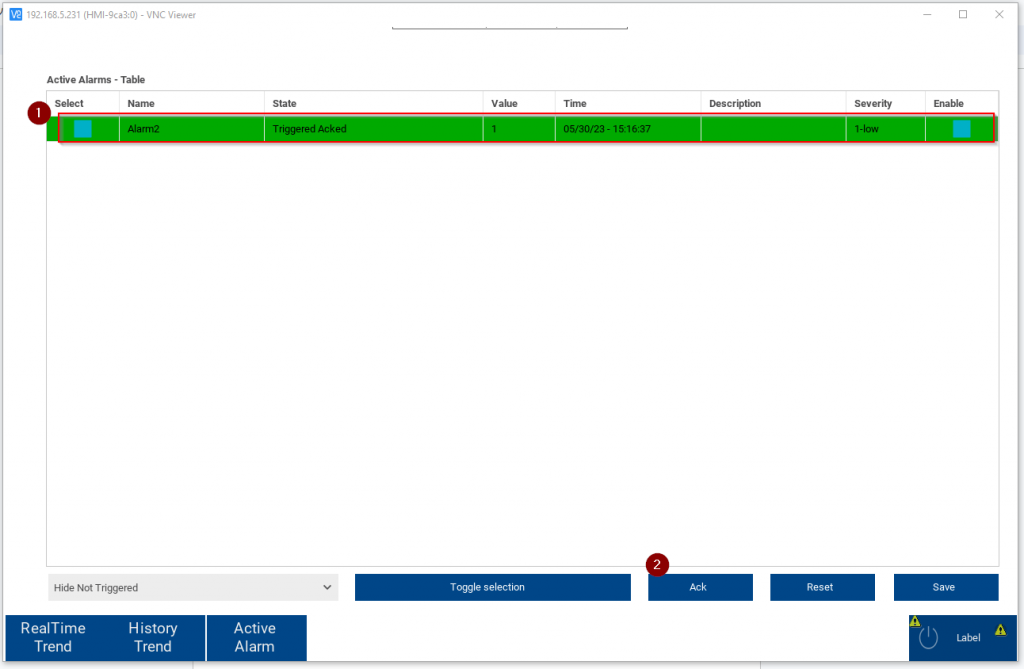
B1がAckされた状態でFalseに戻ったらAlarm viewからAlarm messageが消えました。
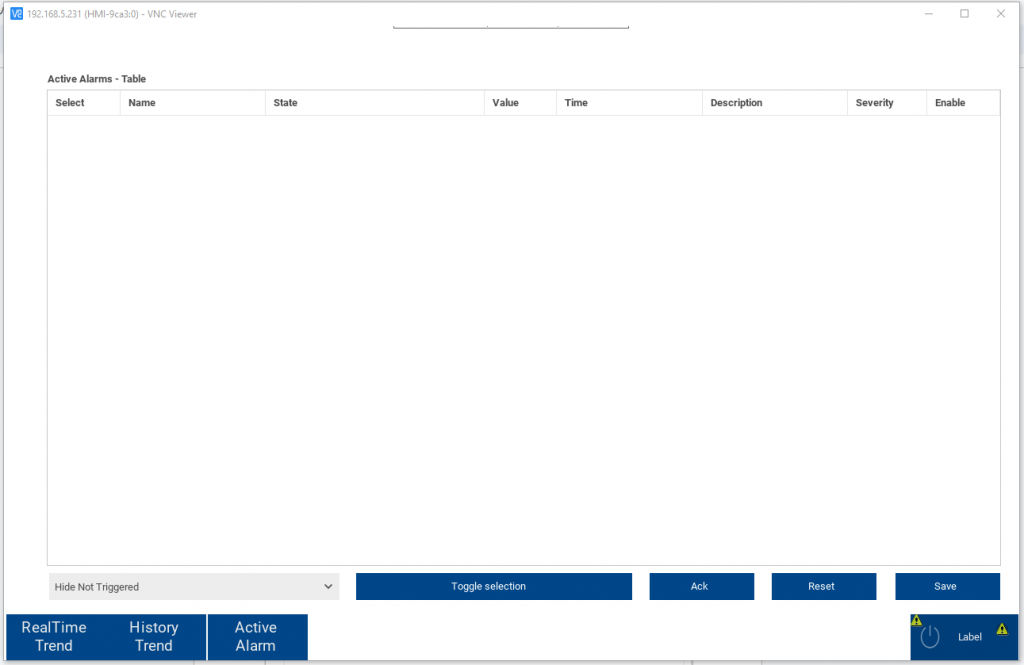
最後はもう一度B1をTrue>Falseし、でもAckされてない状態になるとAlarm Messageが青になりました。
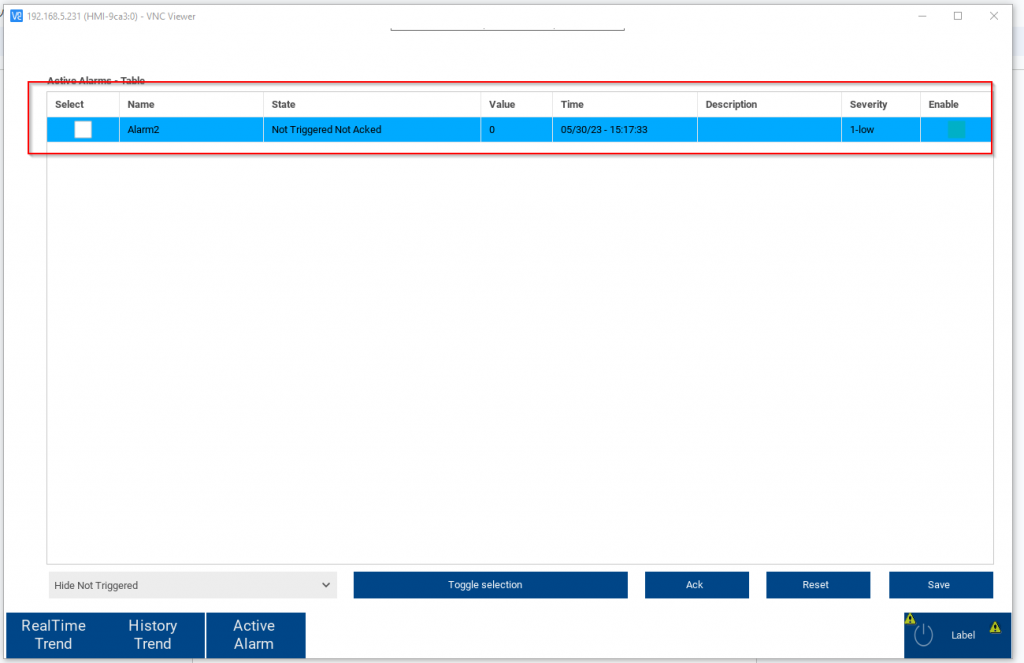
Description
いままでAlarm ViewにDescriptionがずっとなにも表示してないんですね。
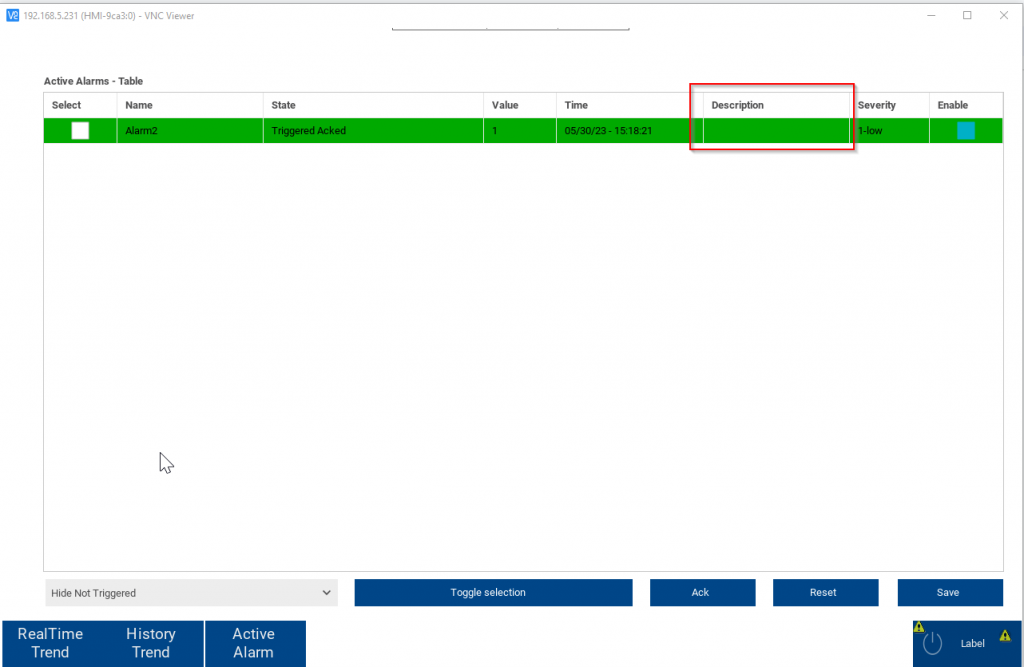
Configuration>Alarmsを開いて実際Descriptionのところにテキストを入力すればOKです。
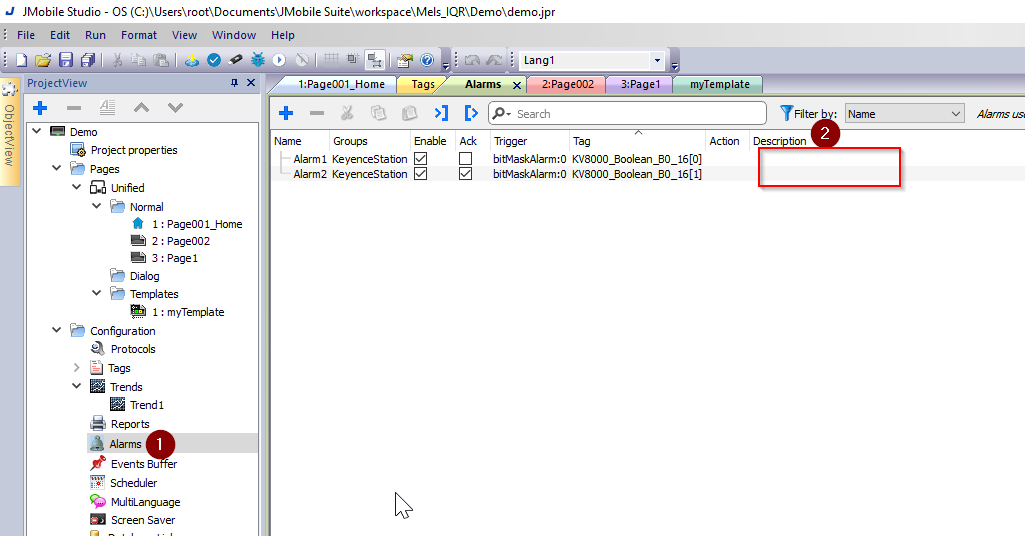
Done!
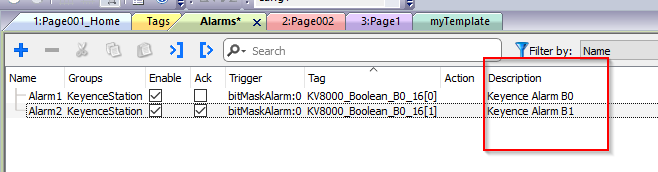
Alarm ViewにDescriptionもテキストも表示されるようになりました。
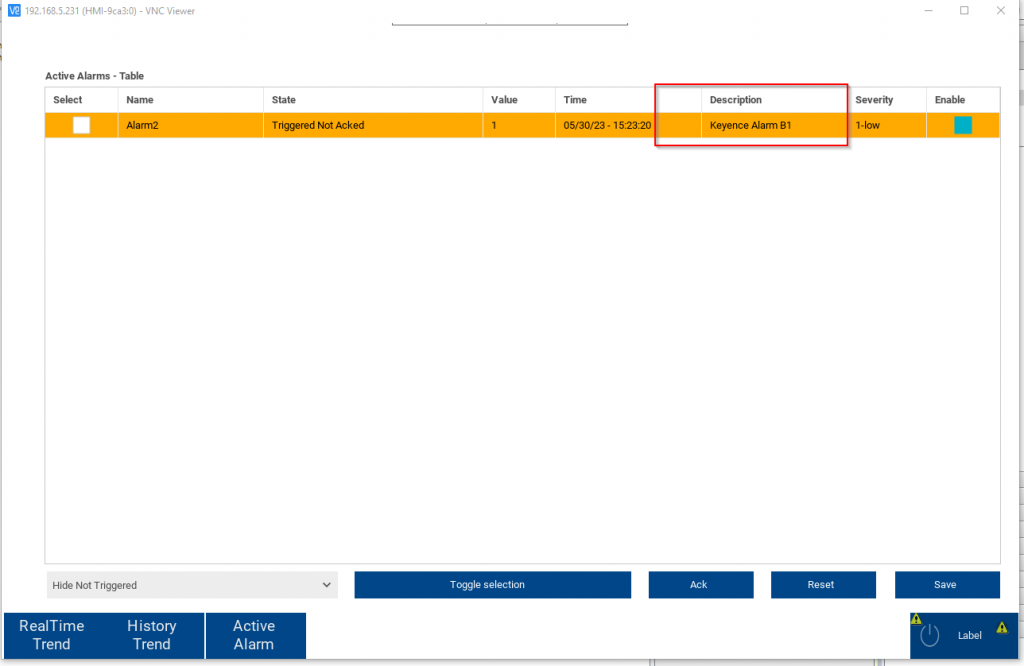
Alarm Buffer
Alarm BufferにもどこのHMIメーカーがある機能で、つまりアラームを保存する機能になります。Configuration>Events BufferでDefaultに設定されました。
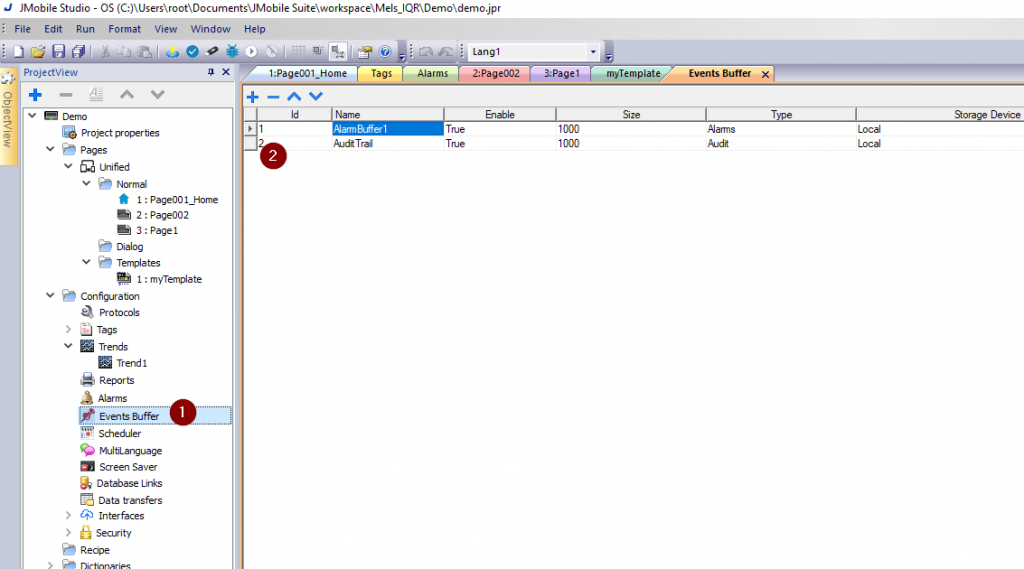
Add View
Basic>Alarms>Alarm history tableを追加しましょう。
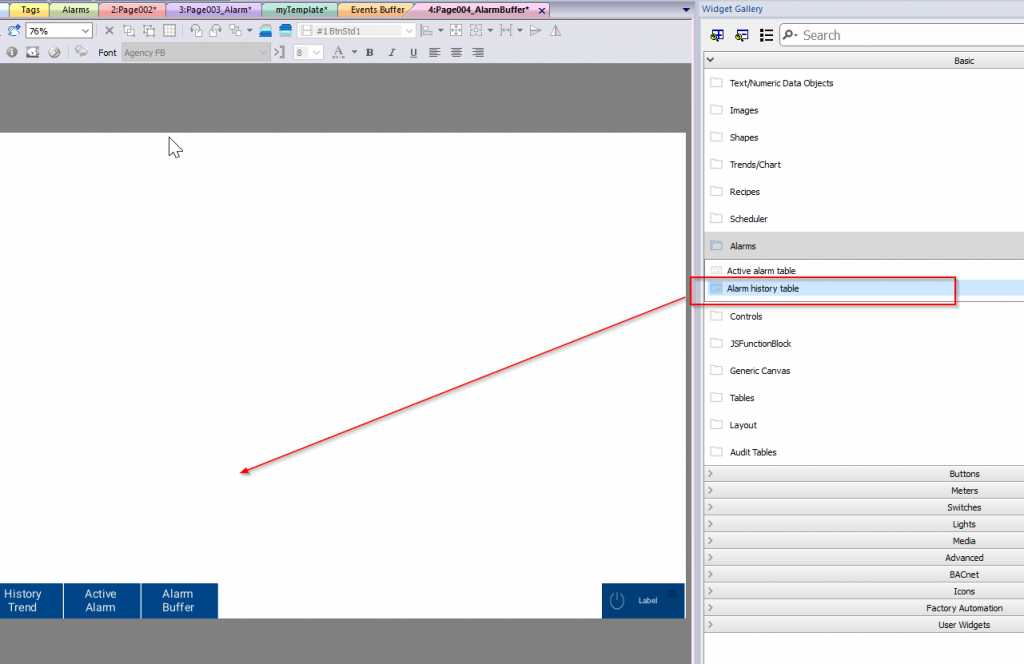
Done!
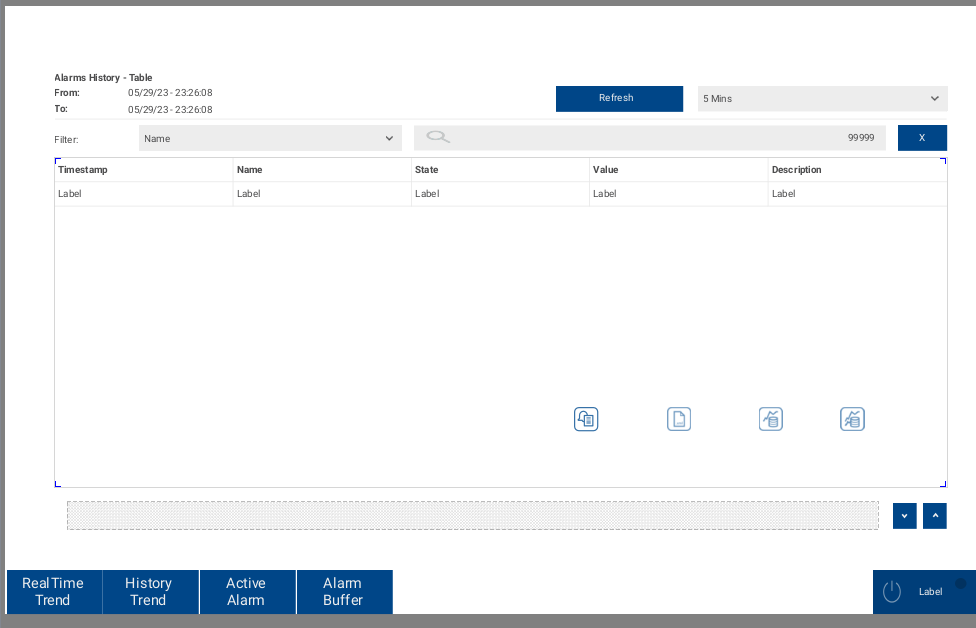
Alarm History Viewにすべてのアラームが状態遷移するときの時間が記録されて表示されます。
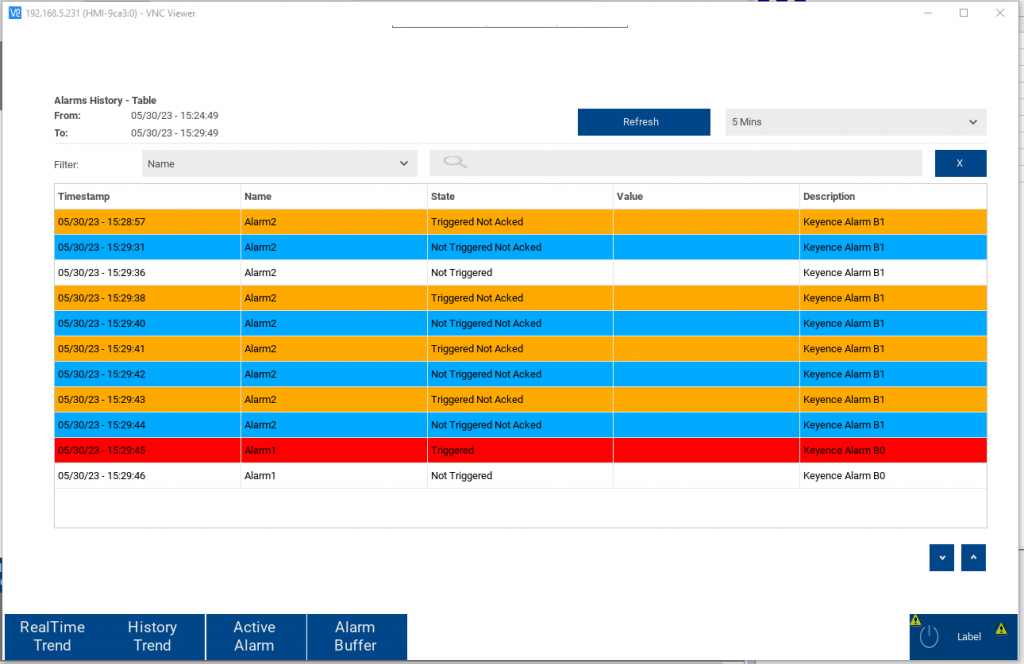
Result
Done!