こちらの新しいシリーズはTutorialでHTP Junction BOX PLCで、最初はIDEの簡単操作、HTP Junction BOX PLCと接続などを説明します。
さ、はじめよう!
JUNCTION BOX PLC?
イタリアHTP社のIP67 SMART JUNCTION BOX WITH INTEGRATED PLCは20チャンネルのIP67 IOBOXだけではなく内部でTaskscriptのRuntimeも組み込まれており、自分ロジックを持つことが可能です。
Port
次は各Portについて説明します。
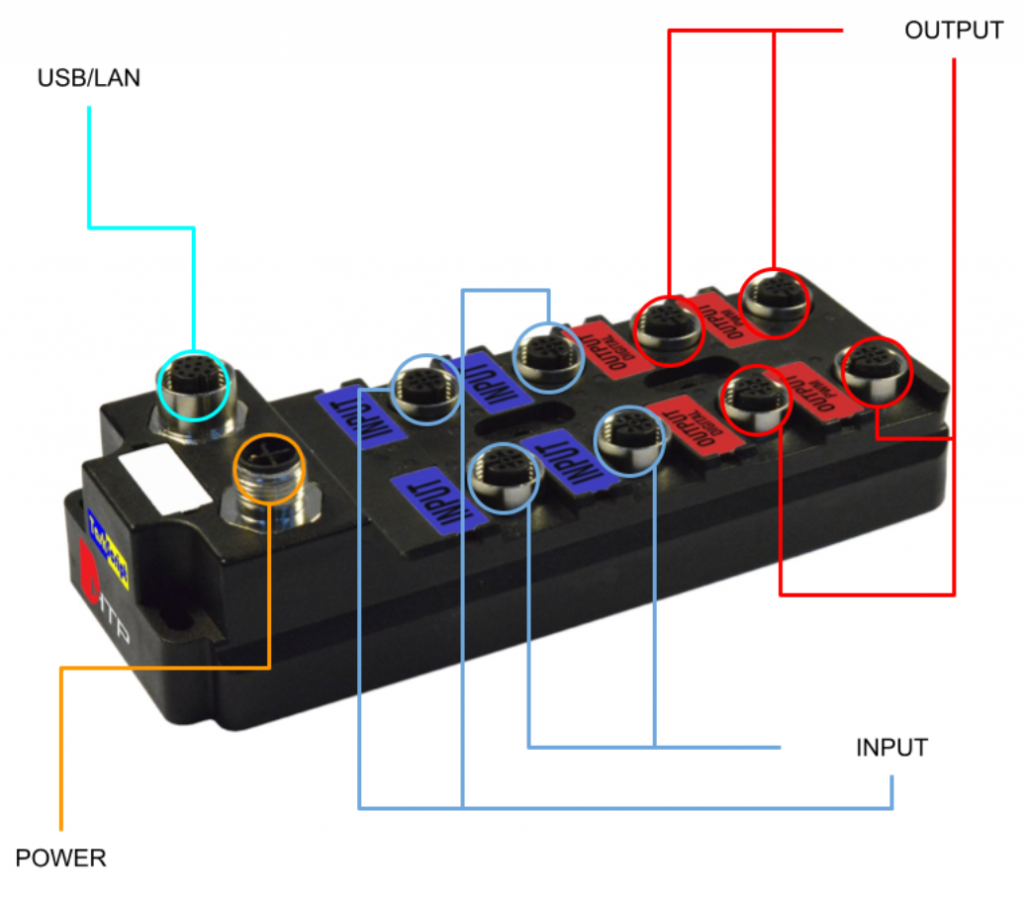
Power Supply
M12 S-Code 4 Polesを使用します。
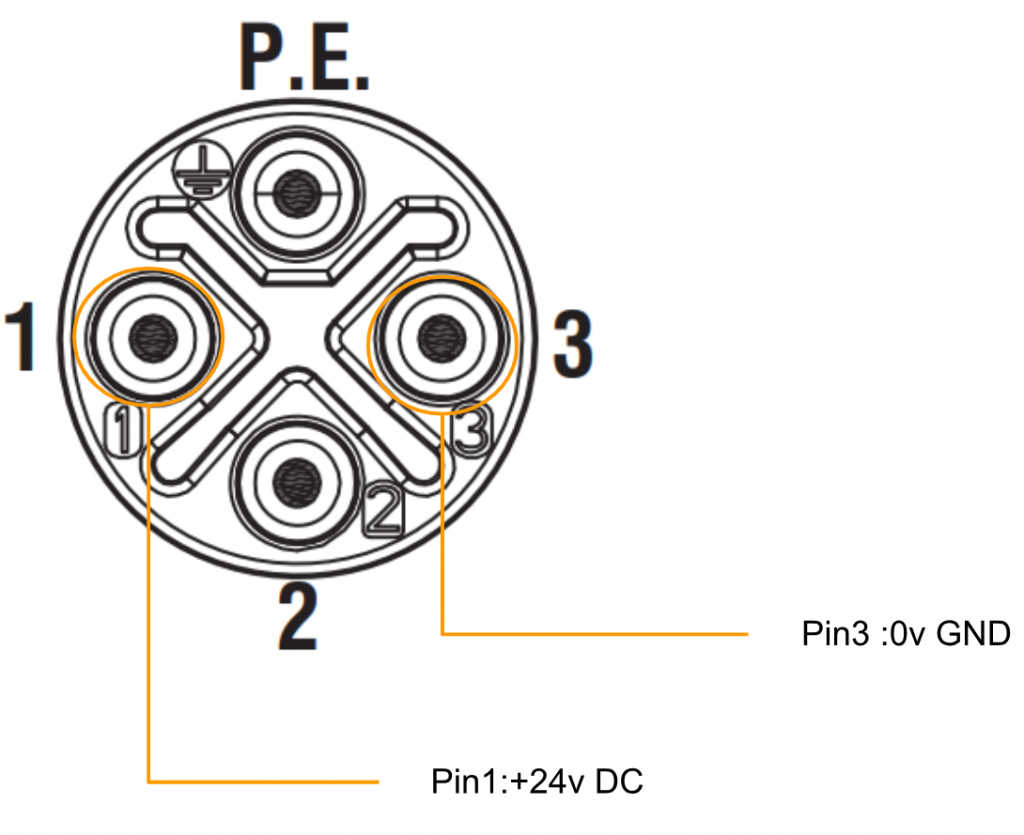
PCD
こちのPortはPCとデバイスを通信するやデバイス間を通信のLAN Portになります。M12 A-CODE 12 Polesを使用します。
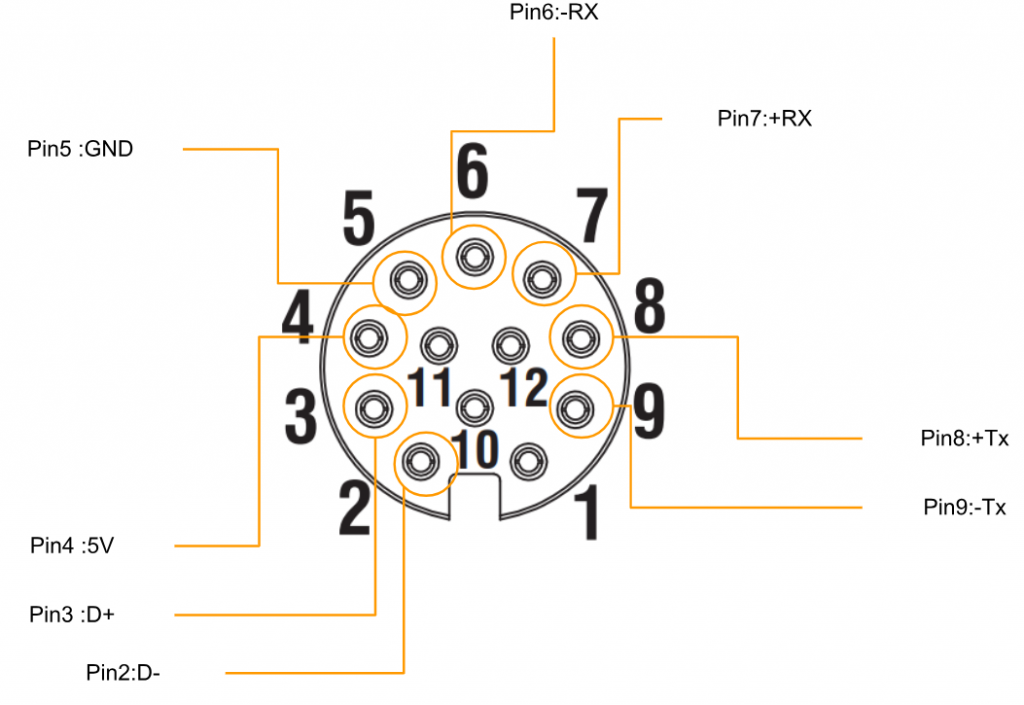
INPUT
M12 A-CODED Female 5 Polesを使用します。
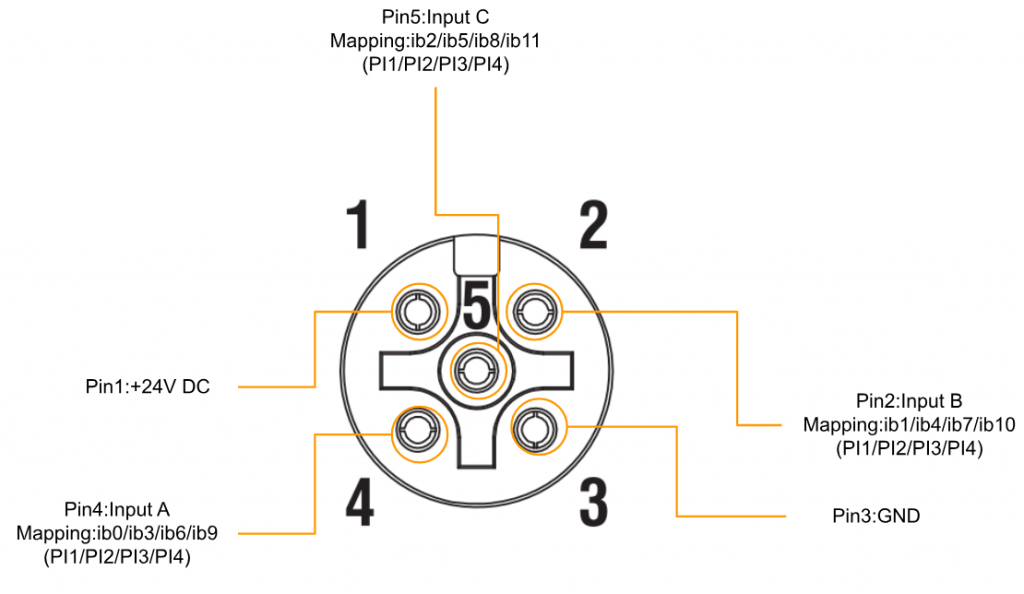
OUPTUT
M12 A-CODED Female 4 Polesを使用します。
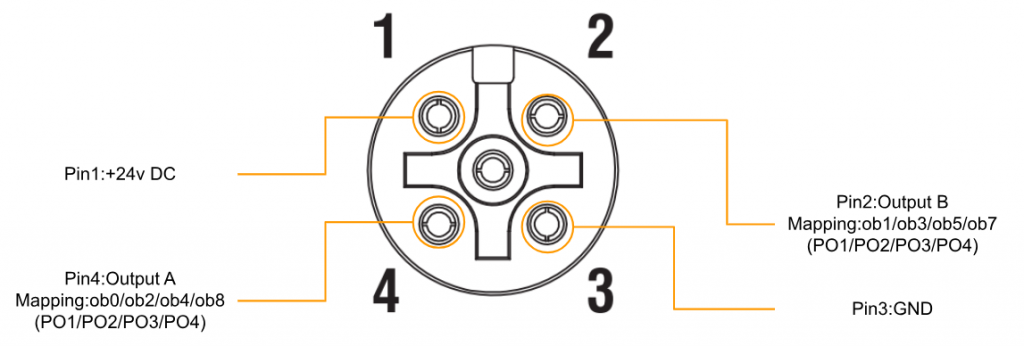
TaskScript?
TaskScript は、組み込みシステムの開発のための技術であり、設計者がモデルベースのアプローチに従ってグラフィックレベルのみで作業できるようにします。
この 2 つは、TaskScript の開発手法を具体化する主要な技術コンポーネントです:
- TaskScript Studio IDE (Integrated development Environment)、開発ライフサイクル全体をサポートするグラフィカルな環境
- TaskScript Kernel,、microcontrollerにインストールされ、IDEがモデルから生成したmachine codeの動作をサポートするランタイム・モジュール。
TaskScript Studioが使用する制御フローは、State Machineの概念を拡張して並列処理を可能にしたものであります。全体として、TaskScript モデリング言語は、IEC 61131-3 規格で提案されている 5 つの言語のうちの 2 つと似ています。それはFunction Block Diagram とSequential Function Chart (SFC) です。
しかし、TaskScript モデリング言語は、IEC 61131-3 標準に厳密には準拠し ない代わりに、、低性能・低電力 CPU で構築されたものに対応するように意図的に設計されました。
Download
下記のLinkからTaskScriptをDownloadしてください。
https://www.webhtp.eu/StaticContent/Detail?permalink=download
このようなEXE FileがDownloadされました。
Installation
EXE Fileをダブルクリックし、インストールする言語を選び>OKで進みます。
Next>で進みます。
ライセンスに同意します。
個人情報を入力しNext>で進みます。
インストールのDirectoryを設定します。
1分くらい待つとインストール完了です!
TaskScriptを立ち上げました。
Licsense
HTPのJunction Box PLC購入先にLicense Keyをもらう必要があります。TaskScriptのインストールDirectoryからuser.keyを購入先に送ってください。
購入先からlicense.keyというFileをもらいます。
license.keyをTaskScript のインストールDirecotryに移動してください。
TaskScriptを再起動すると、ライセンスが認識されました。
Open Sample Project
今回の記事ではSample ProjectをHTP Junction BOX PLCにDownloadし、ハードウェアが問題ないかをチェックしてきます。
C:\Program Files (x86)\TaskScript\samplesからtestHWware18_E_12_0_4.hgrを別のDirectoryにコピーしましょう。
TaskScriptからFile>OpenでSample プロジェクトを選択します。
先程のSampleプロジェクトを開きましょう。
Done!Sampleプロジェクトを開きました。
Discovery
PCとHTP Junction BOX PLCのLAN PortとUSB Portを接続し、デバイスを検索します。
View>Settingsを開きます。
Serial Interface
Serial InterfaceのTabを開き、Com PortはDrop ListからDiscoverを設定しましょう。
Com Speedは19200を設定します。
PCが使用できるCOM PortsをインストールしたかをCheckするため、View>Show Available COM Portsします。
Found portにCOM番号を表示していただければOkです。
Network Interface
次はNetwork Interface Tabを開き、Physical InterfacをEthernetに設定します。
Subnetから検索するNetworkに合わせて行きましょう。
自分がDHCP ServerからHTP Junction BOX PLCを192.168.5.XXXのIPを設定したので、
Subnetは192.168.5.255にすればOKです。
(Defaultは192.168.1.64で、そのときはSubnetを192.168.1.255に設定しましょう)
Discover Controller
次はHTP Junction BOX PLCをネットワークで検索していきましょう。
Manage>Discover Controllerします。
Done!Controllers=1は一つのデバイスが見つかり、IPは192.168.5.159です。
そしてDefault IPは192.168.1.64です。
Connect
HTP Junction BOX PLCをLoad modeに切り替えます。Menu barから”Hold Controller in Load Mode”をクリックしましょう。
Controller is now held in Load Modeが表示されれば、いまデバイスがLoad modeだと切り替えられます。
次はPCをHTP Junction BOX PLCに接続しましょう。Connect to Physical Controllerをクリックします。
OKで進みます。
Done!TaskscriptがHTP Junction BOX PLCと接続しました。
Test your Hardware
最後はSampleプロジェクトをHTP Junction BOX PLCにDownloadしハードウェアをテストしましょう。
Validate
ValidateボタンクリックしSampleプロジェクトを検証します。
プロジェクトが問題なしだとTaskscriptがFeedbackされました。
Generate
次はコードを生成するため、Generateボタンをクリックします。
Done!
Build
最後はBuildボタンでSampleプロジェクトをビルドします。
Done!もしエラーがある場合、Report ViewerのBackground Colorが赤くなります。
Hold Mode
プロジェクトをHTP Junction BOX PLCにDownloadするため、Hold Controller in Load ModeをクリックしデバイスをLoad Modeに切り替えます。
Download
Deloy>Upload and Run ControllerでSampleプロジェクトをデバイスに入れましょう。
OKで進みます。
Done!
Run
次はRunボタンでHTP Junction BOX PLCをRun Modeに切り替えます。
Done!いまTaskscriptとHTP Junction BOX PLCを接続しました。
Reflesh
右のTool barからRefresh Stateで現在のMonitior画面を更新できます。
Result
Done!いまob0,ob1,ob2…が緑に順番ONして、またOFFするのシーケンスが動いてるとわかります。
こちらの動画からHTP Junction BOX PLCのSampleプロジェクトの動作を確認できます。
Variables Panel
実はVariables Panel機能からプロジェクトの変数を一覧できます。
この画面からInput/Outputのみならず、内部メモリもまとめて確認できます。