今回の記事ではOpto22のEPIC CPUのGroov view機能を使用し、マルチProtocolに対応するTURCK社のIO-Link MasterとModbus TCP通信し、各Portのデータや診断情報を表示します。
さ、はじめよう!

Groov View?
ブラウザベースのGroov Viewを使用することにより、デバイスからシステムを監視・管理するためのオペレータ・インターフェースの構築が可能になります。
また、承認されたユーザーのみは、groov View HMI をコンピューターやモバイルデバイスで表示し、リモートモニタリングや制御を行うことができます。さらに、groov EPICに接続されたHDMIモニターでも同じHMIを見ることができます。
Advantages
インターフェースを自分で開発するため、HMIには必要なものだけが含まれており、Groov Viewを使用すると以下のメリットがあります。
- 小さい。そして必要なときだけ別のインジケーターやコントロールを追加するのは簡単です。
- シンプル。 インターフェースがコンピュータやウェブ対応テレビ、携帯電話で使用される場合は、それぞれに表示するガジェットを選択します。
- Driver。必要に応じて、あらゆるメーカーのデータとコントロールをOPC UA やModbus などを追加し、同じページに混在させる。
- セキュリティ。権限のあるユーザには、そのユーザが見るべき画面のみにアクセスできるように設定できます。例えば、オペレータはプロセスの一部をコントロールする必要があるかもしれませんが、マネージャは生産データだけが必要かもしれません。
- 互換性。Groov Viewで作成した画面はWindows PC・Mac・Linux PC・携帯・Tabletにも表示・操作できます。
Reference Link
http://soup01.com/ja/?s=OPTO22
Groov view
EPIC PLCのgroovMANAGE画面>GroovViewをクリックします。
Open groovViewボタンをクリックします。
Grrov View画面はまだ作成していませんので、Build Modeに切り替え、画面を作りましょう。
Build Mode
Groov Viewの画面を作成するにはBuild Modeを変更する必要があります。Menu>Switch to Build modeをクリックします。
Build Modeに切り替えました。
Add Page
左から”Add Page”のボタンをクリックし新たなページを追加します。
Page Nameを入力し、Okで確認します。
Done!新しい画面が追加されました。
Add New Devices
次はGroov viewと通信するTagsを追加するため、Gadget Palette>Tags>Configure Devices & Tagsをクリックします。
通信Tagsの設定や確認画面が表示され、”Add New Device”ボタンをクリックします。
今回はTURCKのIO-LINK Masterに内蔵してるModbus TCP Serverと接続しますので、Modbus Deviceを選びます。
Modbus Deviceの設定画面が表示されます。
TURCK のIPアドレスとModbus のDefault Port 502を入力し、”Add Devices”で進みます。
Done!
Configure Tags
次はTURCKデバイスと通信するTagsを定義するため、TURCKを選び>Confiugre Tagsをクリックします。
Modbus Tagsの定義画面が表示されます。
+のAdd new tagsボタンで新規Tagを追加します。
これでTagの設定を行います。
新規作成するTag名を設定します。Data TypeやAddressは実際アクセスするModbus Register、アプリケーションにに合わせて設定してください。
Done!TagsにはTURC>Port1_RawDataが追加されました。
Add Compoents
次はそのTagをクリックし、いくつのHMI表示部品を追加できます。最初にはまずValuve(数値表示や入力)を追加しましょう。
Done!このようにTag名とTag値セットで自動的に追加されました。
アプリケーションに合わせて文字の大きさなどを調整しましょう。
Trend
次はトレース表示を追加してみます。
Done!
Save your First View
画面を作成したら、File>Save All Changes and Switch to groov Viewで表示モードに切り替えます。
こちら実際のデータ表示になります。
Export
実際トレースも表示でき、Tagの現在値も確認できると思います。そしてGroov viewにはデータをExportする機能もあります。
Exportしたいデータを選び>DownloadすればCSV FormatのFileがDownloadできます。
下図のようなFileになります。
Scaler the data
Groov viewはTag値を直接に読み込むだけでなく、Scalerしてから表示することも可能です。先程のTags設定画面でScaler Menuを開きます。
Scaler ModeはLinearに設定します。
Data TypeをFloat設定し、Low とHighは0から32767まで、Limit High とLimit Lowは4-20に設定すれば、Port1_RawDataは0-32767から4-20にScalingすることができます。
Change Label
Value Objectの表示文字はDefault上でTag名そのままになりますが、Properties画面にあるLabel Fieldから表示文字も変更できます。
例えばLabelをPort1:4-20mAに変更します。
Done!
Bit Access
Groov viewはTag内に特定のBitをアクセスすることも可能で、例えば下記の例だとPort5_Nassの配列データの0番目、Bit0をアクセスになります。
LED
今度はLED部品を追加します
Defaultでは文字が左、LEDの絵は右です。
Alignmentの設定で変更することもできます。
このようにPort7_Murr59719は文字が右、LEDの絵が左になります。
LED ON/OFFの色も変更できます。PropertiesにOn/Off Colorsの項目があり、アプリケーションに合わせて色を変更しましょう。
Computer Tags
もちろんGroov viewはComputer Tagsという複雑な計算やロジックを処理することも可能です。Computer Tagsを追加し、Configure tagsをクリックし新しいTagsを追加しましょう。
Add New Tagをクリックし新しいComputer Tagsを追加します。
こちらはComputed Tagsの設定画面になります。
Choose Tagをクリックし計算やロジック処理するTagを設定できます。複数のInputパラメータも可能ですが、今回の記事ではInput1のみになります。
Port5_Nass[16]を選び>Array indexを0に設定すれば、Port5_Nass[0]値がInputパラメータとなります。
Done!
InputsのFieldにInputパラメータをわかりやすい名前に変更しましょう。
Output Typeは関数実行したあとのReturn Valueのデータ・タイプになります。
今回はIntegerになります。
Scriptは基本的にはJavacriptになり、今回はInput値を右に1つをShiftした値をReturnします。
Add Page Navigate
Groov viewのページ間の切り替えは、左のBarから操作もしくはPage Navigate ボタンを追加する方法があります。
このようなPage Navigate ボタンが追加されました。
PropertiesにはLink ToをGroov pageに設定し、Select Pageの欄で飛びたいのページを設定しましょう。
Display ModeをButtonに変更します。
Labelはボタンの文字を変更できます。
Done!
Add IO Tags
今度はEPIC本体にインストールされているSlotデータを追加します。
Locol I/O>Modules>module0のように各ModuleのChannel値を直接アクセスできます。
例えばDI_Channel0のDI_CHANNEL0_STATE(つまり現在値)を追加しましょう。
Add System Tags
また、Groov viewではSystem 変数を追加でき、いまPLCやModulesの状態を確認できます。
Done!
System>Groovから様々なシステム情報をアクセスでき、例えばCPUの使用率・Versionなどの情報をGroov Viewで監視できます。
Add Images
Groov に画素を表示したいとき、GagetsでImage部品を追加しましょう。
Done!
Image PropertiesのImageエリアをダブルクリックします。
Add New Imagesのボタンをクリックし新しいイメージをPCからUploadします。
Done!
Events?
今度はEventを追加します。Eventは一般的HMIのアラーム機能だと思ってください。
Configure>EventsでEventを追加できます。
Create New Eventボタンをクリックします。
こちらはGroov ViewのEvent 設定画面になります。
Event Name
Event Nameはイベンドの名前を入力しましょう。
Tag
こちらはEvent Conditionと比較するTagになります。
Comparison
こちらは比較条件になります。
いまPort1_RawDataが15.0より大きくなると、EventがTriggerするように設定しました。
Event Message
こちらはEvent発生したとき・Eventが解除したときの表示文字を設定できます。
Add new Condition
最後は”Add New Condition”ボタンで先程定義したEventのTrigger条件を追加しましょう。
Done!
Enable
Groov Viewは各Eventを無効・有効することができます。
Try It!
実際Port1:4-20mAの現在値を15.0以上に設定します。
右にあるEventsには赤い”1”が表示されます。
いまPort 1 Over 15mAというメッセージも表示され、青いLEDがついてます。つまりこのEventはTrigger中です。
Port1:4-20mAの現在値は15.0より小さくなると、ブラックのLEDに変わります。つまりこのEventはTriggerしてないんです。
View All Tags
View>All Tags機能で現在Groov Viewに定義されたすべてTagsを確認できます。
このような一覧表が表示されます。
Tag setting Summary
最後は、実際TURCK のIO-Link Masterと通信するTagを1つずつ説明します。
TURCK IO-Link MasterのWeb serverを開き、DOCUMENTATION>Modbus TCP Memory Mapをクリックします。
TURCK のIO-Link Master TBEN-L4-8IOL4のレジスタとその意味を一覧できます。
Port1
Port1はTag address 400003から1つだけ読み取るので、TURCKのTBEN-L4-8IOL4 のPort 0-IO-Link (Channel 0) Register0x0002(2)に該当します。
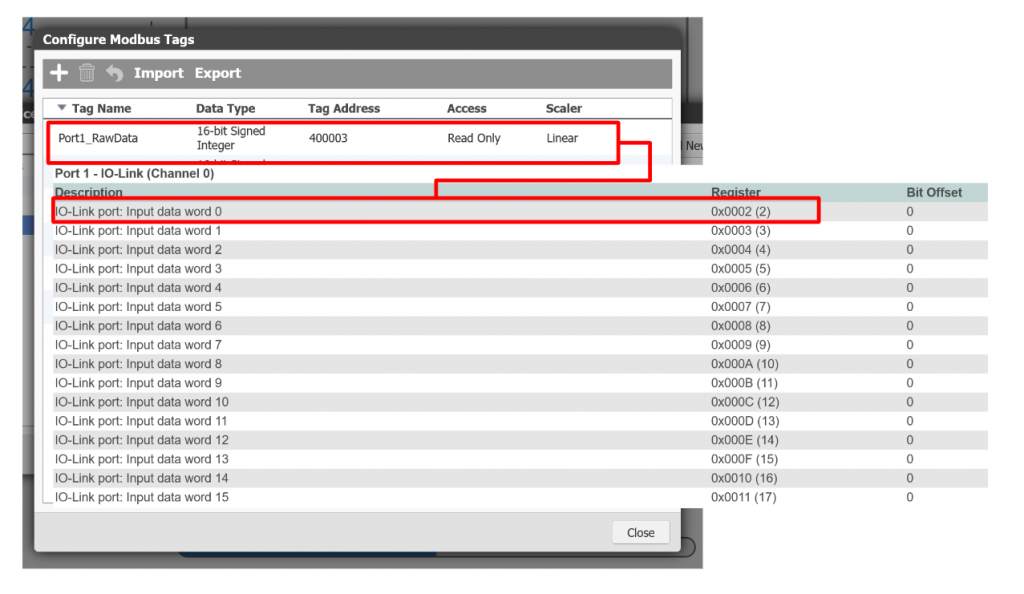
Port4
Port4はTag address 300051[2]から2つ読み取るので、TURCKのTBEN-L4-8IOL4 のPort 4-IO-Link (Channel 6) Register0x0032(50)とRegister0x0033(51)とに該当します。
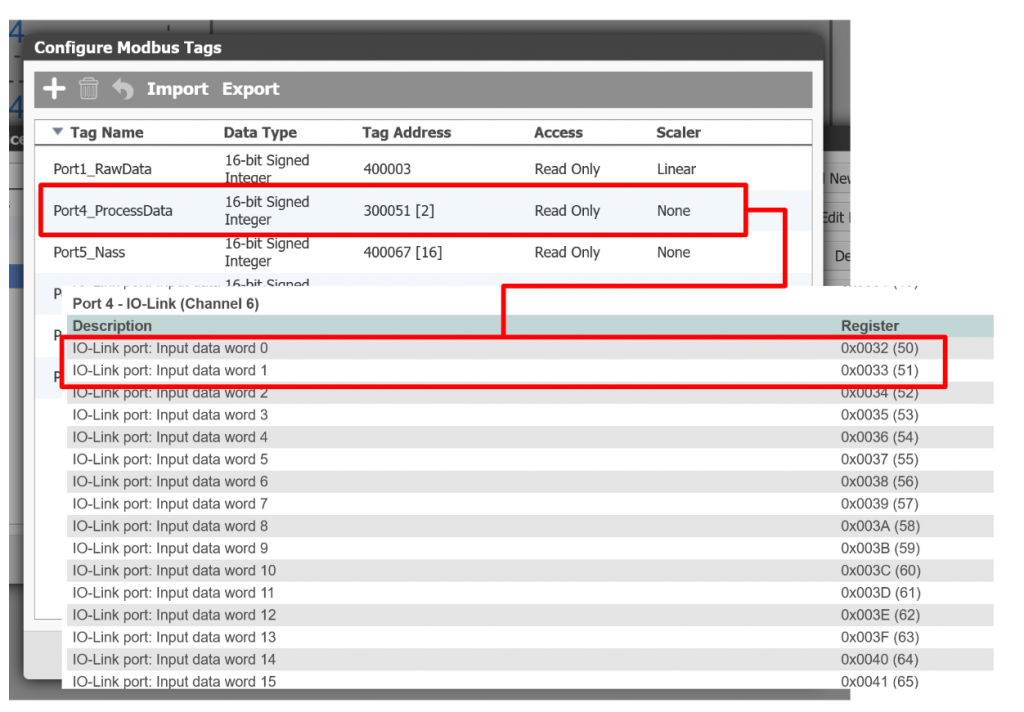
Port5
Port5はTag address 400067[16]から16つ読み取るので、TURCKのTBEN-L4-8IOL4 のPort 5-IO-Link (Channel 8) Register0x0042(66から)Register0x0051(81)までに該当します。
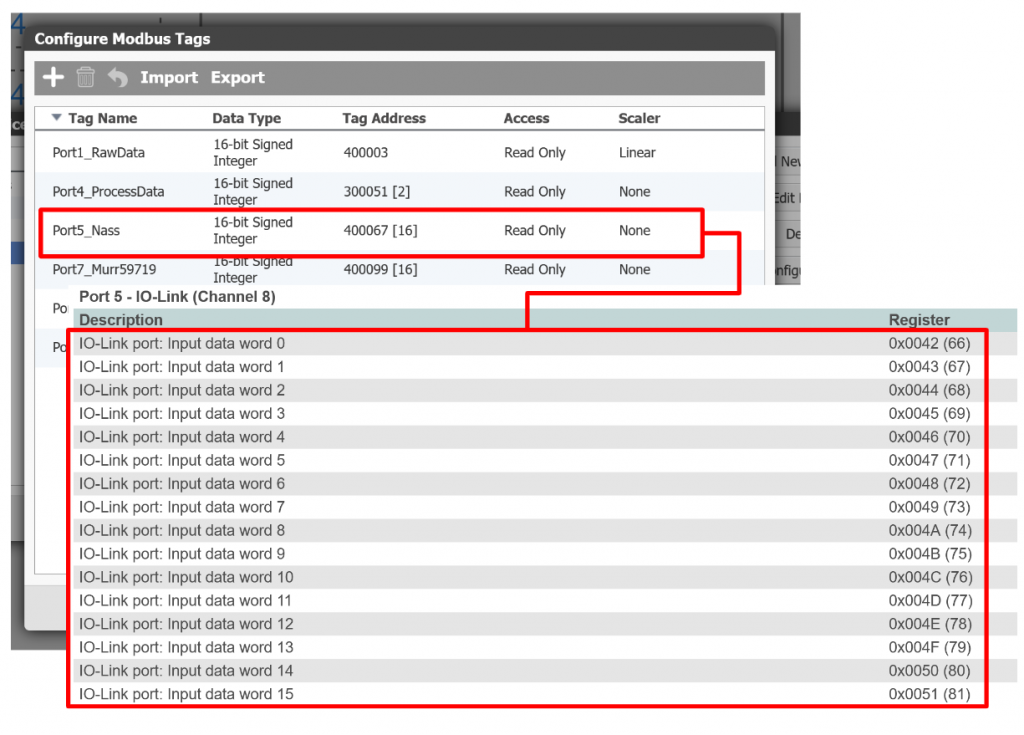
Port7
Port7はTag address 400099[16]から16つ読み取るので、TURCKのTBEN-L4-8IOL4 のPort 7-IO-Link (Channel 12) Register0x0062(98から)Register0x0071(113)までに該当します。
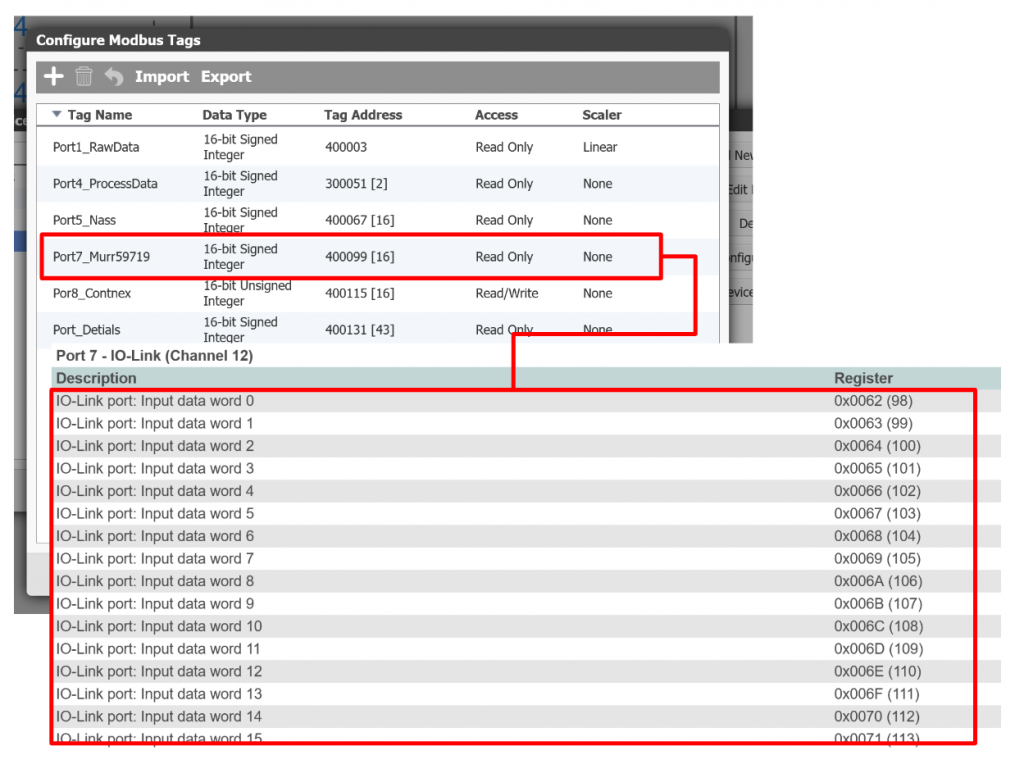
Port8
Port8はTag address 400115[16]から16つ読み取るので、TURCKのTBEN-L4-8IOL4 のPort 8-IO-Link (Channel 14) Register0x0072(114から)Register0x0081(129)までに該当します。
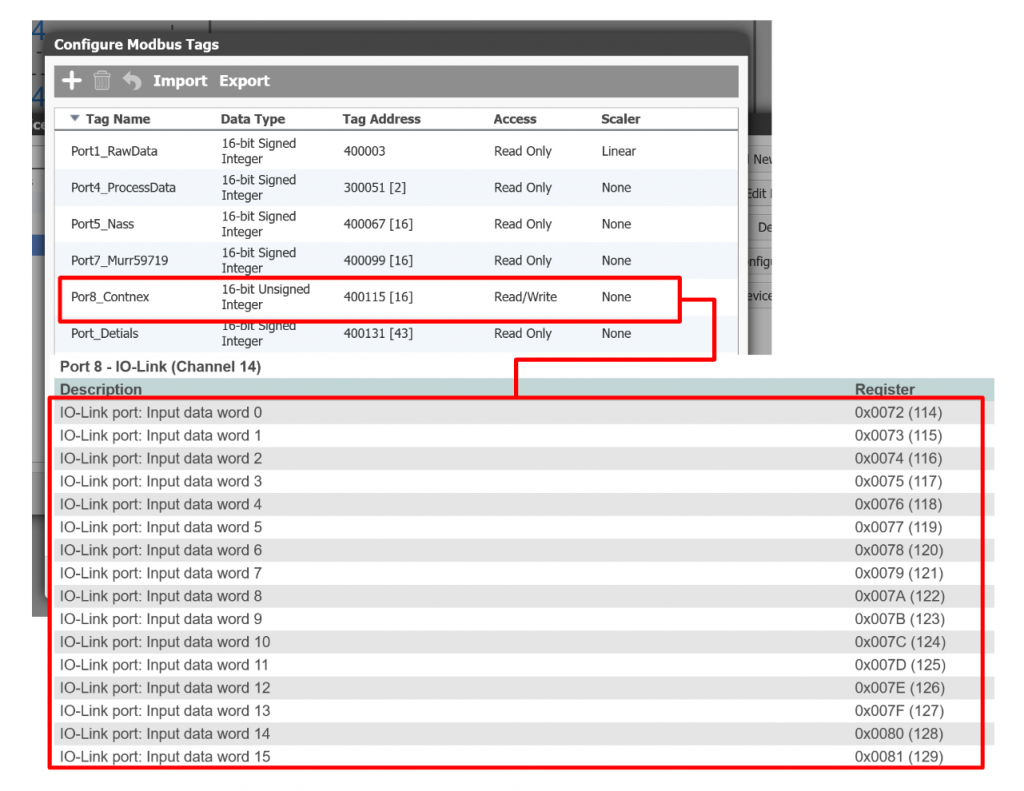
Port Details
Port DetailsはTag address 400131[43]から43つ読み取るので、TURCKのTBEN-L4-8IOL4 のDiagnostics Register0x0082(130から)、43個のRegisterに該当します。
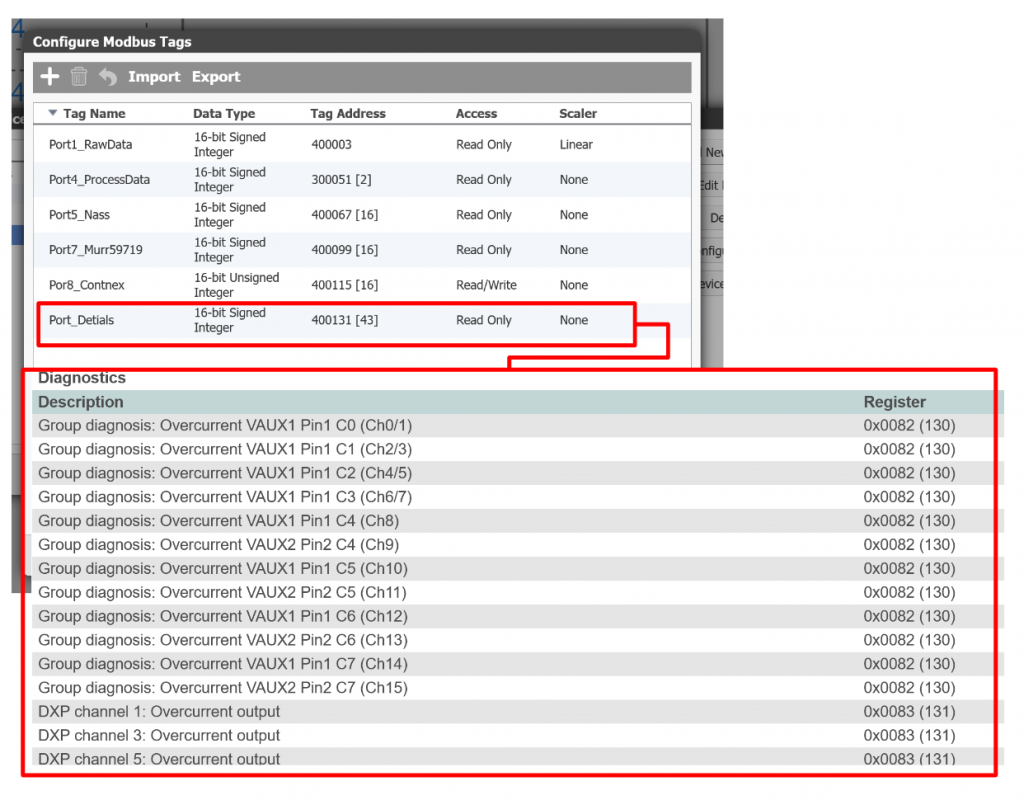
Communication State
もしTURCKデバイスとGroov Viewが接続成功したら、StatusはScanningに変わります。
Result
こちらの動画でGroov ViewがTURCKのIO-Link Master経由でMurrのIO-Link Converterのデータを取得します。
OPTO22#Groov View montitors murrelektronik Converter Via Modbus TCP From TURCK IO-LINK Master
こちらの動画でGroov ViewがTURCKのIO-Link Master経由でNass magnetのデータを取得します。
OPTO22#Groov View montitors the NASS Devices Via Modbus TCP From TURCK IO-LINK Master
こちらの動画でGroov ViewがTURCKのIO-Link Masterでデータを取得します。
OPTO22#Using ModbusTCP and Groov View with TURCK IO-Link Master