今回の記事ではPhoenix ContactのEthernet/IP Coupler AXL F BK EIP EFを使用し、キーエンスのKV8000とEthernet/IPで接続します。
さ、始めよう。
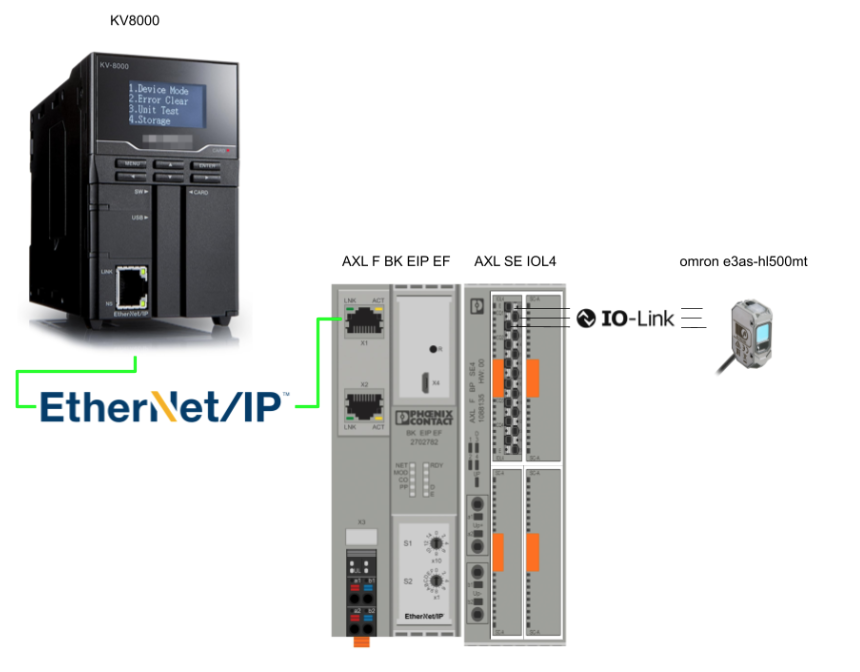
AXL F BK EIP EF?
バスカプラはEtherNet/IP™ネットワーク内での使用を目的としています。これは Axioline F I/O システムへのリンクです。最大 63 台の Axioline F デバイスをバス・カプラに接続でき、 対応する EDS ファイルは、Axioline F ステーションをプログラミング・システムに統合するために使用できます。
- イーサネットポート×2(スイッチ内蔵)
- 10 Mbpsおよび100 Mbpsの伝送速度
- IPアドレスの割り当てやその他の機能を設定するためのロータリー・コーディング・スイッチあり
- 対応プロトコル:DLR、SNMP、HTTP、TFTP、FTP、BootP、DHCP
- ファームウェアのアップデートが可能
- Axioline F ローカルバスのサイクルタイムは約 10 μs です。
Internal Circuit
こちらはAXL F BK EIP EFの内部図です。
Power Supply
こちらはAXL F BK EIP EFの電源です。
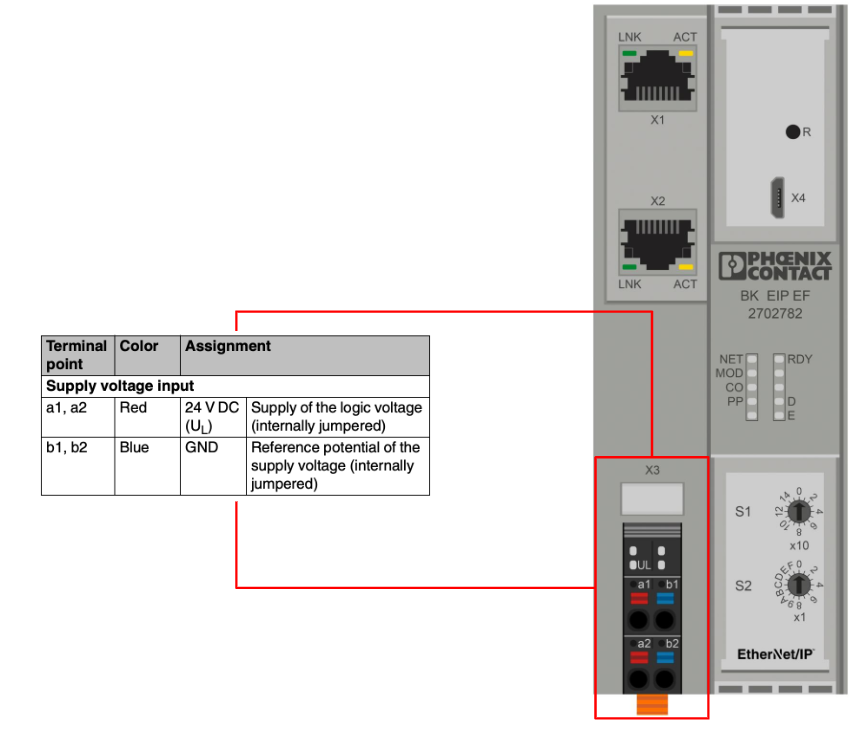
Wiring Exmaple
こちらはAXL F BK EIP EFの配線例です。
Rotary encoding switches
ロータリエンコードスイッチを使用して、アドレス割り当てやその他の機能を設定できます。注意するのは、運転中はスイッチ位置の変更が反映されないため、スイッチ位置の変更後はバスカプラを再起動してください。
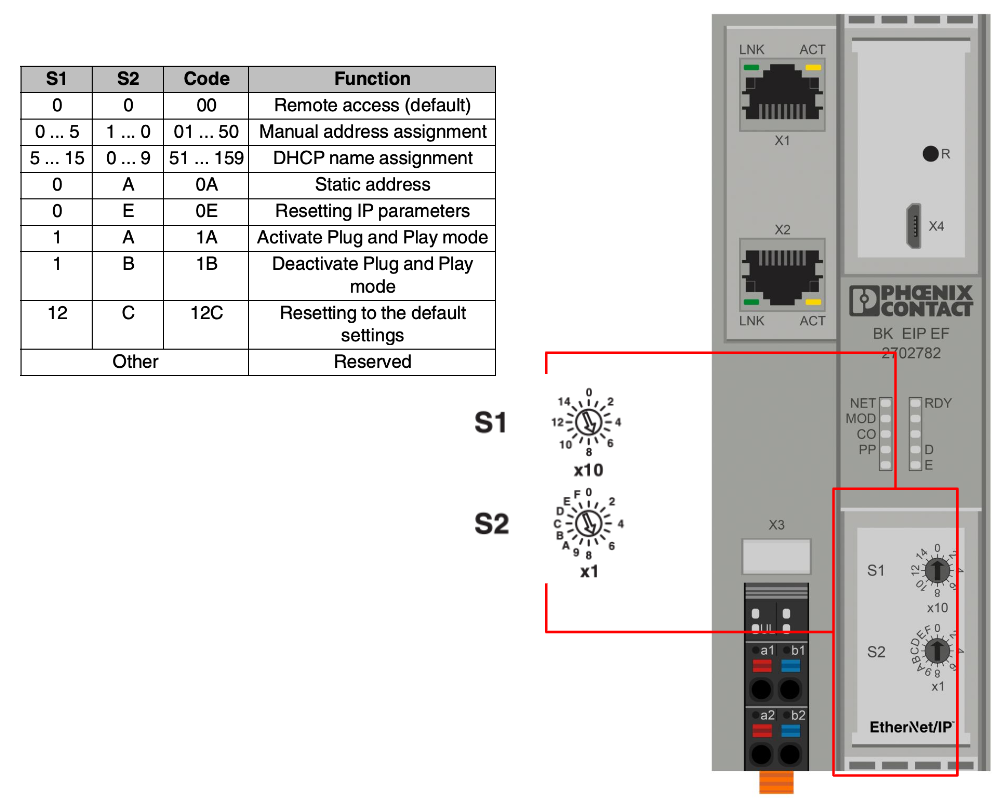
Plug and Play mode
AXL F BK EIP EFのPlug and Playスイッチは、バス・カプラの一番上のマーキング・フィールドの下にある。
- スイッチ位置1A:プラグ・アンド・プレイ・モードを有効
- プロセス・データの書き込みは拒否され、読み取りは可能。
- スイッチ位置1B:プラグ・アンド・プレイ・モードを解除
- 接続されたバスのコンフィギュレーションが保存されたコンフィギュレーションと一致する場合のみ、バスは起動します。
Plug and Play modeでは、フィールドで接続されたローカル・バス・モジュールを、上位コンピュータ(エンジニアリング・システム)なしでバス・カプラを使って起動することができます。
Service Interface
AXL F BK EIP EFのサービス・インターフェイスは、バス・カプラの一番上のマーキング・フィールドの下にあり、そのサービスインターフェースを使用して、バスカプラとStartup+ソフトウェアで起動/診断ツールが動作しているPCをUSBで接続できます。
Startup+には以下の機能があります。
- ステーション I/O モジュールのパラメータ設定
- I/Oチェック
- モジュール診断
Mapping process data to the Assembly object
バスカプラに接続されたモジュールのプロセスデータは、Assembly objectにマッピングされる。
- Instance(dec) 100
このオブジェクトには、ステーションのすべての入力データが含まれています(デジタル、アナログ、ファンクションモジュールの出力データなど)。 - Instance(dec) 110
このオブジェクトには、ステーションのすべての出力データが含まれています。(デジタル、アナログ、ファンクションモジュールの入力データなど)。
デバイスは以下の接続タイプをサポートしています。
- Exclusive Owner
- Input Only
- Listen Only.
すべての接続タイプは、ターゲットからオリジネータへの方向で、マルチキャストまたはポイント・ツー・ポイント接続としてスキャナによって構成することができます。
WBM – Web-based management
AXL F BK EIP EFにはウェブ・サーバーがあり、ウェブベースの管理に必要なページがあり、静的情報(技術データ、MACアドレスなど)や動的情報(IPアドレス、ステータス情報、ローカルバス構造、ローカルバス診断など)へのアクセスに使用できます。
デフォルトのパスワードは privateです。
Implementation
STARTUP+
Download
Startup+ を使用すると、Axioline F ステーションへの接続をすばやく簡単に確立し、接続されているモジュー ルを構成し、配線をチェック(I/O チェック)できます。
Phoenix ContactのHPからStart+をダウンロードできます(無料)。
https://www.phoenixcontact.com/en-pc/products/software-startup-2700636
また、DMTカタログアップデートFileも含めてDownloadしましょう。
Installation
先ほどDownloadしたSetup Fileを起動し、インストール言語を選択し、OKで進みます。
Nextで進みます。
ライセンスに同意し、Nextで進みます。
Nextで進みます。
インストールを開始します。
少々お待ち下さい…
Done!
Launch Startup+
Startup+を起動しましょう。
User Login画面が表示され、自分は”Use Windows login for this user”を使用すれば、特にUser登録が必要ありません。
Create new Project
Create new projectで新規プロジェクトを作成します。
今回記事で使用するAXL F BK EIPを選ぶ.、Next>で進みます。
AXL F BK EIPと接続するInterfaceを設定しましょう。今回はEthernet経由なので、Ethernet TCP/IPを選び、Next>で進みます。
Find Device in network Assign an IP Addressを選択し、ツールからCouplerを検索します。
デバイスの検索画面が表示されます。
Network Adapterに適切なEthernet Interfaceを設定し、RefreshするとAXL F BK EIPを検索できたはずです。最後はAXL F BK EIPを選択し、Okで進みます。
Next>で進みます。
次はTopology Scan画面が表示され、AXL F BK EIPにインストールされているモジュールを自動検索します。
Done!
これでプロジェクト作成完了しました。
Finishで完了します。
Done!
AXL F BK EIPにインストールされているモジュールも一覧できました。
DTM-Catalog Update
場合により、DTMをアップデートする必要もあるので、Tools>DTM-Catalog Managementをクリックします。
Search for installed DMTsをクリックします。
いまインストールされているDTMが一覧でき、Allボタンをクリックします。
最後はUpdate Catalog and closeでDTM カタログを更新しましょう。
Configure IOL4
最後は今回記事で使用したAXL SE IOL4を設定します。
Operation ModeをIO-Linkに変更し、PO IN とPO OUTのBit数を実際に接続されているIO-Linkデバイスに合わせて設定しましょう。
Download
Device>ConnectでツールとAXL F BK EIPを接続します。
Parameter Downloadをクリックし、プロジェクトをAXL F BK EIPにDownloadしましょう。
Some Information About IOL4
下記の例でAXL SE IOL4をINPUT/OUTPUT/IOLINK Portの配線例になります。
Process data
Process dataはBig Endian Formatで、サイクル通信で最大64ByteのProcess dataまでになります。その64Bytesの中に6ByteのIO-LINK Masterデータが含まれ、つまりIO-LINKと最大58 BytesのProcess dataが交換できます。
IN Process Data
こちらは入力のProcess data 64BytesのMappingになります。
Byte0 Status of the IO-Link Connection For each IO-Link Port
このデータは各IO-LINK Portの状態をBitで示します。
True=PortがIO-LINK Modeとして稼働、なおかつIO-LINK Deviceが検知している状態
False=IO-LINK 通信が確立してない
Byte1 Status of the IO-LINK input process data for each port
そのデータは該当するIO-LINK PortとIO-Device間のProcess dataが有効かどうかを確認できます。
True=該当するIO-Link PortのInput Process dataは有効、使用可能です。
False=該当するIO-Link PortのInput Process data無効、使用できません。
Byte2 Status(Level) of the C/Q Cable for each IO-Link Port
そのデータはPortが稼働してるModeは入力かIO-Linkかよって意味が変わります
- DI(入力) True:入力がONしています。(>13V)
- IOL(IO-LINK) True:Portが13V以上ありますが、IO-Linkデバイスと通信確率してない。
Byte3-5 Reserved
そのデータは使用していません。
Byte6-63 Input Process data
これからの58 Bytes各PortのIO-LINK Devieからの入力データです。もし接続先のIO-LINKデデバイスが58Btyesより少ないProecss dataなら、余ってるBytesはすべて00hになる。
Out Process Data
こちらは出力のProcess data 64BytesのMappingになります。
Byte0-1 Reserved
そのデータは使用していません。
Byte2 Set point(level) of the C/Q Cable for each IO−Link Port
該当するPortがDigital出力モードとして稼働すれば、TrueになるとOutput=1になります。
Byte3-5 Reserved
そのデータは使用していません。
Byte6-63 Output Process Data(User data) of IO-Link Ports
これは58 Bytes各PortのIO-LINK Devieからの出力データです。もし接続先のIO-LINKデデバイスが58Btyesより少ないProecss dataなら、余ってるBytesはすべて00hになる。
Keyence Side
次はキーエンス側を設定します。
Download EDS
Phoenix ContactのHPでAXL F BK EIPのEDS FileをDownloadします。
https://www.phoenixcontact.com/en-pc/products/bus-coupler-axl-f-bk-eip-ef-2702782
Reg The EDS File
EDS File>RegをクリックしEDS Fileを登録します。
先程Phoenix Contact HPからDownloadしたEDS Fileを使用します。
Done!Phoenix ContactのAXL F BK EIPが登録されました。
Configure Ethernet/IP Network
AXL F BK EIP CouplerをEthernet/IP ネットワークにDropします。
IPアドレスをアプリケーションに合わせて設定します。
Done!
次はConnection設定を行うため、先ほど追加したAXL F BK EIPをダブルクリックします。
Setup parameterをクリックします。
Input SizeとOutput Sizeを64 Bytesに設定します。
AXL F BK EIPのWEB Server>Ethernet/IP>I/O Assembly Tableを開いていただけば、現在AXL F BK EIPで使用したTotolの入出力データサイズが表示されます。
次はAssign Devicesをクリックし、Ethernet/IP経由で交換するデータをKV8000のメモリ番地と紐つけます。
今回は手動でデバイスを設定しますので、Manual assignを選択し、プログラムに合わせて番地を設定しましょう。Output側も同じように設定しましょう。
Program
こちらはプログラムです。
| //Phoenix Contact EIP Coupler Status DM500.0:=DM800.0; //Port 1 Status,True=IO-link Communication is running DM500.1:=DM800.1; //Port 2 Status,True=IO-link Communication is running DM500.2:=DM800.2; //Port 3 Status,True=IO-link Communication is running DM500.3:=DM800.3; //Port 4 Status,True=IO-link Communication is running DM500.4:=DM800.8; //Port 1 Status,True=Activated DM500.5:=DM800.9; //Port 2 Status,True=Activated DM500.6:=DM800.10; //Port 3 Status,True=Activated DM500.7:=DM800.11; //Port 4 Status,True=Activated DM500.8:=DM801.0; //Port 1 Status,C/Q Cable DM500.9:=DM801.1; //Port 2 Status,C/Q Cable DM500.10:=DM801.2; //Port 3 Status,C/Q Cable DM500.11:=DM801.3; //Port 4 Status,C/Q Cable //OMRON DM501:=SWAP(DM803); DM502.0:=DM804.0; DM502.1:=DM804.1; DM502.2:=DM804.2; DM502.3:=DM804.3; DM502.4:=DM804.4; DM502.5:=DM804.5; DM502.6:=DM804.6; DM502.7:=DM804.7; DM503.0:=DM804.8; //Control output1 DM503.1:=DM804.9; //Control output2 DM503.2:=DM804.10; //0=Stable DM503.3:=DM804.11; DM503.4:=DM804.12; //0=normal DM503.5:=DM804.13; DM503.6:=DM804.14; //1=warning DM503.7:=DM804.15; //1=error |
Download
最後はプロジェクトをCPUにDownloadします。
Continue sendingで進みます。
Executeで実行します。
Yes。
暫く待ちます…
Monitor
KV StudioをMonitor Modeに切り替え結果を確認します。
Result
AXL F BK EIPのWeb Serverから、Diagnotics>Bus Couplerから現在のCouplerの状態を確認できます。
KV8000で現在IO-Link通信なども正常です。
OMRONのIO-LINKデバイスのProcess Dataにも無事にデータ交換できました。
こちらの動画で動作確認できます。