今回の記事ではHMSのAB7689-F CC-Link Slave/EtherCAT Slave Gatewayの立ち上げを紹介します。CC-LINK MasterではIQ-RのRJ61BT11で、EtherCAT MasterではBeckhoff TwinCAT3になります。
さ、はじめよう。
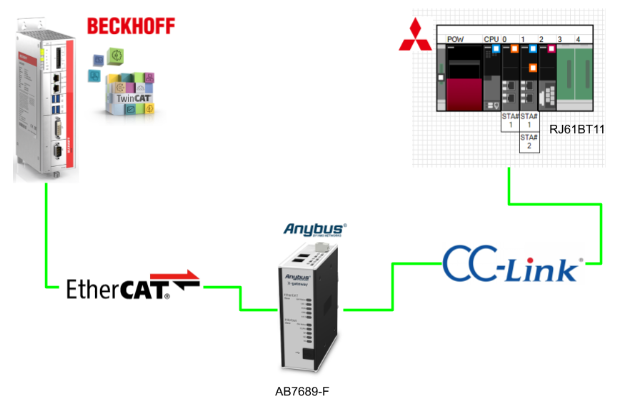
Reference Link
前書き
いつも私の技術ブログとYouTubeチャンネルをご覧いただき、心より感謝申し上げます。また、いまFullさん(full@桜 八重 (@fulhause) / X)と共に毎週水曜日の夜にお届けしている「高橋クリス」ラジオ番組を運営しています。
現在、私達の活動はほぼ無償で続けており、より多くのコンテンツを提供するためには、皆様の温かいご支援が大変重要です。もし可能であれば、以下のリンクから応援していただけると大変嬉しく思います。
高橋クリスのメンバーシップ
こちらはFullさん(full@桜 八重 (@fulhause) / X)と共にやっているラジオにメンバーシップを登録いただけます。
https://note.com/fulhause/membership/join
AMAZON ギフトリスト
こちらは自分のブログのコンテンツ制作や設備の充実に大いに役立てさせていただきます。
https://www.amazon.co.jp/hz/wishlist/ls/H7W3RRD7C5QG?ref_=wl_share
Patreon
こちらは自分のブログのコンテンツ制作や設備の充実に対する小さな応援の気持ちのPatreonです。
https://www.patreon.com/user?u=84249391
皆様のサポートが、私たちの活動をより充実させる力となります。
どうぞよろしくお願いします。
メールアドレス(*=@)
X
AB7689-F?
AB7689-Fは、EtherCATシステムとCC-Link システムを接続することができるGatewayです。Anybusゲートウェイは、異なる産業用ネットワーク間の信頼性、安全性、高速データ転送を保証します。
CC-Link Slave Interface
X-gateway用CC-Linkスレーブ・インターフェースは、電気的に絶縁されたCC-Linkインターフェースを実装しています。このインターフェースはスレーブ・デバイスとして動作するため、CC-Linkマスターからのアクセスは可能だが、自ら通信を開始することはない。
データは以下のように2つのバッファを介してやり取りされる:
- Input Buffer
このバッファは、他のネットワークから転送されたデータ、つまりCC-Linkマスターが読むことのできるデータを保持する。 - Output Buffer
このバッファはもう一方のネットワーク、つまりCC-Linkマスターが書き込み可能なデータに転送される。
Features
CC-Link Slave側に下図の機能があります。
- オンボード・コンフィギュレーション・スイッチ
- CC-Link v1およびv2をサポート
- 最大8回のextension cycles
- 各方向最大128I/O点(ビット)、16I/Oワード(16ビット)(CC-Link v1)
- 各方向最大896I/O点(ビット)、128I/Oワード(16ビット)(CC-Link v2)
- 156kbpsから10Mbpsまでのボーレートをサポート
- トランスペアレントCC-Link通信(標準モード)
- PLCプロファイル準拠通信(PLCプロファイルモード)
Status LED
こちらはCC-Link Slave側のLED状態です。
Connectors & Switches
こちらはCC-Link Slaveの設定スイッチとConnector図です。
Station No.
Stationは1-64まで設定できます。
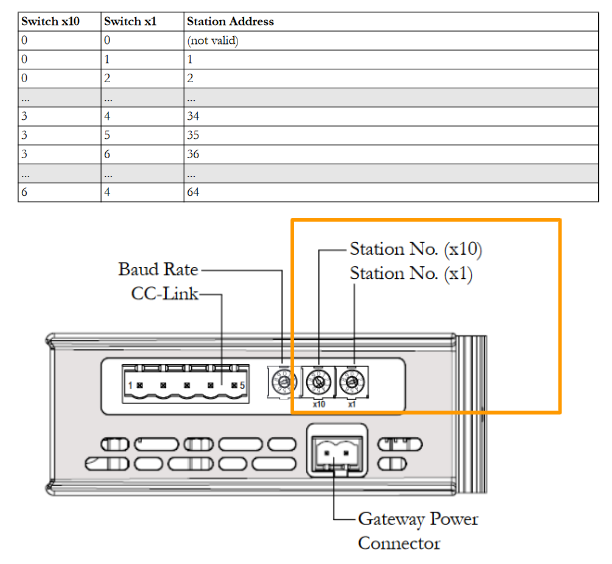
Baud Rate
ボーレートには下記のように、スイッチ経由で設定できます。
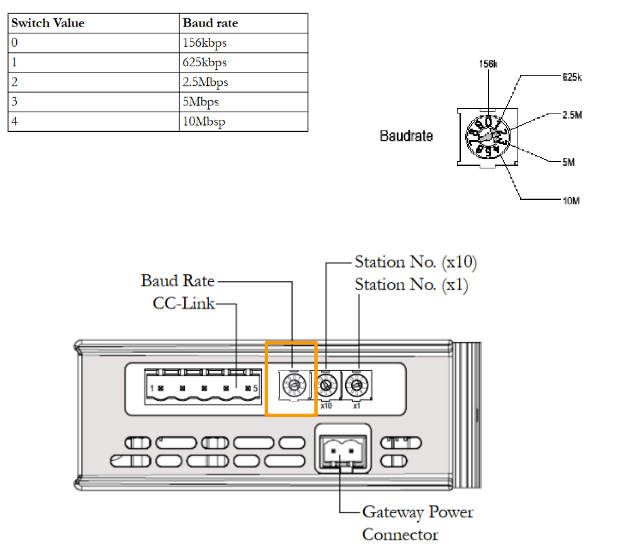
CC-Link Connector
こちらはCC-Link Connectorの配置です。
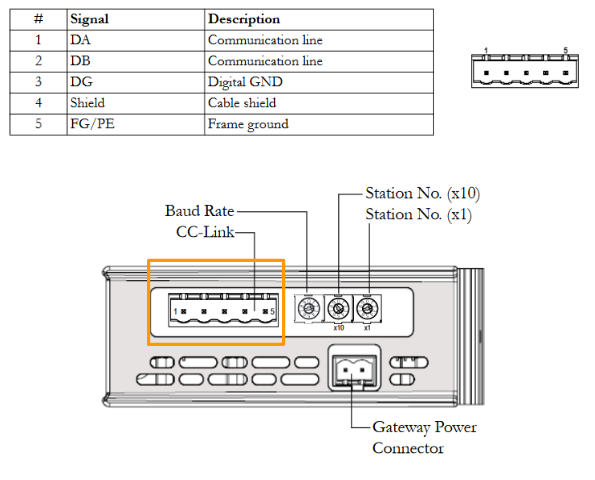
EtherCAT Slave
Anybus X-gateway用EtherCATスレーブインターフェースはEtherCAT上でCANopenを実装し、各方向で最大512バイトのデータを交換します。
インターフェースはスレーブノードとして動作します。つまり、EtherCATマスタからアクセスすることができますが、自ら通信を開始することはありません。
インターフェイスは、以下のように2つのバッファを通してデータをやり取りする:
- Input Buffer
このバッファは他のネットワークから転送されたデータ、つまりEther-CATマスタが読み出すことができるデータを保持します。 - Output Buffer
このバッファは他のネットワークに転送され、EtherCATマスタで書き込み可能なデータであります。
Features
EtherCAT Slave側に下図の機能があります。
- CANopen over EtherCAT
- 各方向に最大512バイトのサイクリック・データ(PDO)
- 各方向に最大512バイトのアサイクリック・データ(SDO)
Status LED
こちらはEtherCAT Slave側のLED状態です。
Connectors and Switches
こちらはEtherCAT SlaveのPort です。
Mapping
Implementation
CC-Link Map
こちらはCC-Link V1.10とV2,0の仕様です。
https://www.mgco.jp/magazine/plan/mame/b_network/0502/
Anybus Side
HMS Gateway側から構築します。
Install Tools
下記のLinkからAnybus Configurator ManagerとAnybus Transport ProviderをDownloadしてください。
Tool-Installation Anybus Transport Provider
Anybus Configuratorをインストールする前に、こちらのAnybus Transport Providerをインストールしましょう。
Next>で進みます。
ライセンスに同意し、Next>で進みます。
インストールするLocationを設定し、Next>で進みます。
インストールを始めます。
少々お待ち下さい。
USB Driverもインストールしておいてください。
Done!
Tool- Installation Any bus Configuration Manager
次はHMSのAny bus Configuration Managerをインストールしましょう。
Next>で進みます。
ライセンスに同意し、Next>で進みます。
インストールするLocationを設定し、Next>で進みます。
Next>で進みます。
Shortcutを作成、Next>で進みます。
インストールを始めます。
Done!
Configuration
Anybus Gatewayを起動し、Gatewayを設定します。
こちらはAny bus Configuration Managerの画面です。
Select Connection
Online>Select ConnectionでPCとモジュールの接続インタフェースを設定します。
USB接続を選び>Okで確定します。
Connect
モジュール本体にあるUSB PortとPCを接続します。
Online>ConnectでPCとモジュールを接続しましょう。
Done!
Upload Configuration
Online>Upload Configurationでモジュールの設定をアップロードしましょう。
少々お待ち下さい…
Done!
Any bus Configuration ManagerにはCC-Link SlaveとEtherCAT Slaveが表示されます。
Configure-CC-Link Side
CC-Link側を設定します。
今回は4局・Version1・Standard System Modeの設定で行います。
Configure-EtherCAT Side
次はEtherCAT Slave側を設定します。Input PDOとOutput PDOを最大の512 Bytesの設定にします。
Download Configuration
最後はOnline>Download Configurationで設定をモジュールにDownloadしましょう。
少々お待ち下さい…
Done!
GXWorks3 Side
New Project
GXWorks3 を起動し、Project>Newで新規プロジェクトを起動します。
今回記事で使用するRCPUを選び、Okで進みます。
Done!新規プロジェクトが作成されました。
Check Connection
次はPCとCPUの接続設定を行います。
Connectionをクリックします。
Connection TestでUSB接続を確認します。
Done!
Module Configuration
次はModule ConfigurationでHardware Configurationを設定します。
Default上でRCPUしかありません。
R35B
R35B Slots Moduleを追加します。
Done!
Install CPU
次はR00CPUをCPUに移動します。
Done!CPU Slotが設定されました。
R61P
次は電源モジュールR61Pを追加します。
Done!
Add RJ61BT11
最後は今回の記事で使用するCC-Link モジュール RJ61BT11を追加します。
Done!
Check Parameter
Tools>Check ParameterでモジュールのパラメータをCheckします。
Configure RJ61BT11
今度はRJ61BT11を開きます、モジュール設定を行います。
こちらはRJ61BT11の設定画面です。
Network Configuration
Basic Setup>Network Configuration Setup>CC-Link Configurationを開きます。
CC-Link Configuration画面が表示されます。
General CC-Link Module>General Remote Device Stationをネットワークに追加します。
Done!
Versionを1に設定し、STA Occupiedを4に設定しましょう。
Mode SettingをVer.1 Modeで、Tx Speedを10Mbpsに設定しましょう。
CC-Link Configuration>Close with Reflecting the Settingで設定を保存します。
Checkボタンでパラメータを確認し、Applyで設定を保存しましょう。
Reflesh Setting
次はIOデータの更新設定を行うため、Link Reflesh Settingsをクリックしましょう。
下図のように4局の設定に合わせて設定します。
Module IO
次はRJ61BT11のモジュールIOを確認します。Module Information>0040:RJ61BT11が表示され、RJ61BT11のモジュールIOはXY40から始まります。
Program
最後は簡単なプログラムを作成します。
Downlaod to PLC
Write to PLCでプロジェクトをCPUにDownloadしましょう。
ExecuteでプロジェクトをDownload始まりましょう。
少々お待ち下さい…
TwinCAT3 Side
最後はTwinCAT3側を設定します。
New Project
File>New>Projectで新規TwinCAT3プロジェクトを作成します。
TwinCAT XAE Projectを選び>OKで進みます。
Install ESI
下記のLinkでESI FileをDonwloadしてください。
ESI Fileを下記のPathで格納しましょう。
C:\TwinCAT\3.1\Config\Io\EtherCAT
TwinCAT>EtherCAT Devices>Reload Device DescriptionでEtherCAT Slave Fileを再ロードします。
Add EtherCAT Master
EtherCAT Masterを追加するため、I/O>Devices>Add New Itemをクリックします。
EtherCAT>EtherCAT Masterを追加します。
Done!
IPCで使用するEtherCAT Driverを設定します。
Scan Network
TwinCAT3の自動Scan機能を使ってEtherCAT Slaveを検索します。
Done!Anybus Gatewayが見つかりました。
先ほどAny bus Configuration Managerで512Bytesの入出力データを設定しましたので、Process DataのTabにも同じように反映されます。
TxPDOにRxPDOにも反映されました。
Add PLC
PLCを追加するため、PLC>Add New Itemします。
Standard PLC Projectを追加します。
Add GVL
Anybus GatewayとMappingするIOを定義するため、GVLs>Add>Global Variable Listを追加します。
GVLを追加します。
下図のようにProcess IOデータを定義します。
Function Block
次は簡単なFBを作成します。
FB_ONOFF
こちらはqONをiSetTime値によって繰り返しON/OFFします。
| FUNCTION_BLOCK FB_ONOFF VAR_INPUT iTrigger:BOOL; iSetTime:REAL; END_VAR VAR_OUTPUT qON:BOOL; END_VAR VAR TON:TON; TON1:TON; _iSetTime:DINT; END_VAR TON.PT:=DINT_TO_TIME(REAL_TO_DINT(iSetTime)*1000); TON1.PT:=DINT_TO_TIME(REAL_TO_DINT(iSetTime)*1000); TON.IN:=iTrigger AND NOT TON1.Q; TON1.in:=iTrigger AND TON.Q; TON(); TON1(); qON:=TON.Q; |
MAIN
最後は通信領域にデータを書き込み、通信確認を行います。
| PROGRAM MAIN VAR FB_ONOFFs:ARRAY[0..1]OF FB_ONOFF; RY_First,RY_Last:BOOL; _temp:INT; Ww_First,Ww_Last:INT; _temp2:INT; END_VAR //RX First Input //D0.0 in IQ-R Side FB_ONOFFs[0](iTrigger:=TRUE ,iSetTime:=1.1 ); GVL.OutputData[0][0].0:=FB_ONOFFs[0].qON; //RX Last Input //D7.F in IQ-R Side FB_ONOFFs[1](iTrigger:=TRUE ,iSetTime:=2.2 ); GVL.OutputData[0][15].7:=FB_ONOFFs[1].qON; //RX First DM //D20, no need to swap GVL.OutputData[0][16]:=16#12; GVL.OutputData[0][17]:=16#34; //RX Last DM //D35, no need to swap GVL.OutputData[0][46]:=16#AB; GVL.OutputData[0][47]:=16#CD; //RY,First Coil //D10.0, no need to swap RY_First:=GVL.inputData[0][0].0;//RY,First Coil //D17.F, no need to swap RY_Last:=GVL.inputData[0][15].7; //RX First DM //D40, no need to swap _temp:=GVL.inputData[0][16]; _temp2:=SHL(_temp,8); Ww_First:=GVL.inputData[0][17]+_temp2; //RX Last DM //D55, no need to swap _temp:=GVL.inputData[0][46]; _temp2:=SHL(_temp,8); Ww_Last:=GVL.inputData[0][47]+_temp2; |
Build Solution
Build>Build Solutionでプロジェクトをコンパイルします。
Link Input
Process InputデータとMappingするために、Box1>TxPDOをクリックします。
すべて選択し>右クリック>Change Mulit Linkをクリックします。
先ほど定義したProcess Inputを選びましょう。他のProcess Inputも同じ操作でMappingしてください。
Link Output
Process OutputデータとMappingするために、Box1>RxPDOをクリックします。
すべて選択し>右クリック>Change Mulit Linkをクリックします。
先ほど定義したProcess Outputを選びましょう。他のProcess Outputも同じ操作でMappingしてください。
Activate Configuration
Activate ConfigurationをクリックしHardware ConfigurationをTwinCAT RuntimeにDownloadします。
Okで進みます。
OKでTwinCAT RuntimeをRun Modeに設定します。
Login
LoginでプログラムをDownloadします。
Yesで進みます。
Start
StartでRuntimeを起動します。
Result
最後は通信確認しましょう。
現在Anybus GatewayのOperation StateはOPです。
次はWcState変数からデータの有効性を確認します。
現在は0なので、データは有効です。
GXWORKS3側にもエラーないんです。
Diagnostics>CC-Link Diagnosticsをクリックします。
現在RJ61BT11とAnybus Gatewayの間は通信正常です。
TwinCAT側にの出力データもRXなどに受信できました。
TwinCAT側にの入力データもRYなどに受信できました。
CC-LinkモジュールとAnybus モジュールにもエラーはないです。