こちらでBERGHOF社のRaspberry Piベースのモジュール型CODESYS PLCの紹介の第3話です。今回はCAN Masterを立ち上げ、Weidmuller社のUR20-FBC-CAN CANOPEN Couplerと通信します。
BERGHOFからの機器のご提供、ありがとうございます。
さ、FAを楽しもう。
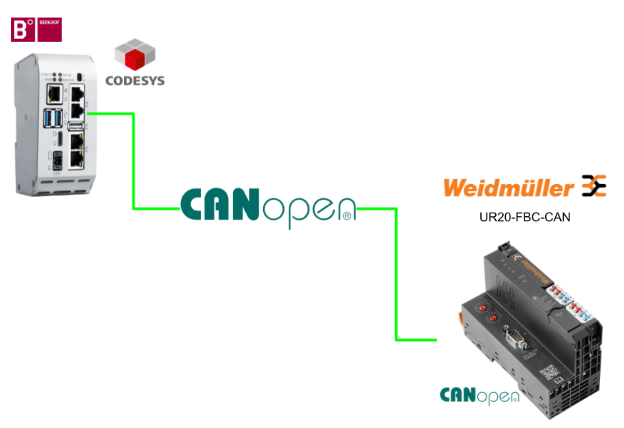
Reference Link
UR20-FBC-CAN?
UR20-FBC-CANフィールドバスカプラは国際規格(EN 50325-4)に準拠して設計されています。 u-remoteシステムバスのヘッドモジュールで、最大64台のアクティブu-remoteモジュールを接続できます。
また、 CANopenカプラは9極Sub-Dコネクタ(オス)を備え、CiA DS401デバイスプロファイルをサポートしています。
さらにUSBサービスインターフェースを介してウェブサーバーアプリケーションでアクセスできます。 そのため、診断、ステータス値、パラメーターなどすべての情報を読み取ることができ、接続されているすべてのモジュールをシミュレーションまたは強制的に操作することができます。
ステーションの主電源はカプラに内蔵されている。 電源は2つの4極コネクターから供給され、入力と出力の電流経路に分かれています。
Addressing
UR20-FBC-CANフィールドバスカプラのアドレスは2つのロータリースイッチで設定でき、最大124アドレス(1〜124)を割り当てることができます。
Coupler本体には最上位桁はロータリースイッチHで、最下位桁はロータリースイッチLで設定でき、スイッチは16進数で表示されます(0~9、A=10、B=11、C=12、…F=15)。
LED
こちらはUR20-FBC-CANフィールドバスカプラのLED表示になります。
Connector
こちらはUR20-FBC-CANフィールドバスカプラの電源・CAN 通信コネクターの配置図になります。
Implementation
Wiring
Berghof Controllerのコントローラー本体にあるX16PortはRJ45のCAN OPEN Portです。
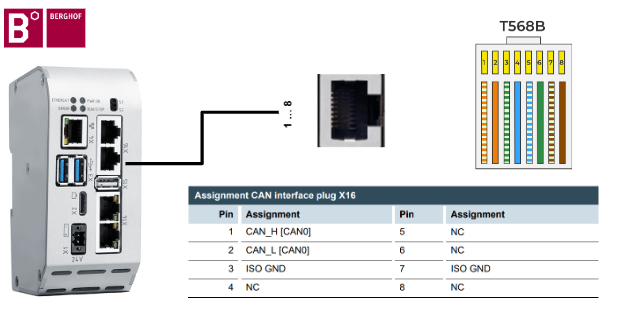
こちらはBerghof ControllerのコントローラーのX16 PortとWeidmullerのUR20-FBC-CAN CANOPEN Couplerの配線図です。
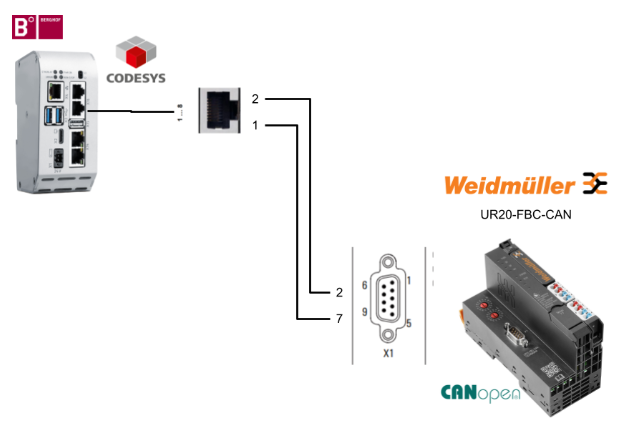
Weidmuller Side
最初にWeidmuller社のUR20-FBC-CANから構築します。
Station Setup
UR20-FBC-CAN Coupler本体についてるロータリースイッチでStation番号を設定します。今回の記事ではStation番号を3に設定します。
Web Server
次はUR20-FBC-CAN Coupler本体にあるUSB PORTとPCを接続します。
UR20-FBC-CAN CouplerのService USB PortのIPアドレスは192.168.1.202です。
こちらはUR20-FBC-CAN のWeb Serverになります。
Process data
Webserverから直接CouplerのProcess Dataを確認できます。
今回の記事では16点のデジタル入力1枚しかインストールしていませんが、すべてのモジュールの入出力データを確認できます。
Diagnostic data
また、Web ServerからCouplerの診断情報を確認できます。
Coupler現在の稼働状況を確認できます。
Coupler Parameter
次はCouplerの絵をクリックし、デバイスのパラメータを設定します。
Parameter Menuを展開します。
IP address
IP address USB portの項目でUSB Service USB PortのIPアドレスを変更できます。
Power up baud Rate
こちらはCouplerが電源を入れたとき使用する通信速度です。
今回の記事ではAuto baudに設定しましたので、CAN Masterの通信速度に合わせます。
また、CAN Masterが通信速度を変更した場合、CAN Masterを再起動する必要があります。
Data format
Data formatはCAN Master側に合わせて設定します。
General Information
General Information TabでCouplerのFirmware・Station番号を確認できます。
Login
Web serverでadmin UserをLoginします。
ログインデータの工場出荷時の設定は以下の通りです:
ユーザー名:admin
パスワード :Detmold
Enable Force Function
AdminにLoginしたあと、Web ServerにあるForce機能を使用できます。
Force>Enableをクリックします。
Start force modeでForce機能を有効にしましょう。
Force機能が有効になった場合、CoplerのSF LEDが点滅します。
Force On/OFF IO
Process IOをForce ON/OFFするためにForce>stationをクリックします。
こちらの画面でProcess IOをForce ON/OFFできます。
Force OFF
下図のように指定のProcess IOを強制OFFできます。
Done!該当するIOに赤枠がついており、現在は強制OFF状態になります。
Force ON
下図のように指定のProcess IOを強制ONできます。
Done!該当するIOに赤枠がついており、現在は強制ON状態になります。
Disable
最後はForce機能を無効にすることを忘れないでください。
Berghof Side
次はBerghof Controller側を構築します。
Download EDS File
下記のLinkからUR20-FBC-CAN CouplerのEDS FileをDownloadしてください。
https://catalog.weidmueller.com/catalog/Start.do?localeId=en&ObjectID=1334890000
Install EDS File
CodesysからEDS Fileをインストールするため、Tools>Device Repositoryをクリックします。
Installボタンをクリックします。
先ほどDownloadしたEDS Fileを選択します。
Done!EDS Fileがインストールされました。
Configure CAN Network
Add CANBus
次はBerghof MC-PI ControllerにCAN Masterを追加するため、Device>右クリック>Add Deviceします。
Fieldbus>CANbus>CANBusを選択します。
Add CAN Manager
CANbusが追加されたあと、次はCANopen>CANopenManager>CANopen_Managerをクリックします。
Add UR20-FBC-CAN
今度はWeidmuller社のUR20-FBC-CAN Couplerを追加します。
Done!
Add Slot
最後はUR20-FBC-CANにインストールされている16点DIモジュールを追加します。
UR20-16DI-Pを選び、Add Deviceします。
Done!
Communication Setting
Berghof ControllerのX16 portはPort0であり、Network=0に設定し、通信速度を250に設定します。
UR20-FBC-CAN CANOPEN CouplerのNode-IDを実機に合わせて3に設定します。
GVL
次はGlobal Variable ListからUR20-FBC-CANのUR20-16DI-PとMappingするための変数を定義します。
Main
次はMainプログラムでProcess IOデータを内部変数に転送します。
Mapping
次はUR20-16DI-P のProcess IOとMappingするため、CANopen‐Module I/O Mapping>Variableにある…ボタンをクリックします。
先ほどGVLで定義した変数を選択します。
Done!
Download
最後はプロジェクトをCPUにDownloadします。
Result
Done!WeidmullerのUR20-FBC-CAN CouplerとCAN OPEN通信確立できました。
DIモジュールの入力状態も確認できました!