みんなさんこんにちわ。 今回はRoboDKを使用しPick and Placeのアプリケーションを作成しようと思います。
この記事の最後に、みんなさんの下図のような動作ができるはずです!
Configuration
こちらは今回RoboDKの構成です。ABBロボットがCubeを掴むの主役であり、ToolがGripperです。そしてFrame Worldの中にRobotのFrameがあり、TableのFrameもあります。Frameの中にTableがおいてり、更にTableの上に小さいな四角Cubeあります。
Import Tools
まずToolをImportします。いまところはRoboDKライブラリを使用しようと考えています。
Type>Gripperで検索します。
このGripper Suchunk GO-ACTを使います。
RoboDKに開くと、このようなGripperがImportされましたね。
そのGripperの中にGripperOpen,GripperPick1,Gripper2,GripperCloseの4つのプログラムが入っています。名前通り、Gripperの開閉を制御するプログラムです。
Gripper Close
Gripper Closeはこうになります。
Gripper Open
Gripper Openはこうになります。
Gripper Pick1
Gripper Pick1はこうになります。
少し半開きのイメージですね。
Gripper Pick2
Gripper Pick2はこうになります。
こちらも半開きですが、Pick1よりさらに閉めてるのイメージですね。
Import ABB Robot
次はABBロボットをImportします。座標を調整してください。
いまはToolとロボットも作業環境にある状態になります。
Schunk_Gripper Baseを開くとOpen,Pick1,Pick2,Closeの4つのTargetも入っていますね。
Tool調整
次はToolをRobotの先端に”はめます”。それはFanucのRobotGuideにもよくやる作業です。
そのToolをまずRobotのFrameの中に移動します。
このようになりますね。
次はToolsを右クリックし>Define Reference Frameします。
Refenence Frame Definitionの画面が出てきます。
3Point(p1=Origin)を選択します。
(そのあたりはもう少しRoboDK深堀してから話したいです…)
そしてReset Calibrationし、Updateします。
いまのCalibration Valuesがなくなります。いいですか?
OKします。
最後はUpdateです。
いまロボットの先端にToolが嵌ると見えましたね。
Add TCP
次はTCPを追加します。
Robot>Add Tool(TCP)します。
そうするとTool1のTCPが見えましたね。
そのTool1を移動すれば、ABBがTCPに沿って動いています。
Add Table
次はTableを追加します。まずFrame_Tableを作成します。
そしてRoboDK ライブラリからTable Objectを入れます。
このように、Tableをロボットの手前に置くように調整します。
Add Box
次はBoxを追加します。
Boxはかなり大きなので、+More optionsのボタンをクリックします。
Apply Scale のボタンをクリックしObjectのサイズを調整できます。
このように小さくなりました!
最後はTableの真ん中におきようにします。
Teaching
Tableなど全部置けたところで、次はPick PlaceのTargetを設定しますね。
先追加したBoxを右クリック>Get with robot>Your Robot Nameでロボットが直接Boxが掴まれる位置まで移動できます。
このようなイメージですね。
他の場所も設定しましょう。
いまはPick、Pick 前、Place、Place前、原点を5つのTarget設定しました。
念の為、全部のPointも一応確認しましょう。
Points
このような流れになります。
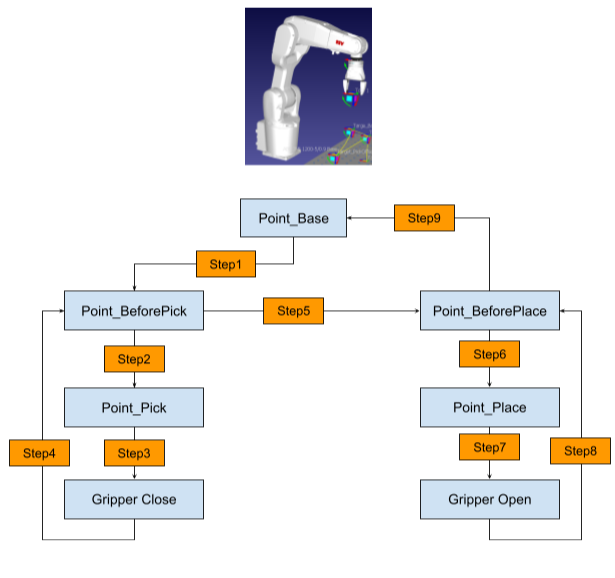
Reset Position Program
Simulation Event Instruction
一回RobotがBoxをPickしたら元の場所に戻りませんので、Boxなどの場合を原点に戻すプログラム作ります。Add a new program linkded to selected robotをクリックします。
作成されプログラムから右クリック>Simulation Event Instruction。
そしてActionのところにSet Object Position(Relative)を選びます。
とりあえず全部も元の場所に戻りたいので、すべて選びOKします。
Pick Place Program
次はPick and Placeプログラム作成します。
先にTeachingしたPointと流れに合わせてMove命令を追加します。
一回プログラムをRunして確認します。よし、これ大丈夫ですね。
Pick it!
まずロボットをPickするTargetまで移動してきます。
GripperPick1のプログラム実行してみて、本当につかめるかどうかをCheckしましょう。
大丈夫そうですね。
Call it!
次はPickplaceのプログラムにそのGripperを閉めるプログラムを呼び出しします。
Program call or insert code instructionをクリックします。
このような画面出てき来ます。
つまりどんなプログラムを呼び出しするかを設定するんです。
次はSelect Programボタンをクリックします。
。
そしてGripperPick1を選びます。
次はロボットのBox Place 位置の移動命令の下にまたプログラムを呼び出します。
今度はGripperOpenを選びます。
次はOKで完了します。
よし、これでOKです。
もう一度ロボットプログラム実行しますと、ちゃんとGripperが開閉できるようになりましたね。
ADD EVENT-Attach Object
最後の仕上げはGripperが閉めるときはちゃんとBoxを持ち上げるように設定します。そのとき使うのはAdd Eventです。
まずGripperPick1のプログラムを展開します。
そしてAdd Instruction>Simulation Event Instructionします。
ActionはAttach Objectを選びます。
Attach ObjectつまりObjectを持っていくのイメージです。
Pause Instruction
次はPause 命令入れます。そのPause命令は単なる次の命令実行までのDelay時間だと思ってください。
500msのDelayを入れます。
ADD EVENT-Detach Object
同じく、Gripperが閉じるとBoxがおいていけるように設定します。
Add instruction>Simulation Even Instructionします。
今度はDetach Object選びます。
Attach to parentのところにどこのObjectの下にいるかを設定します。
よし、これでOK。
Result
少し長くなりましたが、ちゃんとPick And Placeのアプリケーションができあがりです!
お疲れ様です。
Station parameters
もしPick and Placeがうまく行かない場合、設定できるパラメタがあります。
Station>Station parametersをクリックします。
RobotツールからなんmmまでObjectを持ち上げるようになるの設定です。
最後まで見ていただきありがとうございます!!