こちらは私の新しいTutorial SeriesでHMI と Codesysを揃えたEXOR社の JSmart710Mです。最初にパネルを開封してからRuntimeとProjectをDownloadするまでを説明します。
では、始めましょう!
JSmart710M
こちらは今回のTutorial シリーズで使用する JSmart710M です。このパネルは、マルチタッチ ディスプレイを備えた 64 ビット クアッド コア CPU を搭載した HMI で、電源とイーサネット用の 10/100 POE ポートを備えています。
このパネルは IP67 保護であり、工場の任意の場所に設置できます。
また、JSmart パネルで Codesys V3 を有効にして、アプリケーションをより多くのフィールドに拡張することもできます。
詳細については、次のリンクを参照してください。
https://www.exorint.com/en/product/jsmart710m
Power Supply
- Power supply IEEE 802.3af PoE
- Power Consumption 14W max.
JSPOU0P1
今回使用するEXOR社のPOE電源です。
- PoE Standard IEEE 802.3af/at
- Output Power 36W max
- DC Output Voltage +54 Vdc
- Data rates 10/100
- Interface
- Ethernet IN port 10/100
- Ethernet OUT port 10/100 PoE
- Ethernet IN port 10/100
- Power Supply +24 Vdc (18-32 Vdc)
- Current Consumption 2.0 A at 24 Vdc (max.)
Wiring
こちらは配線です。
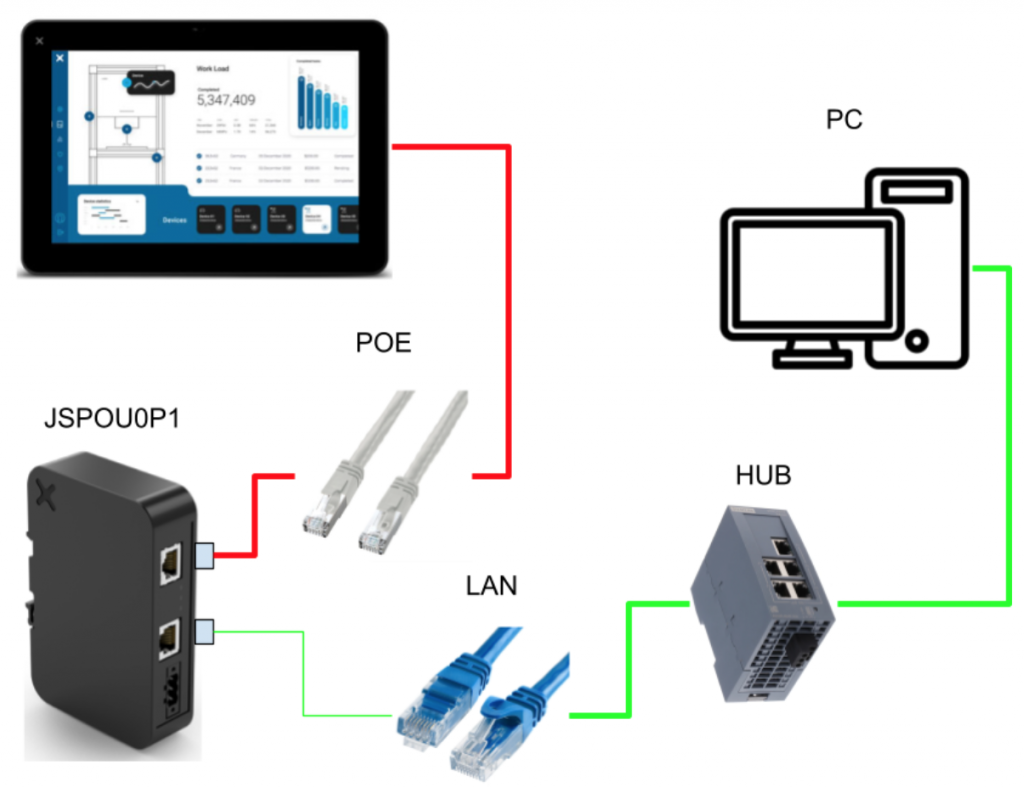
Power ON!
Power入れます!初めてEXORパネルを起動するのであれば、いくつか基本設定を構築する必要があります。そして”Empty boost Sequence”が表示されます。
Basic Setup
ここでPasswordやIPアドレスの設定など、Runtimeをインストールするために必要な最低限の設定を紹介します。
setup user password
“System Settings” をクリックします。
出荷された状態ではUserのパスワードを設定する必要があります。
Done!User Passwordを設定しました。
adminのパスワードも同じように設定してください。
IP Address
パネルをリセットし、もう一度”System Settings”をクリックします。
Panelのシステム設定を変更することができます。ではまずIPアドレスも変更しましょう。Network をクリックします。
Nework Interface fieldを開くと現在のEthernet Interfaceの設定を確認できます。
今回はStatic Ipを使用しますので、DHCP機能をまず無効にしてください。
IP Addressを入力しましょう。
Done!
EXITで設定を完了します。
Software Download
次はパネルのエンジニアリングソフトをDownloadします。下記のLinkにアクセスしてください。
https://www.exorint.com/en/software/jmobile
情報を入力し、SUBITします。
メールからDownlaodリングをいただけるはずです。
“JMobile Suite 4.5”をクリックします。
SoftwareをDownloadします。
ZipがDownloadされたら解凍してください。
Installation
“JMSuite-vXXXX.exe” ダブルクリックしインストールを開始します。
言語を選び>Ok。
ライセンスに同意し、Next>します。
Next>で続きます。
Full Installationを選択し、Next>します。
Next>.
DeskstopにShortShotを作成し、Next>します。
Installします。
しばらく待ちます…
Done!
JMobileが起動します。
30日間の無料Trialができます。
Mobile Studio.のアクセスを許可します。
Done!JMobile Studioが起動しました。
Register
Help>Registerでソフトウェアの登録ができます。
情報とActivation Keyを入力すればOKです。
New Project
いよいよ新規プロジェクトを作成します。File>Newします。
プロジェクト名を入力しNextします。
パネルの設置方法を選択士、Nextします。
Unifiedを選び、Finishで完成します。
しばらく待ちます…
Done!新規プロジェクトが作成されました。
Download to Target
RuntimeをパネルにDownloadします。Run>Download To TargetでプロジェクトとRuntimeを一括Downloadできます。
しばらく待ちます…
Download To Targetの画面が表示されました。
Ping Commandでパソコンとパネルの接続を確認しましょう。
次はDrop-Down Listからパネルを選択できます。
出荷状態のパネルを使用してますので、Runtimeのインストールが必要です。
adminパスワードを入力します。
しばらく待ちます…
Hello World!
最後はHello World!の簡単なプロジェクトを作成し、このTutorialを完成させたいと思います。 view>Toolbars>Widget GalleryでWidget Gallery.を有効にします。
Widget GalleryがDefault上で右側に表示されます。
Label Objectを画面にDropしましょう。
Label ItemをダブルクリックしLabelの設定を行います。
Done!次はそのプロジェクトをパネルにDownloadします。
Result
Done!初めてのプロジェクトが完成しました。