こちらはDELTA Motion ControlのRM200 Lite – CPU20Lを使用した新しいTutorialシリーズです。最初のTutorialではDelta Motion ControlのRM200 Liteの紹介やツールインストール・新規プロジェクト作成とCPU接続などを説明します。
さ、はじめよう!
Hardware In my Tutorial
こちらは今回の記事で使用するHardwareです。
- R200-B5LはRMC200用の5Slot基板
- CPU20LはRMC200 Lite本体
- U14は多機能IO
- R2-SCは使用しないSlotを保護するCover
になります。

RMC200 Lite?
今回の記事で使用するRMC200 LiteはRMC200 Standardと同様の制御機能をすべて備え、最大18軸の制御が可能で、最大40点のリファレンス入力をサポートできるコントローラーです。
RMC200 Liteはコンパクト・パワフル・経済的 CPUで、電源モジュールを統合できます。 なおかつRMC200 Liteは専用のベースモジュールを使用することで、よりコンパクトなフットプリント、低消費電力、低価格を実現しています。
そしてRMC200 Liteのプロジェクトを構築するRMCTools ソフトウェアは、RMC200 Standard、RMC150、RMC75 と同様です。
CPU20L?
CPU20LはRMC200 LiteのシリーズにあるCPUで、最大18軸、DC24V入力、28W電源、USB、2つのイーサネットポート、Display Screen、系統内蔵入力x2と出力x2のコンパクトなCPUです。
Communication
RMC200 Lite Motion Controllerは、PLC、PC、HMIと簡単に統合できます。そのCPUはイーサネットx2(100Mbps)内蔵され、スター型、リニア型、リング型トポロジーをサポートします。
Protocol
RMC200 Lite Motion Controllerは下記のIndustrial Protocolに対応しています。
- EtherNet/IP
- PROFINET
- Modbus/TCP
- CSP (Allen-Bradley)
- FINS (Omron)
- Procedure Exist (Mitsubishi)
- DMCP (Delta Motion Control Protocol)
- RMCLink and LabView (for PCs and HMIs)
Discrete I/O
RMC200 Lite Motion Controllerの入出力は、RMCのユーザープログラムをトリガしたり、エラーや完了信号などの簡単なデータを通信したりするために使用できます。
USB Port
RMC200 Lite Motion Controllerには高速USB 2.0ポート(480 Mbps)がついており、RMCToolsソフトウェア、RMCLink ActiveXおよび.Netアセンブリで使用します。
RMC Tools?
RMCToolsは、Delta Motion ControlのRMC70、RMC150、RMC200モーションコントローラの機能の設定・チューニング・トラブルシューティング・プログラミング・制御を行うためのソフトウェアです。例えば、
- すべての軸ステータスレジスタをモニタやパラメータを修正
- RMC200 Liteでは最大48個、RMC200 Standardでは最大128個のレジスタをPlot可能
- パラメータ変更、コマンド、エラー、通信などのイベントを記録可能
- コマンドの組み合わせだけ作成できるのUser Program
- カスタムなmotion profilesとcam profilesをグラフィカルに作成
Download Tools
下記のLinkからRMC200のRMCToolsをDownloadできます。
https://deltamotion.com/dloads/downloads.php
RMCToolsにインストールするPCに合わせて64Bitもしくは32BitのセットアップFileをDownloadしましょう。
EXE FileがDownloadしました。
Installation
先程Delta Motion ControlのHPからDonwloadしたRMCToolsセットアップFileをダブルクリックしインストールを開始します。
RMCToolsをインストールするLocationを設定し、Nextで進みます。
Installでセットアップを開始します。
暫くまちます…
Done!
Install Feature Keys
Feature Keyは、RMC200の制御機能を指定できる、CPUモジュールに取り外し・取り付け可能なKeyです。これにより、現在のRMC200と交換する際に、1台のRMC200 CPUから別のRMC200 CPUに制御機能を簡単に移行できます。
そのFeature Key、最初に購入された時点で注文された機能がすでに搭載されています。また、Feature Keyに後から機能を追加することも可能です。
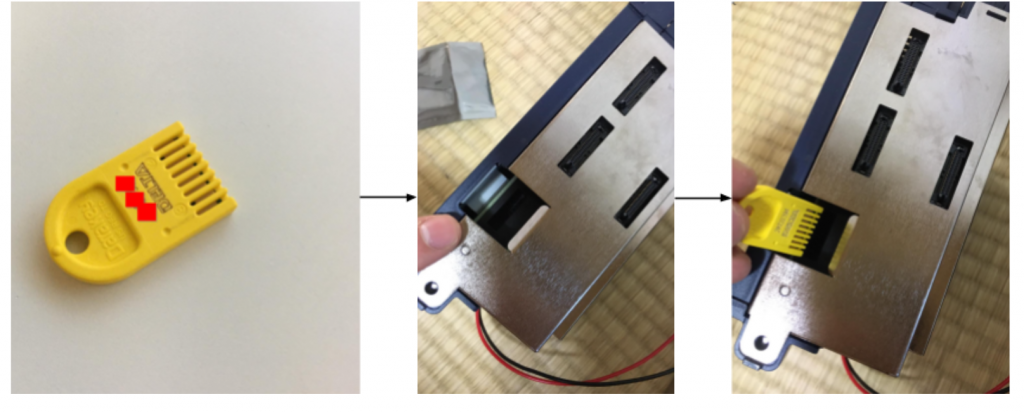
Control Loop
Feature Keysに定義された制御ループは、制御軸の数を定義します。CPUの型式により最大のControl Loopが変わります。CPU20L Liteは36で、CPU40 Standardは100です。
各軸に必要な制御ループの数の計算は下記のようになります。
Single-loop axis: 1 control loop
軸は、位置のみ、または力のみなど、1 つの量だけを制御するケースです。
Dual-loop axis: 2 control loops
軸は、位置と力などの2つの量を制御するケースです。
Reference axis: 0 control loops
入力のみを持ち、制御出力を持たない軸。RMC200では half-axisとも呼ばれています。
Virtual axis: 0 control loops
reference axisの一種で、入力も制御もないが、仮想モーションを提供するケースです。
Output only axis: 0 control loops
アナログ出力のみを持つ軸のケースです。
Video
こちらの動画からFeature Keyをインストールした状態でCPU20Lを起動した状態を確認できます。
https://youtube.com/shorts/N-lbn_OS3Tk
Launch Tools
RMCToolsを起動します。
Done!
Connect the USB
CPU20LにあるUSB PortをPCと接続します。
A to B USBケーブルをPCとRMC200のUSBポートに接続します。このUSBケーブルは、一般的にプリンターなどのPC周辺機器によく使用され、家電量販店でも購入できます。
New Project
RMCToolsが起動したらFile>New>Projectで新規プロジェクトを作成します。
Project名を入力し、Projectの保存場所を設定>Finishボタンをクリックし進みます。
もしRMCToolsを初めて使用するのであれば下記のセキュリティ設定画面が表示されます。
Allow accessをクリックし進みましょう。
次はCPU名を入力し、Next>で進みます。
PCとCPUの通信媒体を設定します。今回はUSBを使用します。
暫く待つと、今回の記事で使用するR200-CPU20Lが見つかりました。
Upload all setting from this controllerのCheckboxを入れ、現在Hardwareにある設定をUploadするようにしましょう。
Done!いまRMCToolsはCPUと接続しました。そのときはOnline(Disbaled)の文字が表示されます。(実際RMCToolsで表示する文字はCPU状態によって変わりますが)
Modulesの中に今回の記事でインストールしたCPU20LとU14が表示されました。