このシリーズではDobot CR5に関連する記事です。自分も実際協働ロボットを始めたのでよろしくおねがいします。最初はDobotの箱開けインストールから操作ソフト・Dobot Eanbleまでの手順を説明します。
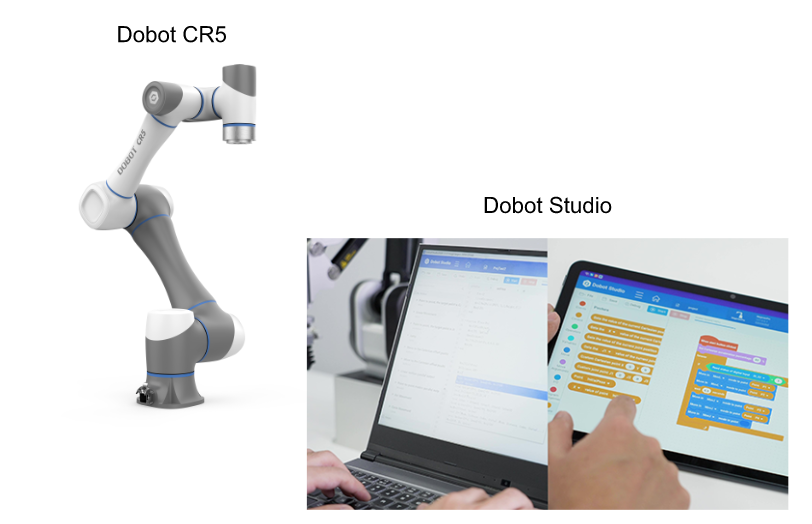
Thanks!
株式会社フレアオリジナル
この記事ができあがったのは株式会社フレアオリジナルがDOBOT貸してくださったおかけです。本当にありがとうございます。フレアオリジナルは長野県にあるエンジニアリング会社で、協働ロボットDOBOTとDH-ROBOTICSの正規代理店です。
株式会社フレアオリジナルさまは様々な分野で事業を展開しております。
- 産業用・協働ロボットシステムの設計・製造・構想、設計、制作・導入・運用保守
- ロボット特別教育
- ROBOTICS LAB(XR開発)
- VRのご提案
フレアオリジナルさまが自社の高い技術力を使って仮想空間と現実空間を繋がり、私達人間の限界を突破し、ロボティクス活動を続けていくでしょう。
Address
〒389-0601
長野県埴科郡坂城町坂城9439-5
株式会社フレアオリジナル
HP
https://www.flareoriginal.com/
Basic Hardware Setup
Dobot CRロボットシステムでは以下のメイン部品があります。
- CRロボット:6軸のロボットアームです。
- コントローラー:ロボットや周りの電気部品を制御するコア部分
- 緊急停止ボタン:コントローラーと接続しロボットする緊急停止ボタン
- Wireless Receiver:コントローラーと接続し、LANだけでなく無線からロボットコントローラーと通信できます。
- Heay-Duty Cable:コントローラーとCRロボットを接続するケーブル。
Fix your Cobot
最初はもちろんCobotをテーブルなどに固定してください。
ESTOP
こちらは緊急停止で、コントローラーの裏に”ESTOP”と書いてる部分と繋がってください。
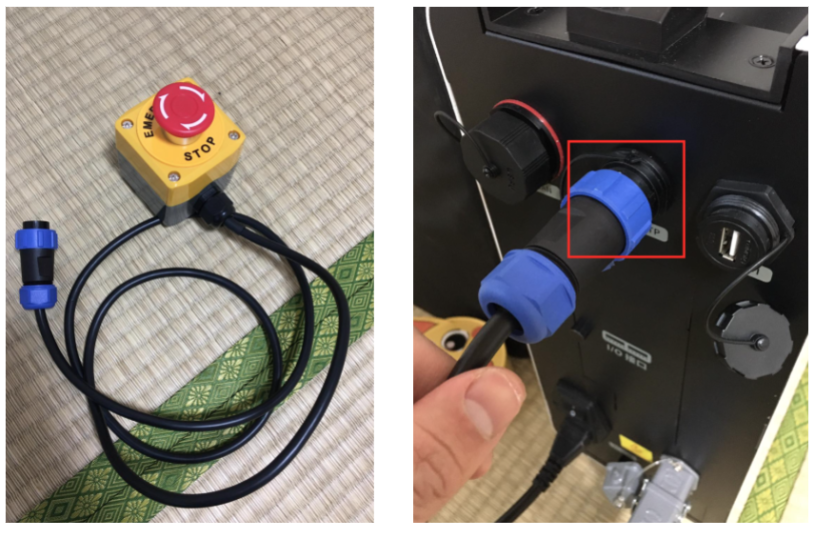
Wifi USB
箱にTP-LINK AC600のWIFI Adapterがありますので、そのUSB をControllerに”WIF”書いてるUSB Portをさしてください。
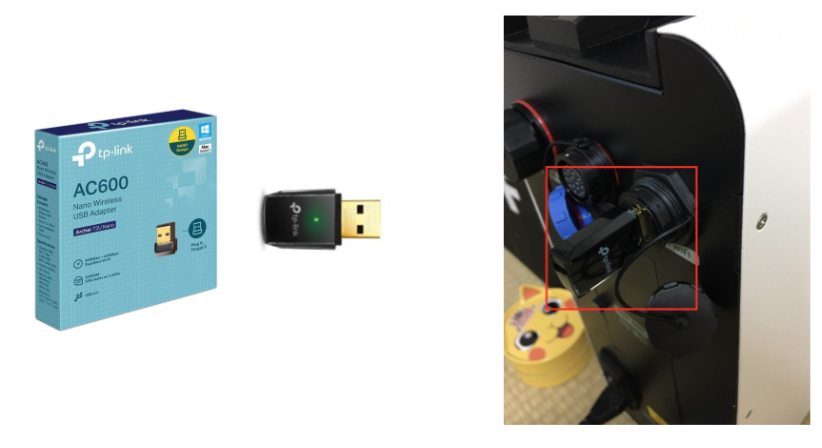
Heavy Duty Cable
コントローラーとCRロボットを接続するHeavty Duty Cableはこのように接続しましょう。

AC Power
もちろんAC電源も忘れずに。100vのコンセントでOK!
Power ON!
電源ボタンを押してControllerに電源を入れましょう!最初は青い色の点滅になり、Controllerが正常に立ち上げたら青い点灯になります。
IO Interface LED
Controllerの後ろには”IO接口”と書いてるところがあり、ネジを外すとIO端子があります。
写真はちょっと暗いですが、実は3色のLEDがついています。
- 緑:電源状態の指示灯で、ON=電源ありなおかつ安定
- 黄:通信状態の指示灯で、点滅するとInternal busが通信中。
- 赤:稼働状態の指示灯で、点滅するとControllerが稼働中。正常のときは赤LEDはずっと点滅状態になります。
DobotStudio Pro
Dobotは teaching pendantがなくてもソフトからDobotを操作できます。まずは下記のLinkにアクセスし、SoftwareをDownloadしてください。
Setup Fileを起動し、Nextします。
One Click Installをクリックしインストール開始します。
しばらく待ちます…
Done!
Connect to the Dobot
PCからDobot_WIFICRX-xxxx-xxxxのAccess Pointが見つかるはずです。
CRXのXはあなたのロボットの種類で、私が使用してるのはCR5です。
そしてXXXX-XXXXは生産番号でロボットの本体をみればわかります。
次はDobotStudio Proを起動し、Drop Listからアクセスするロボットを選び、”Connect”をクリックします。
Done!いまあなたのPCはDobotと接続し、Statusが”Online”と”Connected”に変わり、エラーメッセージも見えるはずです。
Enable Your Dobot
DobotをEnableする前、Hardwareの緊急停止だけではなく、右上にある”STOP”も黄色になってるのを確認してください。その丸いICONも実はボタンでクリックすると緊急停止と同じ動作になります。
赤枠と示してるSlideボタンでDobotのEnable操作を進めます。
Popup表示が出てきます。
Clear Alarm
まずClear AlarmボタンでDobotをリセットします。
Power on Robot
次はPower on Robotのボタンをクリックし、DobotをPower Onします。
Power Onの操作が終わると、ControllerのFANが回し始めます。
Enable Robot
最後は”Enable Robot”でDobotをEnableしましょう。
PayLoadなどのパラメータを入力し、Confirm modificationします。
Done!!先のSlide Buttonが右方向と緑色になります。DobotがEnableになりました。
Check Your Dobot
Dobotの状態を確認するにはLOGのノードICONをくりっくしください。
Alarm Tabでは現在発生しているアラームを一覧できます。
Machine status Tabを開くと、各軸の温度や電流、稼働時間などの情報を確認できます。