前回はRevPI Connect内のImageをBackup手順を説明しました。今回はImagesを更新していきましょう。注意するのはRevolutionPi imageは汎用のRaspberry PIに使用できません。
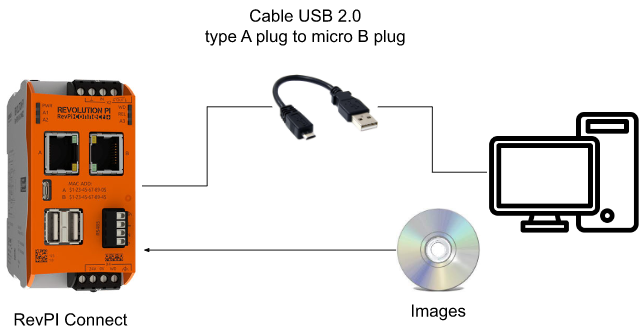
Thanks!
この記事で使用するRevPI ConnectはPILZ JAPANが貸してくださった機材です。
PILZ
PILZは安全およびオートメーション技術のソリューションでトータルソリューションサプライヤとしてのFA現場を支え、人の安全だけではなく、機械、および環境の安全を保証し、機械や設備をいかに安全に稼働させます。ピルツは全世界に42の現地法人や支社を設置し、包装、自動車産業、ロボットアプリケーション、さらに風力発電、鉄道技術など様々な分野で活躍しています。
Office:
ピルツジャパン株式会社
〒222-0033
横浜市港北区新横浜3-17-5
いちご新横浜ビル 4階
HP
Reference Link
Tools
RevPI ConnectのImagesをUpdateするには以下のツールが必要になります。
Hardware
- PC
- RevPi Connect
- Power Supply(RevPI用)
- Cable USB 2.0 type A plug to micro B plug
- USB
Software
- RPi Boot (Windows Installer)
- Win32 Disk Imager
- WinMD5
Download Tools-rpiboot
まず下記のLinkからrpibootツールをDownloadします。
https://www.raspberrypi.com/documentation/computers/compute-module.html
https://github.com/raspberrypi/usbboot/raw/master/win32/rpiboot_setup.exe
ダブルクリックでインストール開始します。
Next>します。
ライセンス同意します。
Raspberry Pi USB Bootを選択し、Next>します。
InstallのDirectoryを設定>Installで開始します。
しばらく待ちます…
Next>します。
Done!
Download Tools – Win32 Disk Imager
Windows imagesは下記のLinkからDownloadし、Installしましょう。
https://sourceforge.net/projects/win32diskimager/
Download Tools – WinMD5
最後はWinMD5です。このツールを使用しDownloadしたImagesは本当にKunbusからのものか、もしくは正しくDownloadしたかをCheckするためです。
下記のLinkにアクセスしてツールをDownloadしましょう。
Zipを解凍するとWinMD5.exeというFileを直接起動すればOKです。インストールは不要です。
Download the Image
次はRevPI Connectが使用できるImagesを確認します。Stretch,Busterになりますね。
下記のLinkから適切なImagesをDownloadします。今回の記事ではBusterを使用します。
https://revolutionpi.com/tutorials/downloads/#schaltplaene
中に.img、.md5とRelease Notesがあります。
Update Start!
よし、いまからRevPI Connectを更新しましょう。
Checksum
まずDownloadしたImagesが正しいかをCheckします。WinMD5を起動します。
Browseします。
.imgを選び>Openします。
ソフトはCheckSumをはじめます…
CheckSumが終わったら、先ほどの.md5をNotepadで開きます。
最初にある文字列はそのCheckSum値になります。
その文字列を1のFieldに貼り付け、Verifyします。
Done!これで問題ありません。もしFaildの場合、ネットワークの環境を変え、もう一度Downlaodしましょう。
Start rpiboot
先程インストールしたrpibootを起動します。
rpibootはTerminalでWaiting for BCM283/6/7/2711..のようなMessageが表示されます。
Connect!
USBをおRevPI Connectに繋がり、電源を入れましょう。
Write Image
先程DownloadしたImagesをRevPI Connectに書き込みます。
Win32 Disk Imagerを起動し>Browseします。
Imageを選び>Openします。
DeviceはRevPI Connectなので、bootのDriveを選びましょう。今回の記事はDrive Eです。
Write!
Yesで進みます。
なぜかたまにError5が表示されます。大体もう一度実行したら問題なし。
それでもだめならBalenaを試しましょう。
しばらく待ちます…
Done!
Setup
最後はもう一度PuttyからRevPI ConnectをSSH経由でLoginします。
Usernameはpiで、passwordはraspberryです。
Product 種類を入力します。今回はRevPI Connectなのでconnectを入力しEnterします。
次はSerial numberとMac addressを入力します。
1はRevPI ConnectのMac address、2はそのデバイスのSerial numberになります。
Done!RevPI ConnectのHostNameとPasswordが更新されます!
Reboot
最後は以下のコマンドで再起動します。
| sudo reboot |
WireShark
WiresharkからSouceはKUNBUSになってるか確認しましょう。
,
Check it
このコマンドでRevPI Connectが認識されてるかどうかを確認します。
| piTest -d |
RevPi Connect が表示したらOkです。
cannot retrieve device list: no such device
もしpiTest -dから cannot retrieve device list: no such deviceのエラーが表示されたら、Factory Resetを試してみてください。
こちらのコマンドでFactory Resetし>再Loginします。
| rm /home/pi/.revpi-factory-reset |
もしLoginしたくないなら、
| sudo /usr/sbin/revpi-factory-reset connect SERIAL MAC |
*このFactory Resetはデータを一切削除しませんので、安心してください。
(HostnameやModel特定用のInformationがリセットされるだけ)
参考Link:
https://revolutionpi.de/forum/viewtopic.php?t=3517
Check your images
RevPI ConnectはKUNBUSはRaspberryPi foundationベースのOSからCustomizeされたLinux OSです。以下のコマンドでRevPI内に稼働してるOSVersionを確認できます。
| cat /etc/revpi/image-release |

