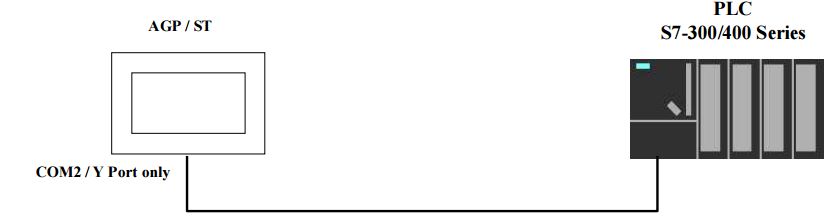
今回はSiemensのS7-300とProfaceのタッチパネルをコミュニケーションしようと思います。始めてなんので半日もかかってしまった〜汗、後手作業あまり慣れてないのでケーブルを作るのに結構時間かかりました。やっばり手作業もちょっと訓練しないといけませんね。さらにStep7 ManagerでプログラムをS7-300のCPUのダウンロードしたときなにがSystem Dataはもの凄く大きくなって<200KBくらい?>特別なCounterとPositionのFunctionも使ってないのに。最後は同じなHardware構成をもう一度作り直したらなぜがうまく言ってた(?)今度のMEMOは2つの部分に分けております。一つ目はSiemens CPU側の設定で二つ目はProface側の設定です。でははじまりましょうか。
Siemens側
Step#1
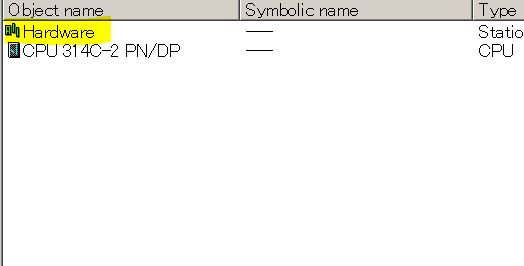
Step7 Managerを開いて、Hardwareをクリックしてください。
Step#2
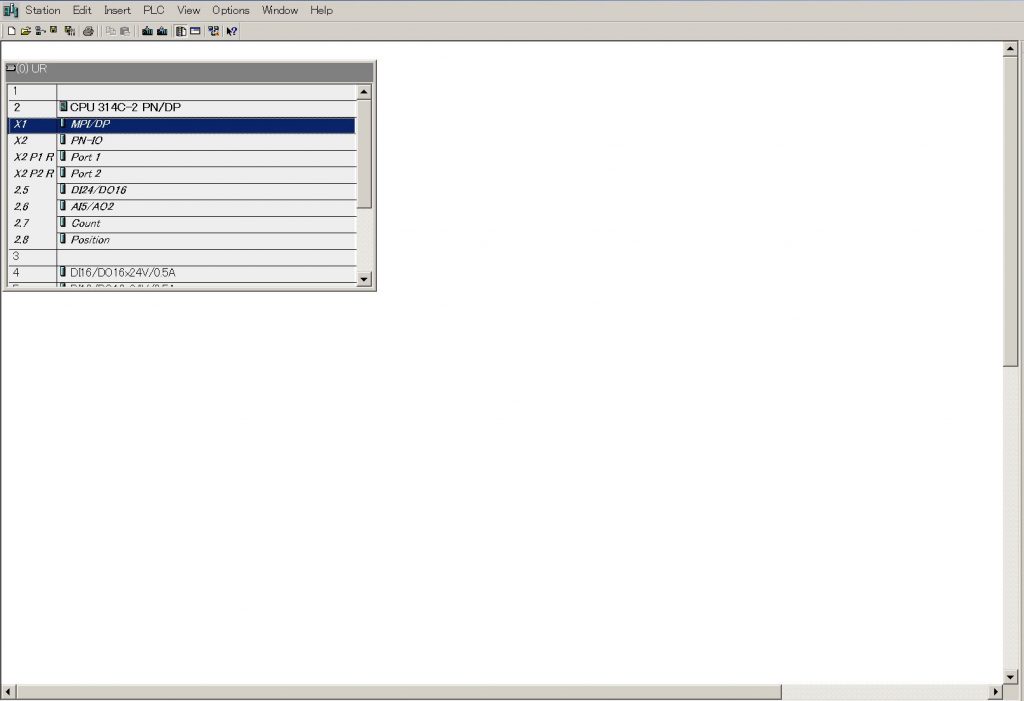
Hardwareの構成はそれぞれありますのでモジュールのことを気にしないでください。私はMPI/DPを使ってProfaceタッチパネルを通信しますのでMPI/DPをクリックしてください。
Step#3
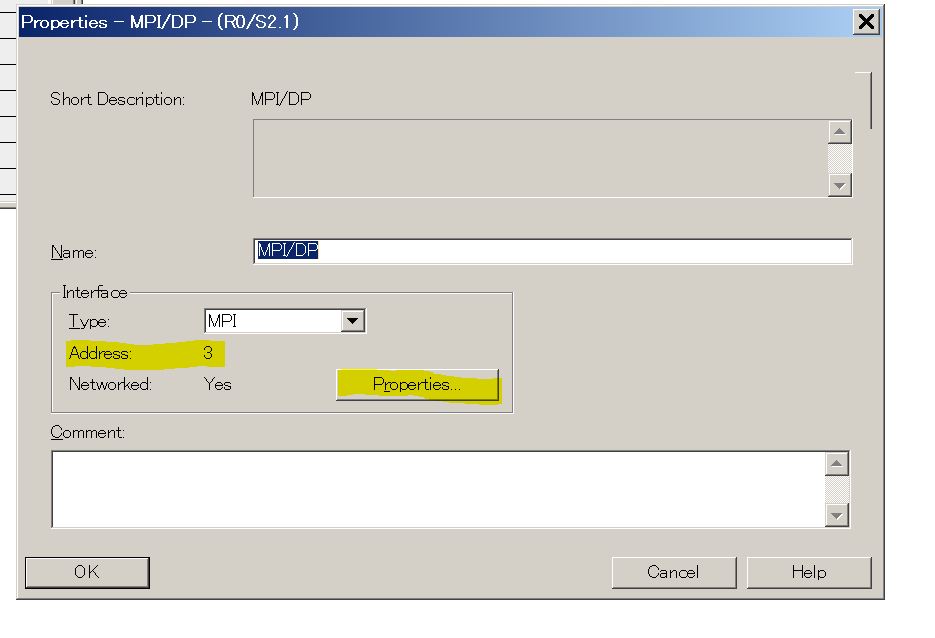
上の画面が出ると思います。注意してほしいのは”Address”のところです。その数字はProfaceと合わせないといけませんので頭の中に入れておいてください。”Properties”をクッリクしさらに詳しい設定します。
Step#4
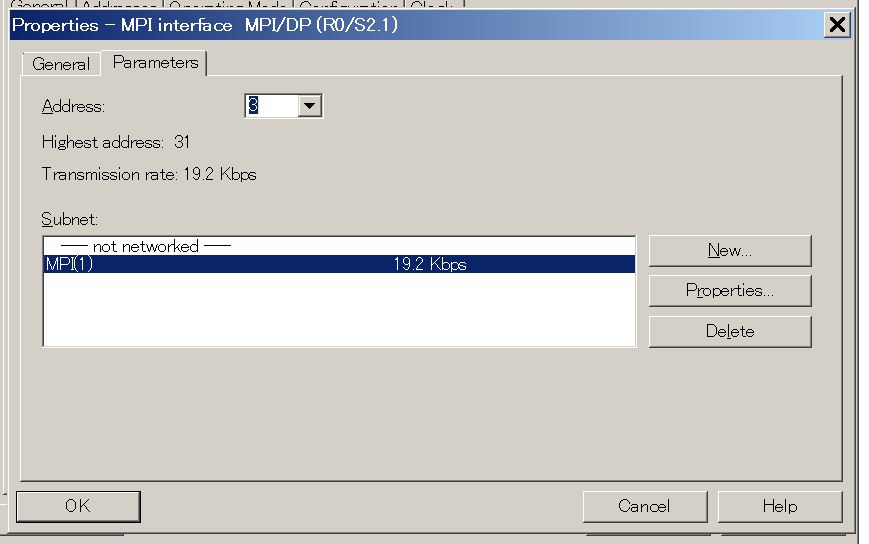
私は改めてConnectionsを作りましたが…とりあえず、”New”を押して新しいConnectionsを作ってください。SiemensはコミュニケーションPortsを使ってほかのデバイスと通信することは”Connections”と呼びます。
Step#5
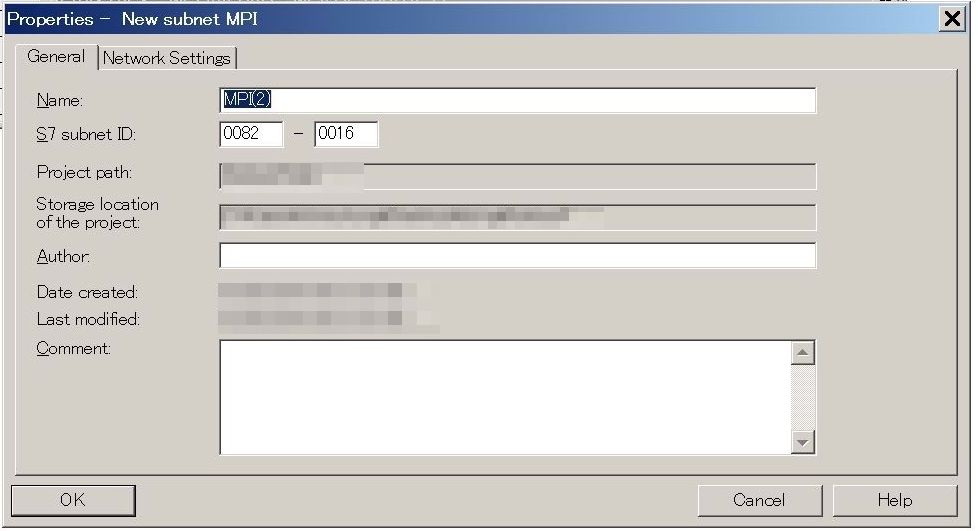
PropertiesでConnectionsの名前、ID、通信速度などなど設定できます。Network Settingsをクリックしてください。
Step#6
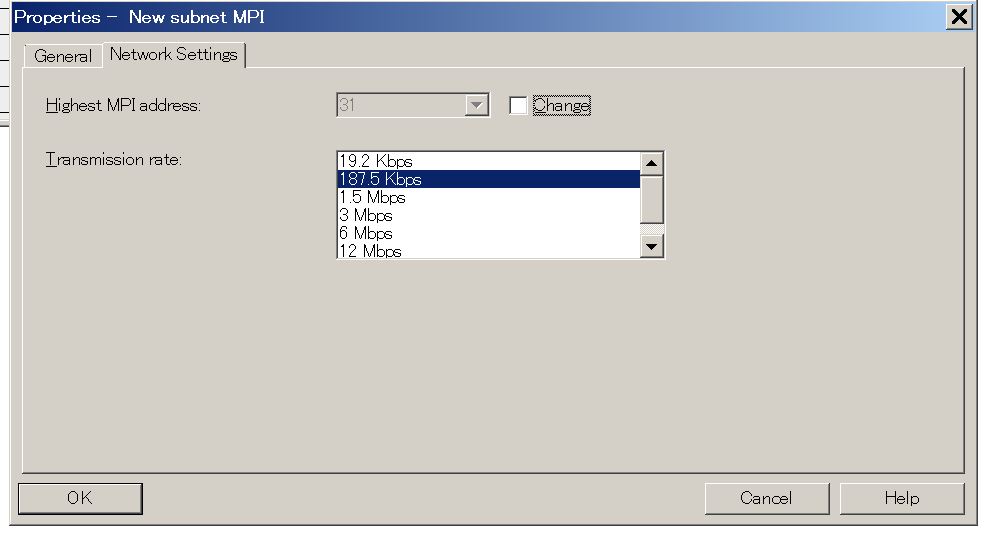
Nework Settingsの画面で通信速度も設定できます。ここで”19.2Kbps”を選択肢し、”OK”をおします。それによってConnectionsが作成しました。念のために、確認してみましょう。
Step#7
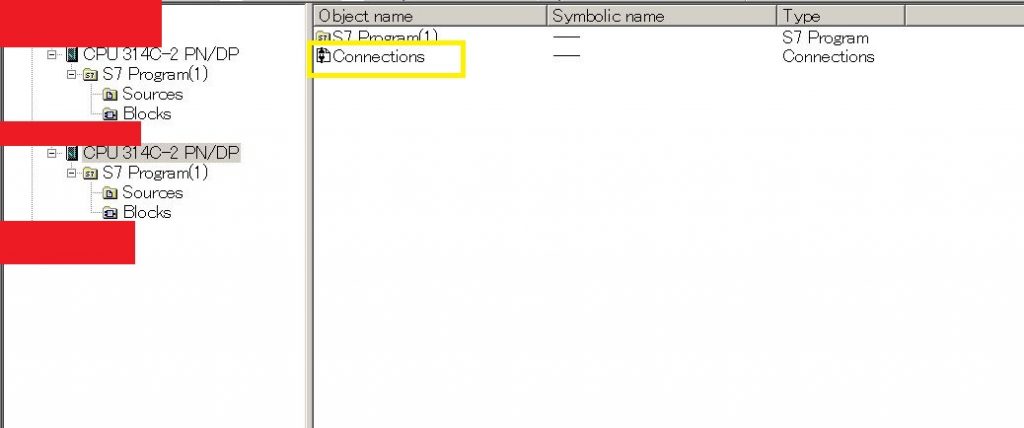
Projectの画面に戻って、CPUの下Connectionsがみえると思います。クリックしてください。
Step#8
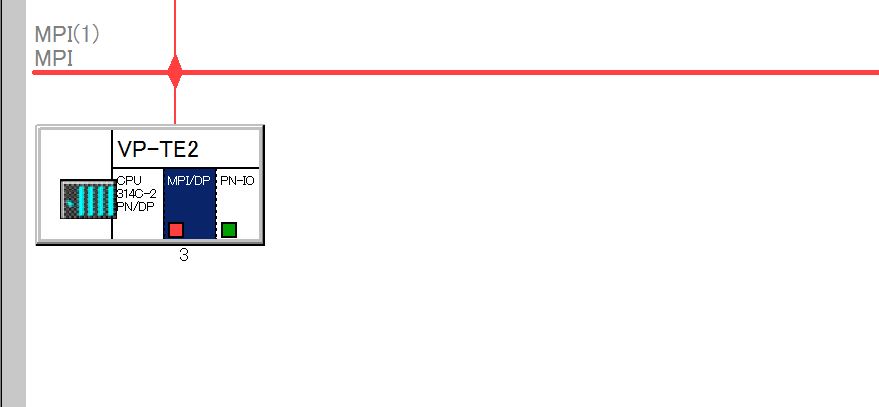
先作成したMPI/DPのConnectionsが見えました?Siemens側の設定が完成です!
Proface側
Step#1
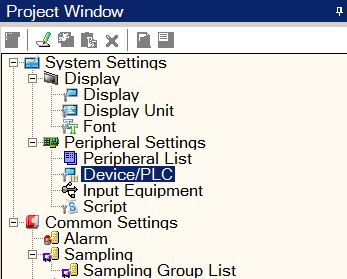
Profaceのタッチパネル作成ソフトを開いて、System Setting→Peripheral Settings→Device/PLCをクリックしてください。
Step#2
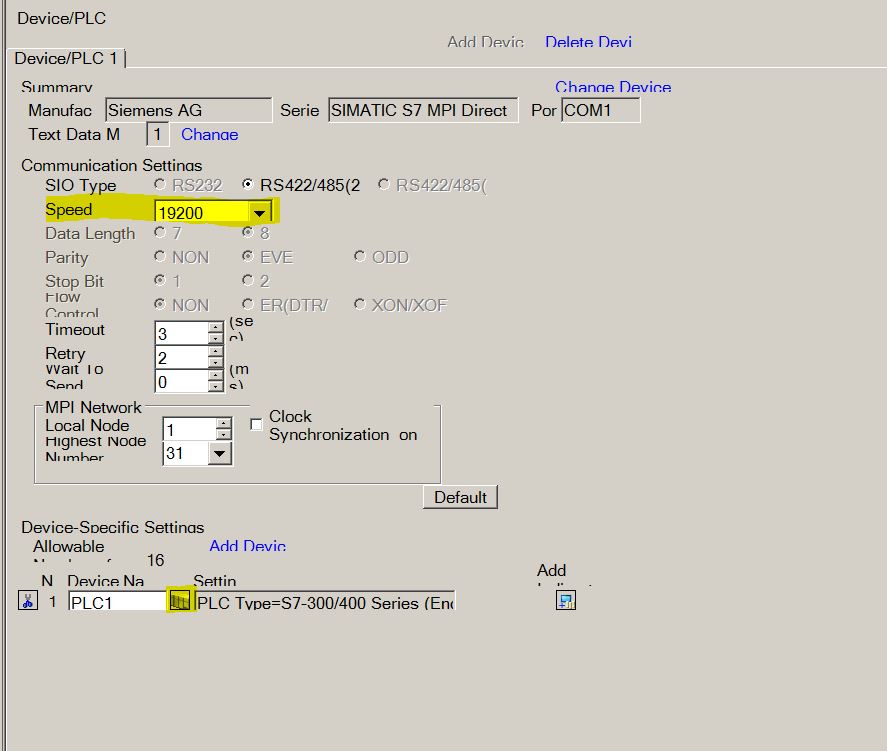
Speedで通信速度を選ぶことができます。先はSiemens側で19,200を決めましたからここでも合わせて19,200をします。次はDevice-Specific Settingsの処にDevice Nameのとなり小さいなアイコンがあります。クリックしください。
Step#3
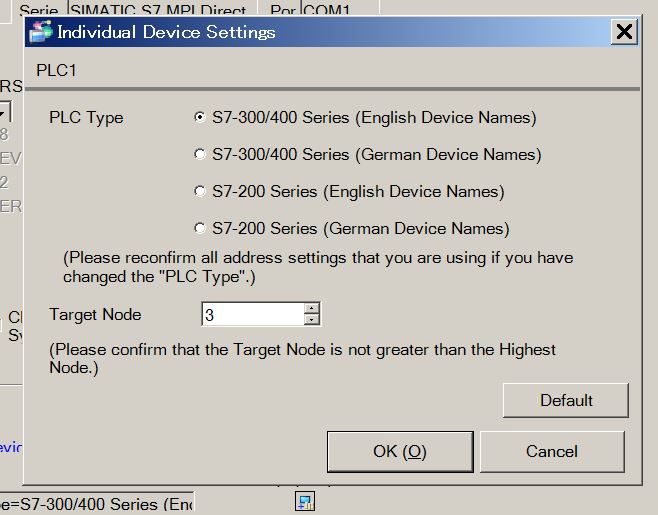
この画面で”S7300/400 Series (English Device Names)を選択肢、Target Nodeを3にしてください。(覚えますか?先Siemens側でAddressが3なんですから!)終わったらOKを押してください。
Step#4
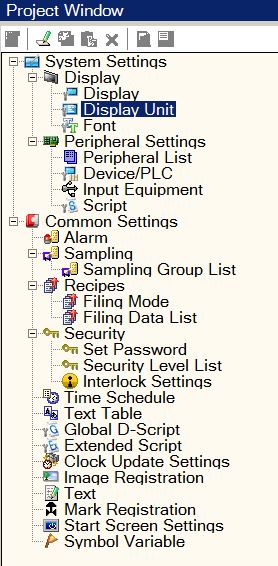
この後は画面のSystemデバイスを設定します(例えばScreenのページコントロール、エラーcode、WatchDogなどなど…)System Settings→Display→Display Unitをクリックします。
Step#5
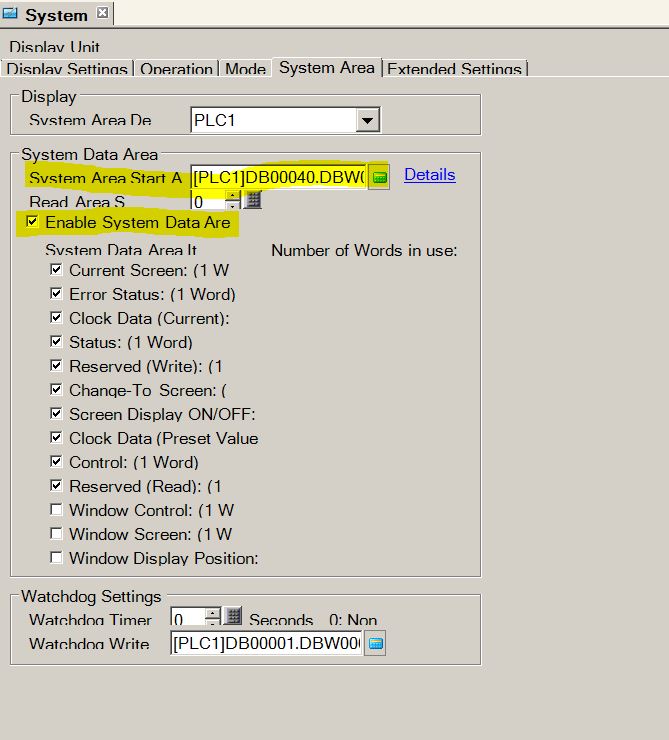
System AreaのTabで様々な設定ができます。System Data AreaのSystem Data Area Startで最初のSystem Dataアドレスを設定します。ここではDB40.DBW0をしましょう。
次は”Enable System Area”のCheckBoxを√を入れてください。必要なSystem Dataを選びましょう。例えば…
Current ScreenはDB40.DBW0になります。
Erro StatusはDB40.DBW2になります。
Clock DataはDB40.DBW4になります。などなど…
最後はWatchdog Settingsを設定します。
WatchDog Timerは0以上入れるとタッチパネルは設定の時間ことに16#00FFを”Watch Write”に指定されたアドレスに書き込むことができます。それによってPLCとタッチパネルの通信確認できます。
Step#5
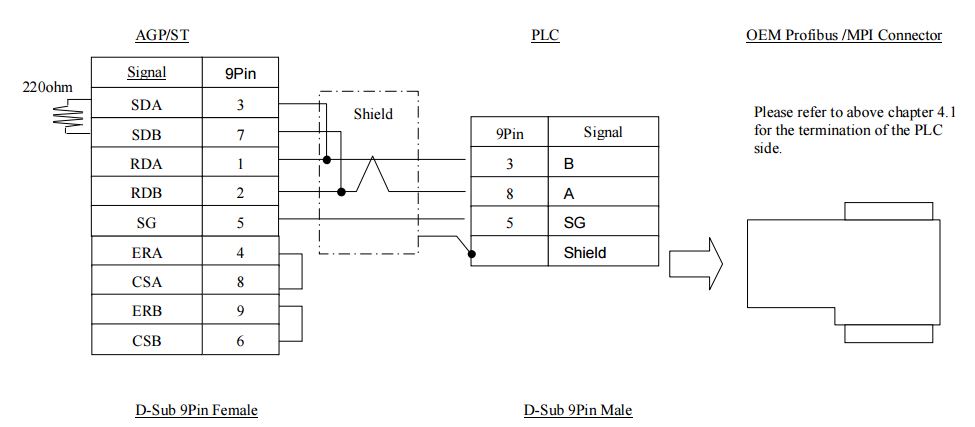
もちろん、次はケープルを作ります(笑)
Step#6
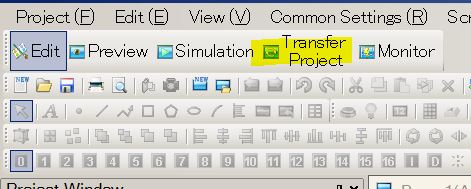
いよいよ転送の時間です。”Transfer Project”をクリックしてください。
Step#7
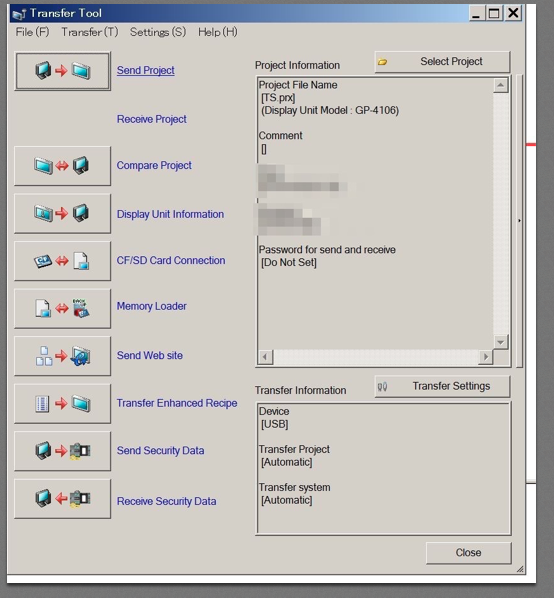
”Send Project”をクリックしProjectをデバイスへ転送します。
Step#8
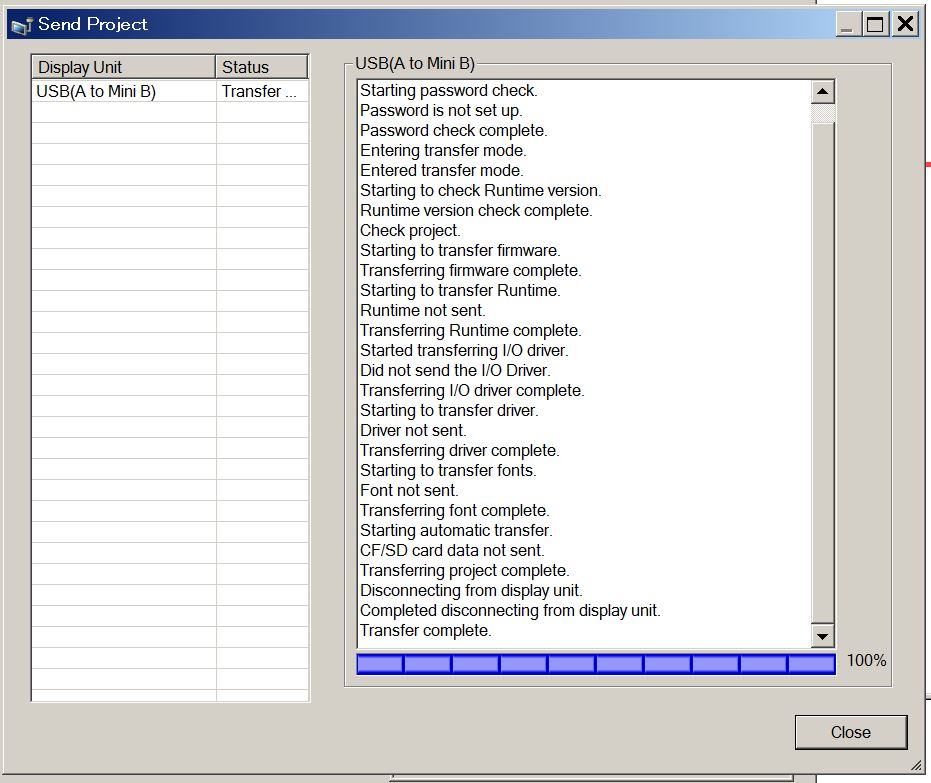
完成ですー
最後はWatchdogでちゃんと通信してるかどうか確認してくださいね!