みんなさんこんにちわ。FANUC初心者勉強の第2話になります。前回はWork Cellの作成や作成するとき出てきたのWorkcell Creation Wizardを簡単に説明しました。次は簡単な操作とツール追加行いたいと思います。
こちらは前回の記事になります:
Work Cell Tree
まず左側にあるのはWork Cell Treeです。ここはあなたの作業エリアです。様々なObjectやロボット本体の情報にもここから一覧できます。
Robot Controller1>Programsはいわゆるコントローラーにどんなプログラム入ってるかなどを示しています。
そしてTooling・UserFramesを表示させるのは次にGPから見えます。こちらは今回のシリーズに説明しませんのでご了承ください。
逆にいいますと、RobotのPrograms・Fixtures・PartsをMainにしたいと考えています。
Cell Browser
TopのTool BarにあるShow/Hid Cell BrowserをクリックするとWork Cell Treeを表示・非表示することを切り替えます。
このような感じになりますね。
Joint Jog Tool
では実際パソコン上でMouseを使ってロボットを動かしてみよう。
Tool Barにある”Joint Jog Tool” アイコンをクリックします。
軸こと動く
そうするとロボット各軸に緑のXYZが表示できるようになります。
各軸のXYZをMouseでクリックし移動すると該当する軸が動くようになります。
ロボット本体移動
そしてロボットの赤い枠のところでMouseを押しながら移動しますと、
このようにロボット本体の場所が移動できます。
TCP(Tool Center Point)で移動
ロボットのToolの先端にある緑のボールを押しながらMouse移動すると、ロボットがそのTCPに沿って動きます。
練習終わったら、Robotをタブルクリックし、このWindowsはRobotだけではなくFixturesなどにも似てる画面なので、なれてください。もしロボットが変なPosition移動しちゃったら、Loctionのところに0を入れApplyすればある程度、最初の位置に戻ります。
Machine Unit
ここでRobot自分自身のことを少し話します。各軸はロボットをどう動くか下図のようにを示しています。一旦そのRobotを自分のことだと思ってください。
Axis1-3はRobotやあなたの体にとって大きな動きですから、Major Actionだと考えてください。
Axis1
一番大きな軸 AXIS1はあなたのBodyを回すようなイメージです。
Twisting Motionですね。
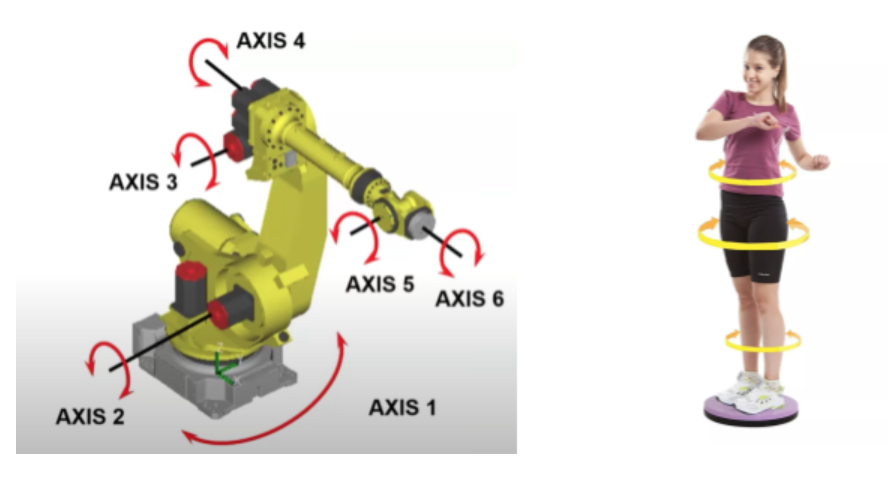
Axis2
頭を下げるのときみたい腰を前後ろ動かすのはこのAxis2ですね。
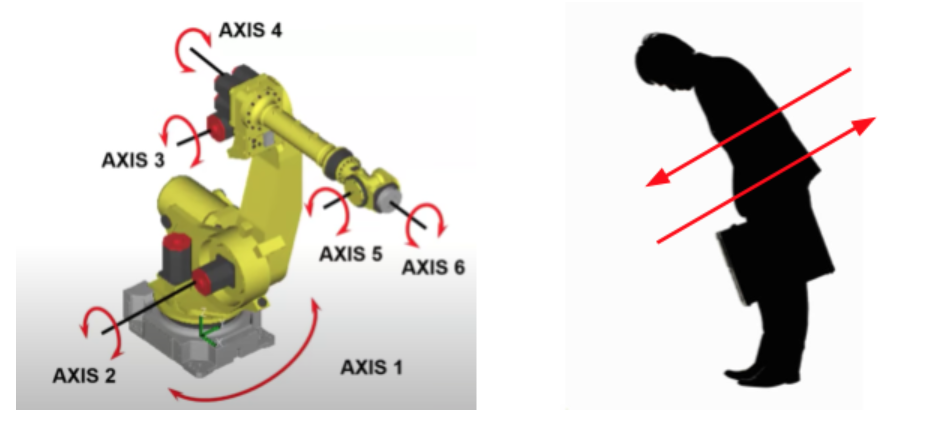
Axis3
肩の上下動きをAxis3だと思ってください。
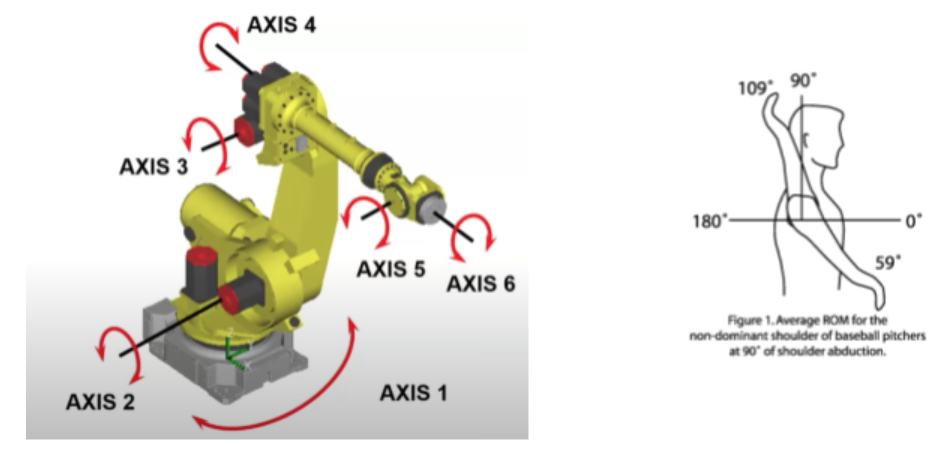
Axis4
なかなかいいイメージみつからなくてごめんなさい。Axis4腕出してくるくる回るのイメージですね。
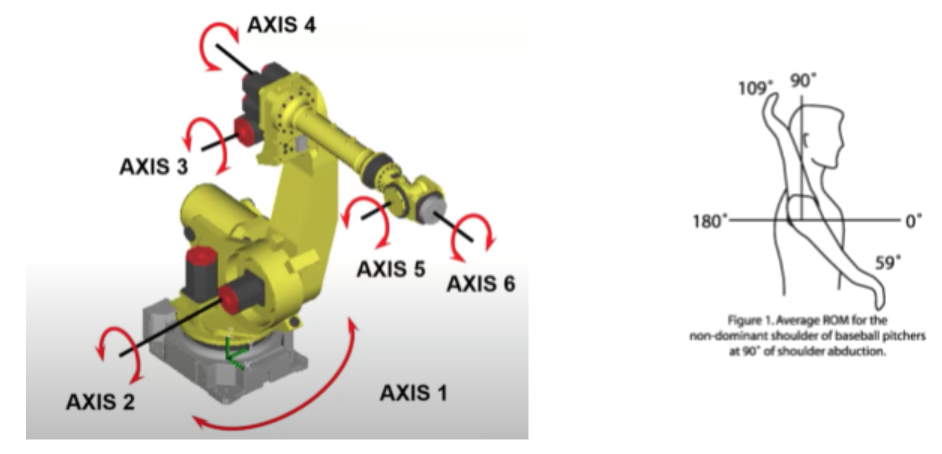
Axis5
Boxingするとき拳前に出して、その拳だけ上下動くのようなイメージです。
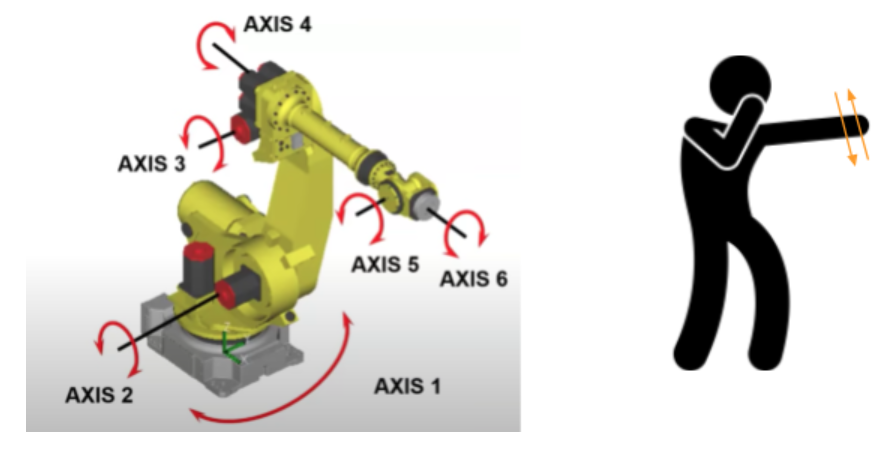
Axis6
この動きは人間ではできない?と思いますが、拳だけぐるぐる回るのようなイメージになります。
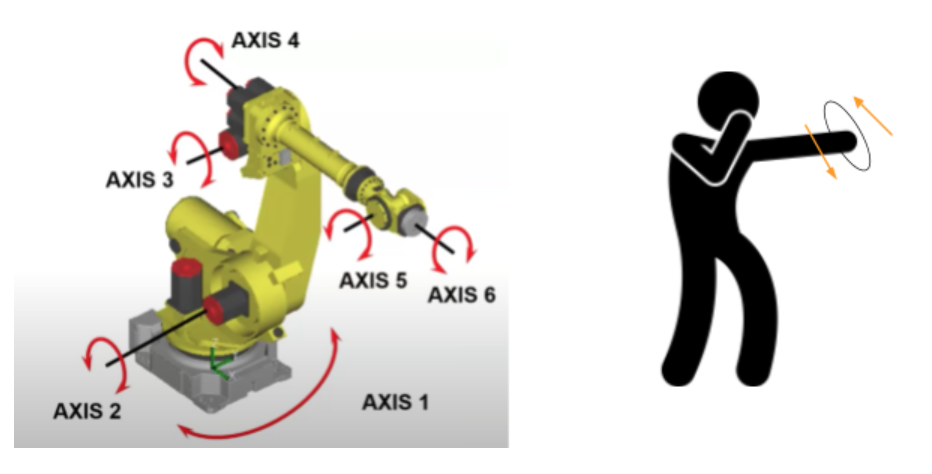
ツール追加
では、少し操作と各軸が人間の体にたとえするとどんな動作なのか説明終わったところ、ロボットにツールを追加しましょう。
Robot Controllers>Robot ControllerX>GP>Toolingで右クリックし、Tooling Libraryします。
ここでToolsをImportすることができます。もちろん自分でCADを書いて入れることできますが、私はFANUCのライブラリからImportするようにします。
GripperだけではなくCutterなどたくさんのツールライブラリもすでに提供されています。
選び終わったらOKします。
設定-ScaleとMass
ツールがRobotに追加されましたが、まだちゃんとHandの先端にちゃんとはめっていません。
Robotの先端にはめるまえに、先にツールのMassやScaleを変更しましょう。
Massは10Kgにします。Scaleは全部0.5に変更します。
最後はApplyします。
Gripperは明らかに小さいくなりましたね!
最後はToolを移動しRobotの先端にはめれるようにしましょう。
こんな感じですね。
ツールセット終わったらLock All Location ValuesのCheckbox入れてApplyします。
そうするとツール誤ってまた移動しちゃった!みたいなミスになりません。
設定 UTOOL
次はRobotをクリックし、UTOOLのTabを開きます。
Edit UTOOLのCheckboxを入れて、ツール先端にある緑ボールをできるだけ真ん中に移動してあげてください。
OKなところ、Use Current Triad Locationをクリックします。
いまあなたがRobotにToolのTCP(Tool Center Point)はどこにあるのか教えてあげました。今後Robotはその点に沿って移動することができるようになります。
最後に
はーい、お疲れ様ーです
今回はツールの追加を説明しました。次回は実際ロボットの周りにあるもの(Pick-upするPartsやコンベヤなど)を追加しようと思います。
このシリーズではFANUCのロボットとROBOGUIDEを使用について勉強用のメモになります。あくまでも個人的書いてたものなので、実際使うときには安全を注意し、経験あるエンジニアと一緒に作業してくださいね。