今回はPLCNEXTをOPCUA Serverとして立ち上げ、UaExpertのアプリケーションとTwinCAT TF6100 OPCUA Function両方も検証していきたいと思います。
難しいことではありませんので、よろしくお願います。
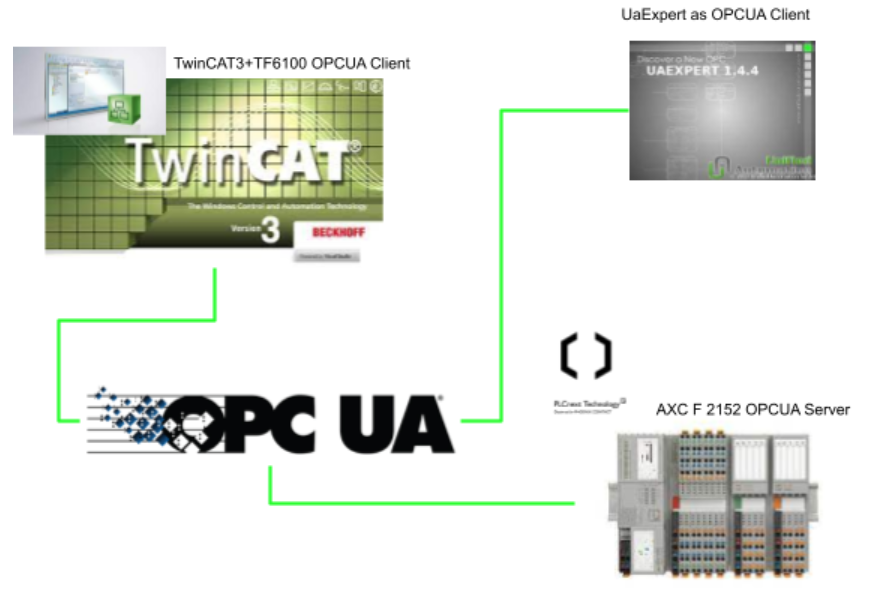
PLCNEXT Side
まずはOPCUA Serverから構築していきます。
PLC>OPC UAをクリックします。
OPC UAの構成画面が表示されます。
ここOPCUA NAMEやセキュリティーなどの項目も設定可能です。
Variable Visibility
最初にOPCUA ClientがServerに”Browse”できる方式を設定していきます。
TwinCATもAttributeの設定と似ていますね。
None:Browse不可能
Marked:指定されたもののみBrowse
All:すべてはBrowse可能
の3つの設定ができます。今回はMarkedにします。
Certificate
次は証明書の認証についてです。
今回はSelf-signed by controllerを使用します。他の認証方法も可能ですが、こっちらは一番簡単です。
Variables Configuration
変数定義のところにOPCという列があります。Checkを入れるとClientから発見することが可能です。
今回はStarter kitのスイッチを使用するのでExternal IOにも振り分けます。
注意するのはProcess IOはOPCにアクセスできないみたいです。
(実験してないが、OPCのCheckboxがないので)
Test Code
試験Codeは簡単で、実数のほうがずっと足し算1で、1000より大きく0.0に戻ります。それだけです。
Download
もちろんDownload忘れずに。
UaExpert
検証にはUaExpertとTwinCATの両方を使います。理由としてはUaExpertは手軽くテストできますが実際のアプリケーションにはつかえない。TwinCATは実際のアプリケーションで使えるが、設定するときはあってるかどうかはわからない。
なので、UaExpertから接続を検証しそのあとTwinCATからNodeにアクセスするときの注意点を紹介します。
Add the Server
まずServerを追加します。
Custom Discoveryをクリックします。
<+Double click to add server>をクリックします。
PLCNEXT実機のIPを入れます。
よし。Serverが発見されましたね。
ダブルクリックします。
Yesします。
認証方法の設定画面になります。
Login
UsernameのRadio boxを入れます。
Usernameはadminを入力し>OK。
Connect
Connect Serverをクリックします。
Passwordが聞かれます。PLCNEXT実機にのっていますので。
Trust server certificateクリックし、Accept the server ..のCheckboxを入れてContinueします。
Browse the Node
いまUaExpertはもうServerと接続してると思います。
Root>PLCnext>Arp.Plc.Eclr>NewProgram1を順次にBrowseすると先OPCのCheckboxが入れた変数が見えるはずです。
最後は4つのNodeを選択し、そのままDropします。
Verification
PLCNEXTの変数と比べてValueのところ変換を確認しましょう。
TwinCAT Side
UaExpertで接続検証したら、今度はTwinCATからTF6100を使ってPLCNEXTのOPC UA Serverにアクセスします。接続するときにあたって注意するPointを書いていきます。
Reference Link
Ponit1-Endpoint
Endpointを正しく設定する必要があります。
Endpoint URLはPLCNEXTのIPをいれてください。
Usernameはadminで、PasswordはPLCNEXTの実機に書いています。
次はChange Endpointをクリックします。
Login方法も設定できます。
Point2-Add Node
次はNodeを追加します。
Trustボタンをクリックし、証明書を信頼します。
そうするとNodesがみえるようになります。
アクセスするNodeまでBrowseし、Checkboxをいれましょう。
書き込みが必要の場合はEnable WriteのCheckboxも入れてください。
選択されたNodeは全部追加されるようになりました。
Point3-Link the variables
テストするときはUser programの変数とLinkするのを忘れずに!
Linkできるのは%I*で定義されたものです。
Verification
最後はUaExeprtと一緒に起動し、値が一致してるかどうかを確認しましょう。