In this article, we will show you how to start up HMS’s AB7957-F EtherNet/IP Scanner/CC-Link IE Field Gateway, with IQ-R’s RJ71GF11-T2 for CC-LINK IE Field Master, and Ethernet/IP Adapter isWAGO’s CC100 and PFC200 750-8215.
Let’s get started.
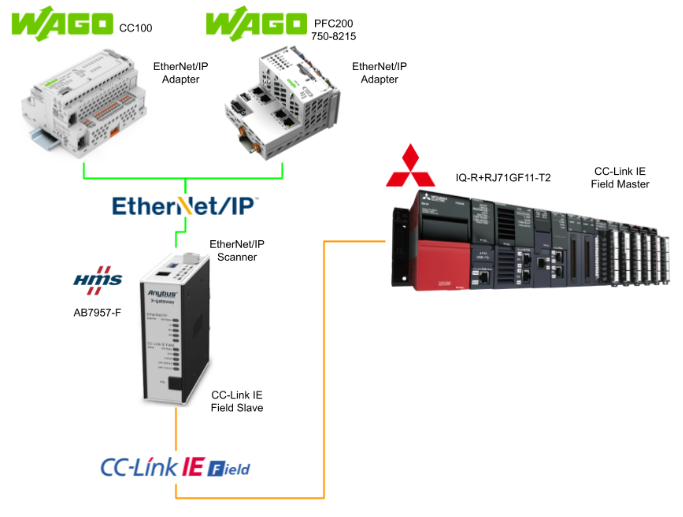
Reference Link
http://soup01.com/en/category/hms_en/
AB7957-F
The Anybus X-gateway EtherNet/IP Master to CC-Link IE Field Slave connects any EtherNet/IP device or equipment to the CC-Link IE Field control system. The Anybus gateway ensures reliable, secure and fast data transfer between different industrial networks.
Anybus X-gateway – CC-Link IE Field™ Slave Interface
The CC-Link IE field slave interface can be top-mounted or bottom-mounted. The CC-Link IE Field Slave Interface for X-gateway implements an electrically isolated CC-Link IE Field Interface. This interface acts as a slave device and can be accessed by the CC-Link IE Field Master, but does not initiate communication itself.The bottom-mount type is used in this article.
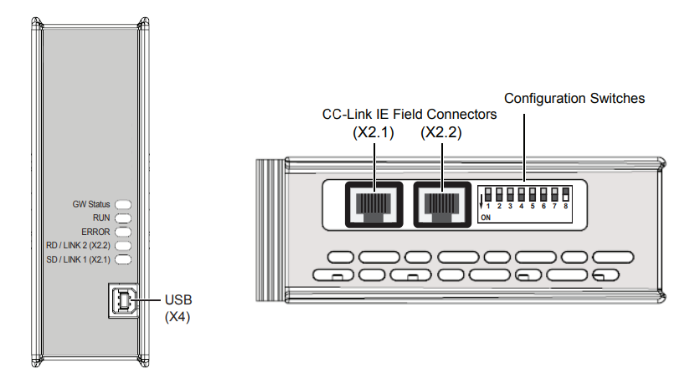
DIP Switch
Switch 1-7
Switches 1 through 7 can be configured with node numbers in binary notation, and changes take effect after the gateway is restarted.
Switch 8
Switch 8 determines the function of the last two LEDs in each row (upper or lower interface). Changes are reflected immediately; ON=LED indicates LINK status.
Data Exchange
Data is exchanged via input/output buffers or via the CC-Link IE Field protocol.
- Input Buffer
This buffer holds data transferred from other networks.That is, it is data that can be read by the CC-Link IE Field Master. - Output Buffer
This buffer is transferred to other networks and becomes data writable by the CC-Link IE Field Master.
I/O data is transferred as cyclic data (RWx, RY, RX points).
Data representation
The cyclic data I/O data on the CC-Link IE field network is divided into bit information and word information.To allow for predictable data distribution, the I/O size is divided into a portion containing 16-bit blocks of bit information and a portion containing 64-bit blocks of word information. Please check the instruction manual for detailed Mapping.
Anybus X-gateway – EtherNet/IP™ Scanner Interface
The EtherNet/IP scanner interface can only be installed in the top slot of the Anybus X-gateway.The EtherNet/IP scanner interface provides EtherNet/IP scanner functionality for the Anybus X-gateway platform and allows data exchange with up to 64 EtherNet/IP nodes (adapters).
Additional IT features include built-in FTP, web server, and e-mail client functionality.
In addition, the dynamic content feature allows data from input/output buffers to be monitored on Web pages or included in E-mail messages.
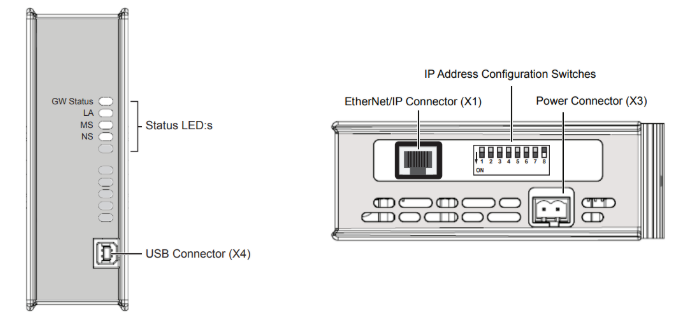
DIP Switch
Use the DIP switch to set the binary value of the last byte of the IP address in subnet 192.168.0.1-254 (netmask 255.255.255.0).To use a different subnet, set all switches to OFF and configure with Anybus IPconfig.
Function
The following features are implemented in the Ethernet/IP Scanner interface of HMS.
- EtherNet/IP Scanners
- FTP Servers
- Web servers
- SMTP client
- 10/100 Mbit operation, full or half duplex
- Onboard IP configuration switch
- Shielded or unshielded cables
Implementation
Wago CC100 Side
First we build WAGO’s CC100.
Configure Ethernet/IP Adapter
Add an Ethernet/IP Adapter to Codesys.
Add Ethernet Adapter
Right click on Devices > Add Device.
Select Ethernet Adapter>Ethernet and Add Device.
Configure interface
Open the General Tab and configure the interface to be used as an Ethernet/IP Adapter in Browse.
Done!
Add Ethernet Adapter
Next, add an Ethernet/IP Adapter at Ethernet/IP>Ethernet/IP Local Adpater>Ethernet/IP Adapter.
Add Ethernet Adapter Module
Finally, add an Ethernet/IP Module under Ethernet/IP Adapter.
Done!Now you are ready to go.
Add Consuming Assembly
Open Ethernet/IP Module>Assembles>Consuming Assembly and click Add button to add Assembly parameter.
This is the screen for adding Assembly parameters.
Set Data Type to BYTE, Count to 20 (20 consecutive creation of the same parameter), and proceed with Ok.
Done!
Add Producing Assembly
On the Producing Assembly side, the same operation should be used to define the 20 Bytes Assembly parameter.
Result
This is OK.
Mapping
Now specify the input/output data of the Ethernet/IP Module as an absolute address.
GVL
Define variables in the Global Variable List along with the absolute addresses defined in Mapping earlier.
| {attribute ‘qualified_only’} VAR_GLOBAL in AT %IB10:ARRAY [0..19]OF BYTE; out AT %QB10:ARRAY[0..19]OF BYTE; END_VAR |
POU
This is a program to check communication.
| PROGRAM POU VAR inData:ARRAY[0..9]OF INT; OutData:ARRAY[0..9]OF INT; END_VAR MEM.MemMove( pSource:=ADR(GVL_EIPAdapter.in) ,pDestination:=ADR(inData) ,uiNumberOfBytes:=SIZEOF(inData) ); OutData[0]:=16#1234; OutData[9]:=16#2013; MEM.MemMove( pSource:=ADR(OutData) ,pDestination:=ADR(GVL_EIPAdapter.out) ,uiNumberOfBytes:=SIZEOF(outData) ); |
Login
Finally, download the project to the CPU.
PFC200
Build WAGO’s PFC200 750-8215.
Configure Ethernet/IP Adapter
The Ethernet/IP Adapter construction of Codesys is the same as that of CC100 just described, so only a few points to note are explained.
Configure interface
Match the Ethernet interface used by the Ethernet/IP Adapter to the actual device.
Add Consuming/Producing Assembly
Set the Ethernet/IP Adapter input/output data to 10Bytes each.
Mapping
Now specify the input/output data of the Ethernet/IP Module as an absolute address.
GVL
Define variables in the Global Variable List along with the absolute addresses defined in Mapping earlier.
| {attribute ‘qualified_only’} VAR_GLOBAL in AT %IB10:ARRAY [0..9]OF BYTE; out AT %QB10:ARRAY[0..9]OF BYTE; END_VAR |
POU
This is a program to check communication.
| PROGRAM POU VAR inData:ARRAY[0..4]OF INT; OutData:ARRAY[0..4]OF INT; END_VAR MEM.MemMove( pSource:=ADR(GVL_EIPAdapter.in) ,pDestination:=ADR(inData) ,uiNumberOfBytes:=SIZEOF(inData) ); OutData[0]:=16#4321; OutData[4]:=16#20AA; MEM.MemMove( pSource:=ADR(OutData) ,pDestination:=ADR(GVL_EIPAdapter.out) ,uiNumberOfBytes:=SIZEOF(outData) ); |
Login
Finally, download the project to the CPU.
Mels Side
The next step is to build the Mitsubishi IQ-R side.
Module Configuration
Start GXWORKS3 and add the RJ71GF11-T2 used in this article to the Module Configuration.
Configure RJ71GF11-T2
Set Parameter>Module Information>RJ71GF11-T2.
Station Type
Station Type is set to Master Station.
Network No.
The Network No. is set so that the number is not covered by other CC-Link IE Field networks.
Network Setting
Next click on Network ConfigurationSettings>Detailed Settings.
This is the CC-Link IE Field network settings screen.
From the Module List, add the General CC IE Field Module>Gen. Intelligent Device Station to the network.
Done!
STA#
The STA# will be the node number of the CC-Link IE Field Slave; let’s match it to the node number we set for the Anybus AB7957-F device.
RX/RY Setting
Next, set the number of points for RX/RY (Bit data) Switch the display to Assignment Method>Point/Start.
Station2 automatically determines the RX/RY range based on the current number of input points.In this article, 50 Bytes of data will be exchanged, so Points/Bit = 80 points.
RWw/RWr Setting
As before, Station2 automatically determines the RWw/RWr range based on the current number of input points.In this article, 50 Bytes of data will be exchanged, so Word = 20.
Save
When you have finished setting up CC-Link IE Field, save the settings under CC IE Field Configuration>Close with Reflecting the Setting.
Reflesh Setting
The next step is to set up Reflesh.This is to set the data to be exchanged via CC-Link IE Field and the register inside the PLC to be ringed.
This is the Reflesh Setting screen.
In this article, we will set up the following
- Input data of 80 points from RX0000 is transferred from B00 to B04F.
- 80 output data points from RY0000 are overwritten from B100 to B14F.
- 20 input data from RWr0000 are transferred from D0 to D19.
- 20 output data from RWw0000 will be overwritten from D100 to D119.
Download
Download your project to the CPU and reset the power to the PLC.
HMS Side
The last step is to set up the AB7957-F Gateway at HMS.
Install Tools
Download the Anybus Configuration Manager and Anybus Transport Provider from the links below.
Tool-Installation Anybus Transport Provider
Before installing the Anybus Configurator, install the Anybus Transport Provider here.
Proceed with Next>.
Agree to the license and proceed with Next>.
Set the Location to install and press Next> to proceed.
Start the installation.
Please wait a moment.
USB Driver should also be installed.
Done!
Tool- Installation Any bus Configuration Manager
Next, install HMS’s Any bus Configuration Manager.
Proceed with Next>.
Agree to the license and proceed with Next>.
Set the Location to install and press Next> to proceed.
Proceed with Next>.
Create Shortcut and proceed with Next>.
Begin installation.
Done!
Tool-Installation HMS IP Config
Download the HMS IP Cofig software from the link below and install it on your PC.
Proceed with Next.
Accept the license and proceed with Next.
Setup Directory and proceed with Next.
Proceed with Next.
Proceed with Next.
Start the installation.
Done!
If the PC and HMS devices are connected via LAN, you can check and change the IP Cofig address and other information of the corresponding device from HMI IPConfig.
Configuration
Start the Anybus Gateway and configure the Gateway.
This is the Any bus Configuration Manager screen.
Select Connection
Online>Select Connection to set the connection interface between the PC and the module.
Select USB connection and confirm with >Ok.
Connect!
Connect the USB Port on the module itself to a PC.
Connect the PC to the module using Online>Connect.
Done!
Upload Configuration
Upload your module configuration at Online>Upload Configuration.
Please wait a moment…
Done!
Uploaded Ethernet/IP Scanner on the Upper side and CC-Link IE Field Network on the Lower side.
Set Operation
To build the Ethernet/IP Scanner interface for the AB7957-F, the device’s operation mode must be changed to Idle; click Tools>Set Operation Mode.
Change from Drop-List to Running to Idle.
Done!
WEB
Access AB7957-F’s Web Server.
General Status
The General Status page provides an overview of gateway initialization parameters and gateway diagnostics.
IPConfig
The IPConfig page allows you to view the current TCP/IP settings, DNS settings, and SMTP server settings.
Scan List Configuration
The Ethernet web interface has an option to configure a scanlist for EtherNet/IP networks.The scanner must be Idle in order to save the scan list.
You can see the current operating mode of the module in the lower left corner of the screen.
When the module switches to Idle mode, the Add and Delete commands appear in the Scan List Config.
In this article, we have already completed building the Scan List, but we will still explain how to add an Ethernet/IP Adapter.
This is the Ethernet/IP Adapter configuration screen.
CC100 Side
First, let’s configure the Ethernet/IP Adapter launched on the WAGO CC100 side.
IP Address
The IP address should be set according to the WAGO CC100.
Transport Type
Set the data communication type for O→T and T→O.This time, set both to Point To Point.
Data O->T
Sets the data size for O→T.This should match the size of the Ethernet/IP Adapter you want to connect from here. 20 Bytes of data was set for the CC100, so enter 20 here as well.
Offset Word means to set the first memory OFFSET of the Word to be occupied by this connection in the Total 50Byes this time.First, CC100 is set at 0.
Data T->O
Set the data size for T→O.This should match the size of the Ethernet/IP Adapter you want to connect from here. 20 Bytes of data was set for the CC100, so enter 20 here as well.
Offset Word means to set the first memory OFFSET of the Word to be occupied by this connection in the Total 50Byes this time.First, CC100 is set at 0.
Data Rate(ms)
The Ethernet/IP data update cycle should be adjusted to match the application and network load.
Connection Point O->T
This one sets the Instance number to be connected to the O→T Connection.
On the CC100 side, we set 16#64, so let’s set it to Instance number 100 (decimal) in O→T.
Connection T->O
This one hits T→O Connection and sets the Instance number to be connected.
On the CC100 side, we set 16#65, so let’s set it to Instance number 101 (decimal) in O→T.
Connection Config
Finally, set the Config Instance number.
If the Connection Path in Codesys is 66, it will be set to Default, so set the Instance number to 102 (decimal).
Save
The last step is to save the settings.
WAGO PFC200 Side
The same operation is performed for the WAGO PFC200 side.
IP Address
The IP address should be set according to the WAGO PFC200.
Data O->T/Data T->O
The data size is set to 10 Bytes input/output to match the WAGO PFC200 side.
And Offset is set to 10.That is, CC100 has 20 Bytes input/output data and Offset is set to 0.So, the Word=10 occupied by the Ethernet/IP connection of CC100 = Word0 to Word9. the second connection should be set Offset=10 (next unused memory area) at the minimum.
Monitor
This is the Monitor screen.You can check IO data on this screen.
About
The last page is the About page.On this page, you will find information about the various components of the gateway, including software version numbers and serial numbers.
Configure EIP Scanner Side
We will build on the Ethernet/IP Scanner side.Basically, it is OK to set the number of Bytes of Input I/O Data and Output I/O Data to be more than all connected Ethernet/IP Adapters.In this example, the number is set to 50.
Configure CC-Link IE Field Side
We will build on the CC-Link IE Field side.Basically, the number of bytes of Input I/O Data and Output I/O Data should be larger than that of all connected Ethernet/IP Adapters, and should be the same as that of GXWORKS3.In this example, we set it to 50.
Download Configuration
Finally, download the configuration to the module by going to Online>Download Configuration.
Please wait a moment…
Done!
Result
Both WAGO CC100 and PFC200 750-8215 were able to connect to HMS AB7957-F Ethernet/IP Scanner.
Next, check the communication status of CC-Link IE Field on the GXWORKS side.
Done!The CC-Link IE Field side is also working properly.
The data written by Mitsubishi IQ-R was confirmed on the WAGO CC100 side.
The data sent by WAGO on the other side was confirmed on the Mitsubishi IQ-R side.
We were also able to exchange data between WAGO’s PFC200 750-8215 and Mitsubishi IQ-R.