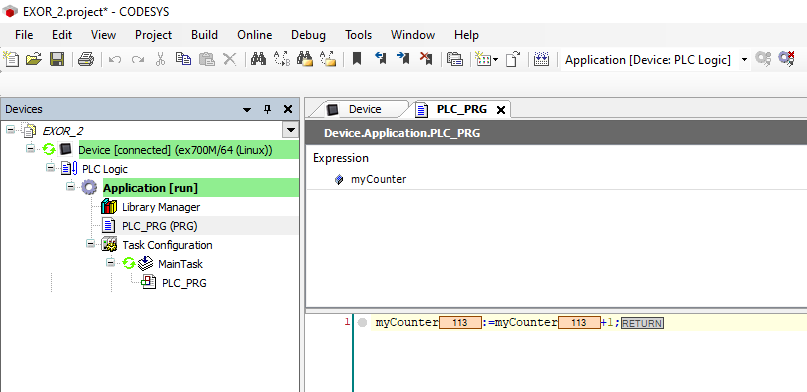In this Tutorial I will show you how to install the Codesys Runtime into EXOR JSMART710M Smart Panel.EXOR Panel support the Codesys V3 and you can activate the Codesys V3 in your JSmart Panel to extend your application to any fields.
Let’s start!
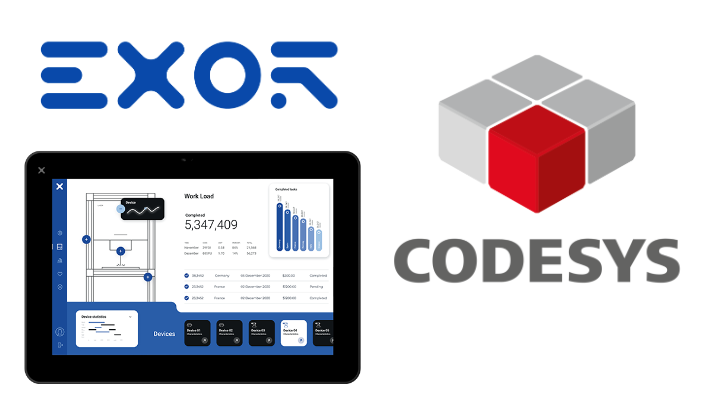
Reference Link
Install/Update Runtime
First install and update Runtime on JSMART710M. start JMoblie Studi and click Run>Manage Target.
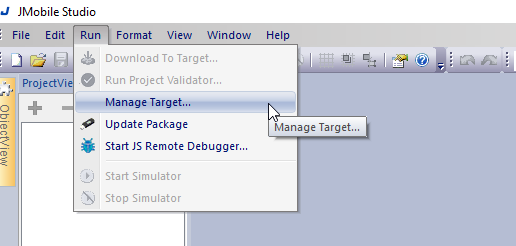
The Manage Target screen is displayed.
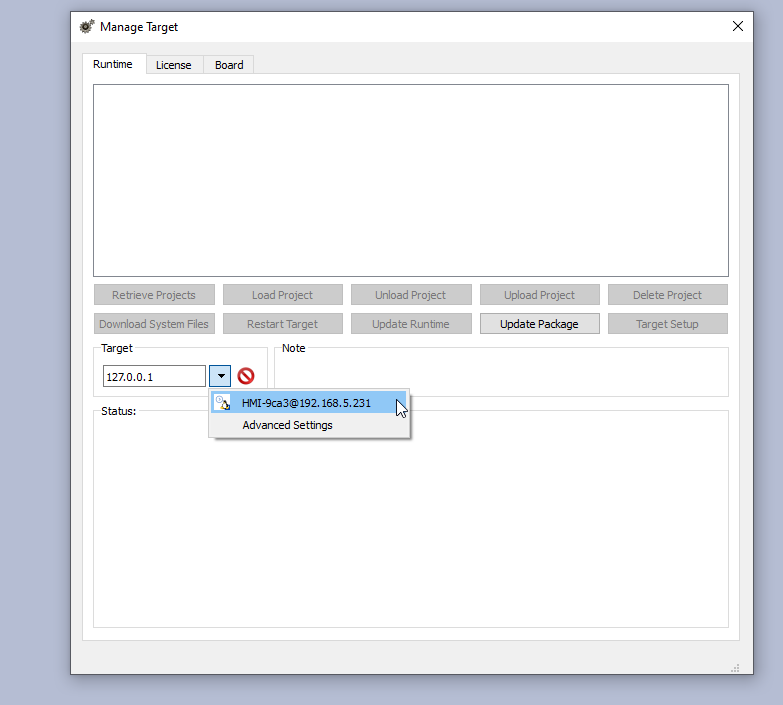
Connect the PC to the JSMART710M and select the appropriate panel from Target.
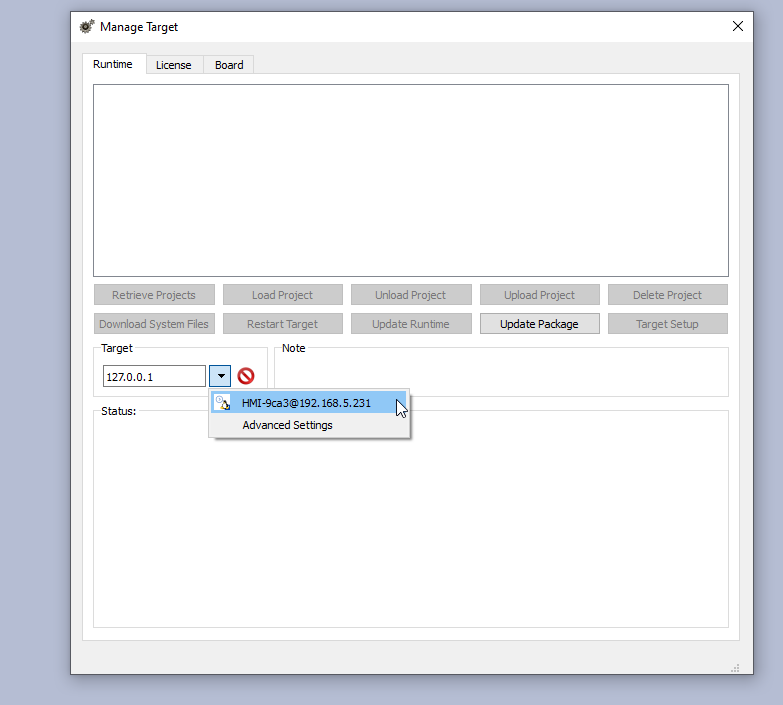
Runtime is already installed on my panel, so I click Update Runtime to update Runtime just to be sure.
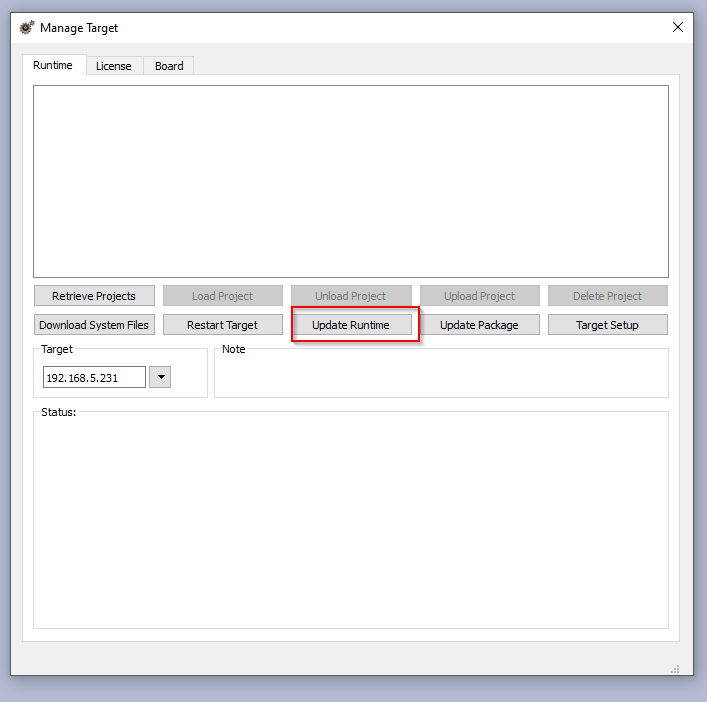
Done! My device is now up-to-date.
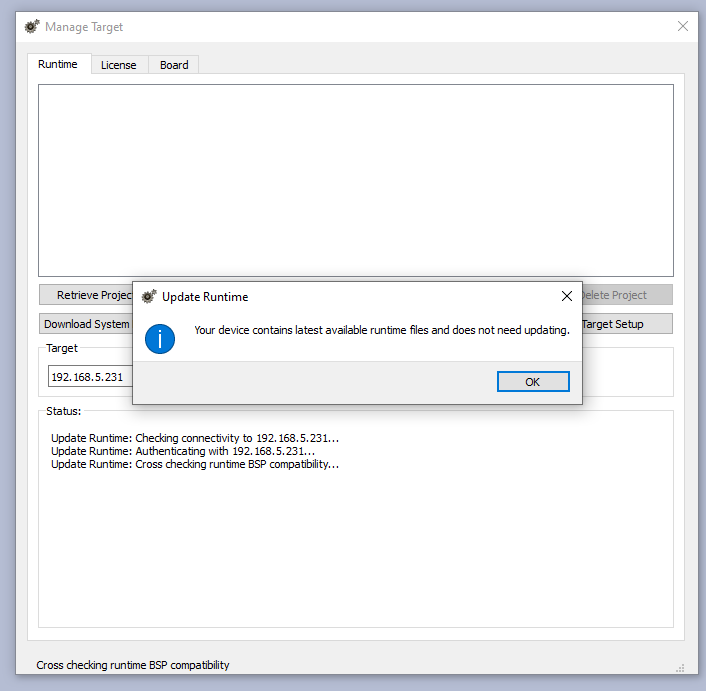
Activate License
Next, let’s activate the Codesys license: open the License Tab, select Panel Info>Activate Panel, and then select JSMART from the Drop List.
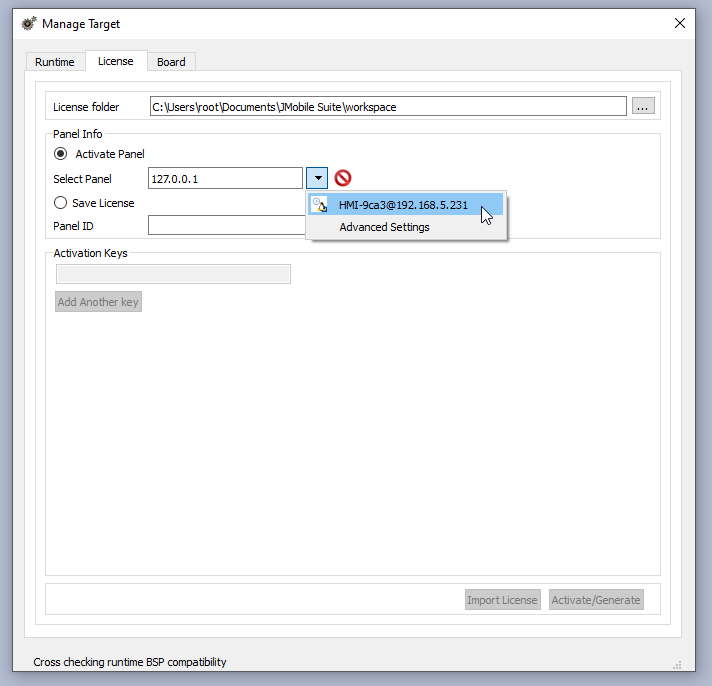
The Panel ID should be shown.
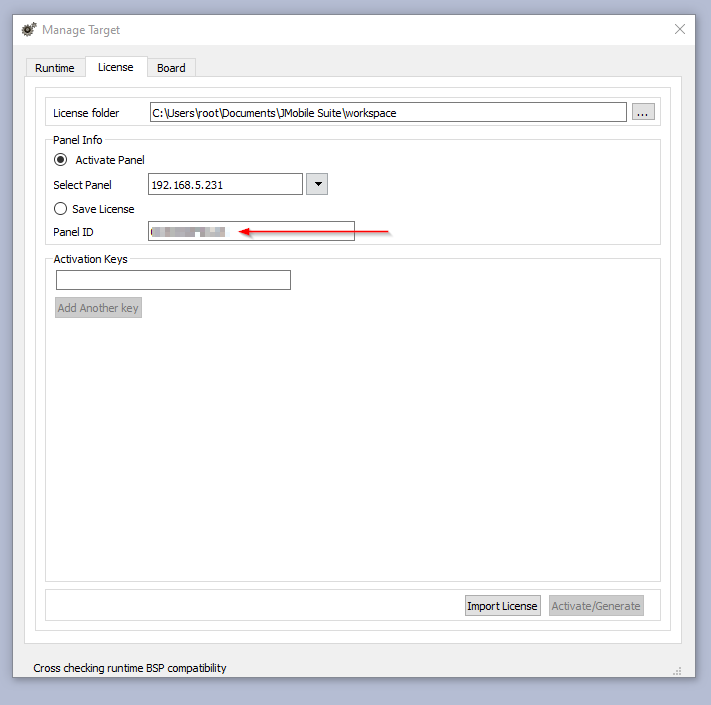
Next, enter the Activation Keys.
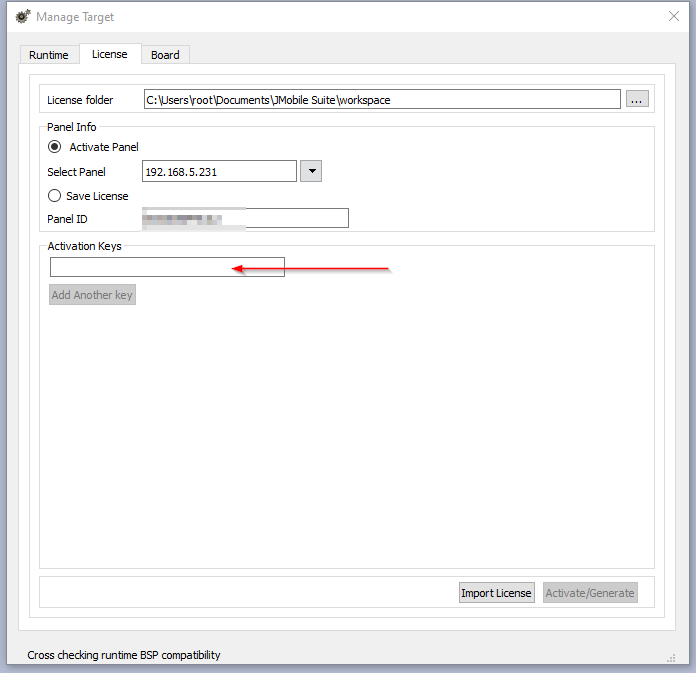
When you purchased the EXOR JSMART panel, you should have received a piece of paper with an Activation KEY like this one.
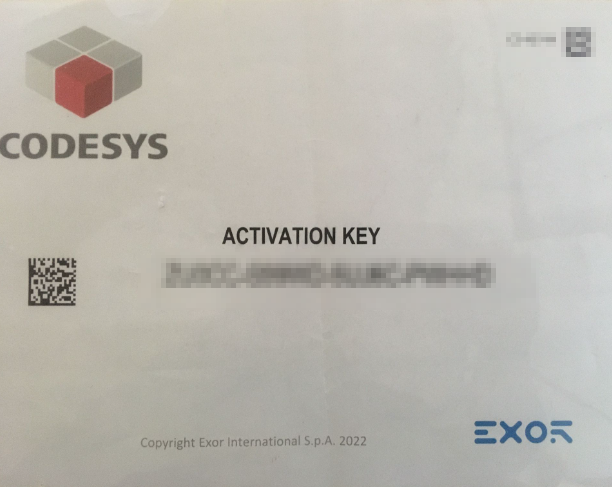
Enter the Activation Keys and proceed with Activate/Generate.
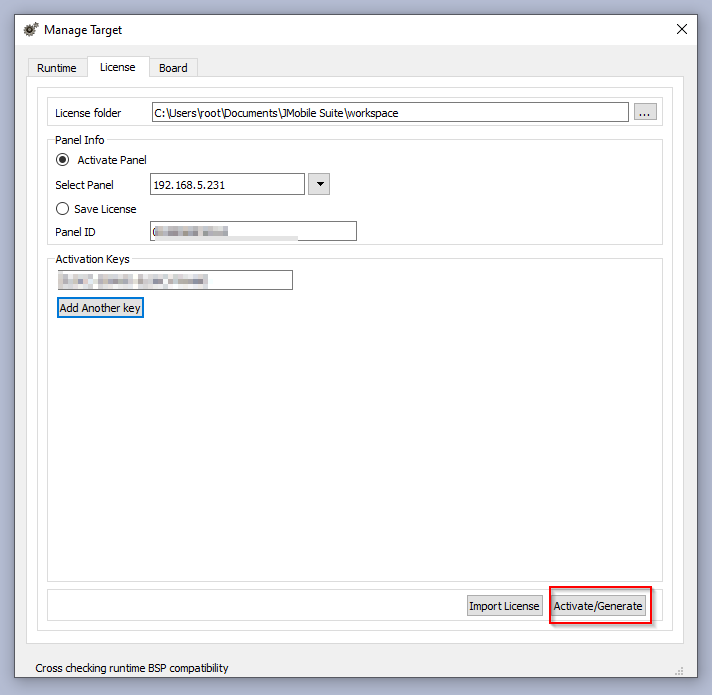
Codesys will appear and the message “Restart the HMI device to make a new license available” will appear.
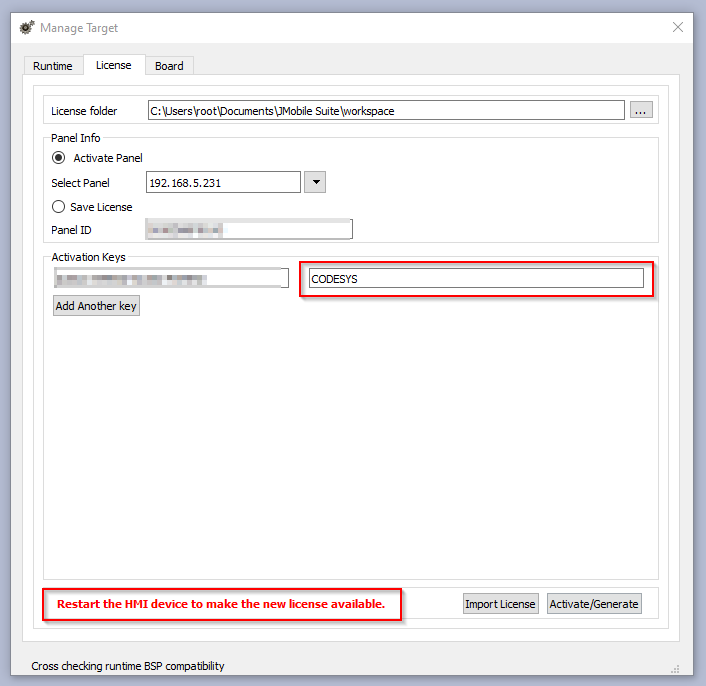
Install Packages
The next step is to install EXOR Target in Codesys: start Codesys and click on Tools>CODESYS Installer.
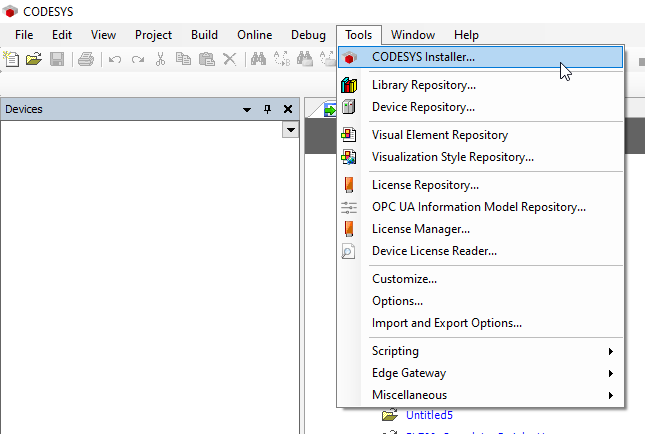
CODESYS Installer is lanched.
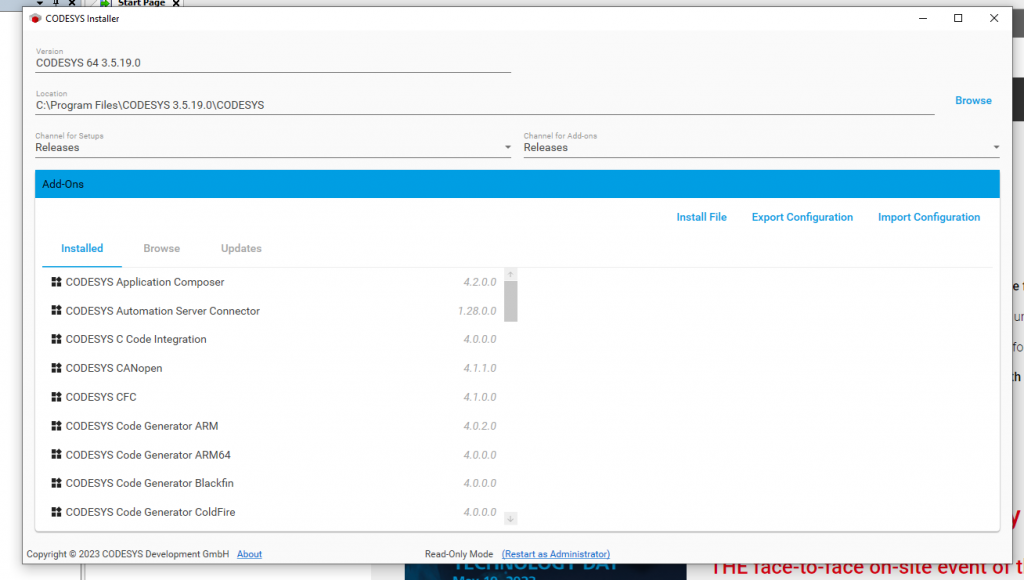
Click the Install File button.
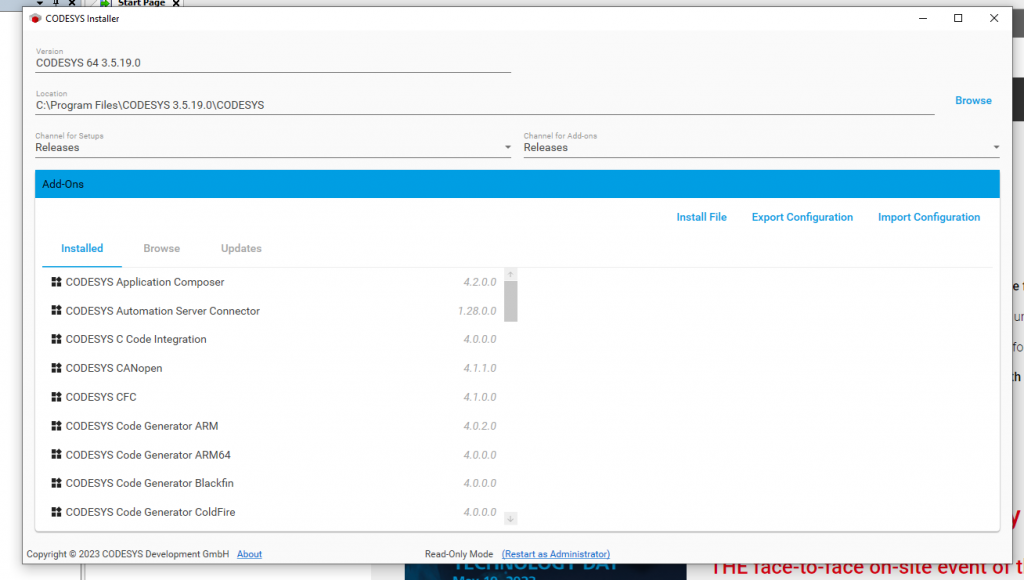
The Codesys Runtime Package is in the Folder where EXOR JMoblie Suite is installed. This is my case:
C:\Program Files (x86)\Exor\JMobile Suite 4.5\CODESYS\V3\CODESYS_JMobile_3.5.16.30_21.package
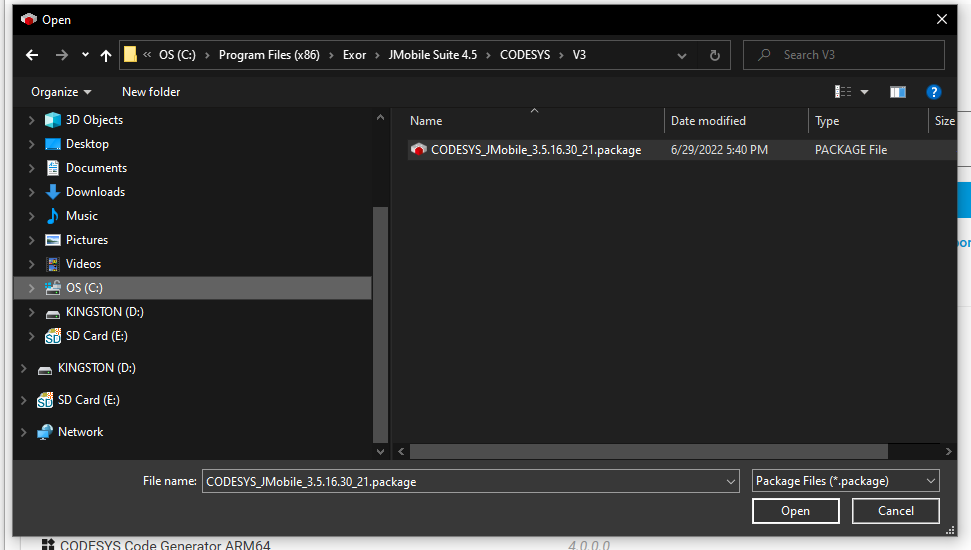
OK.
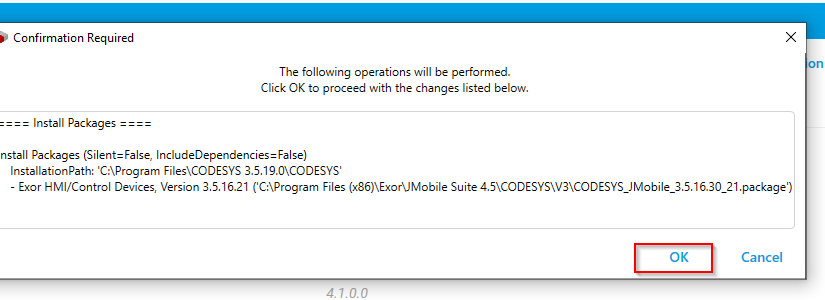
Accept the License.
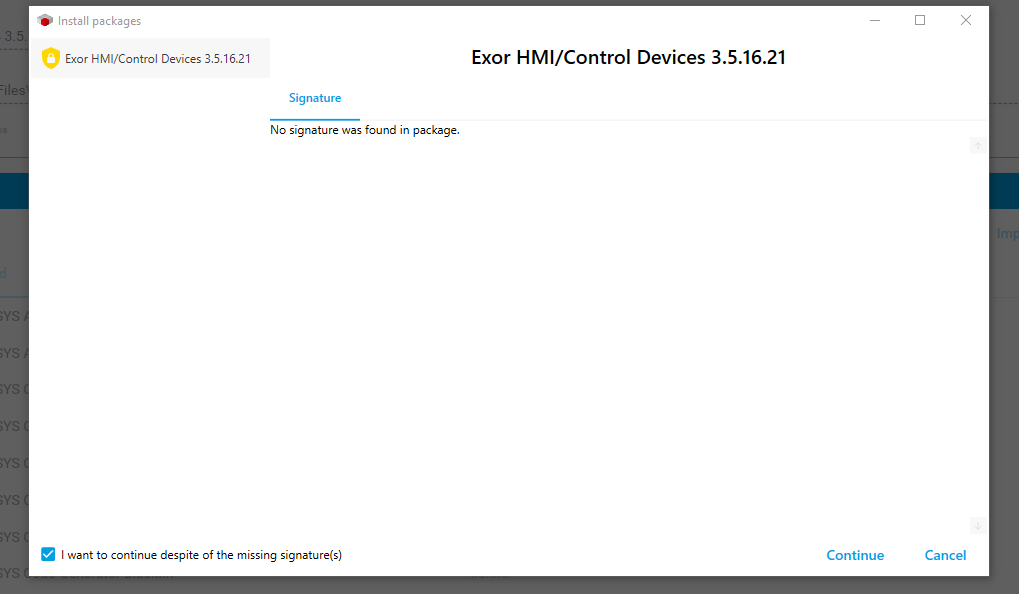
Close the Codesys and OK.
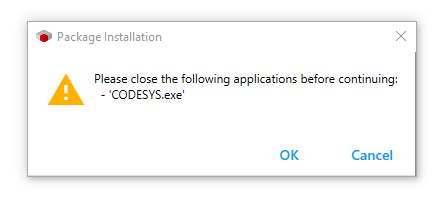
Wait for a while.
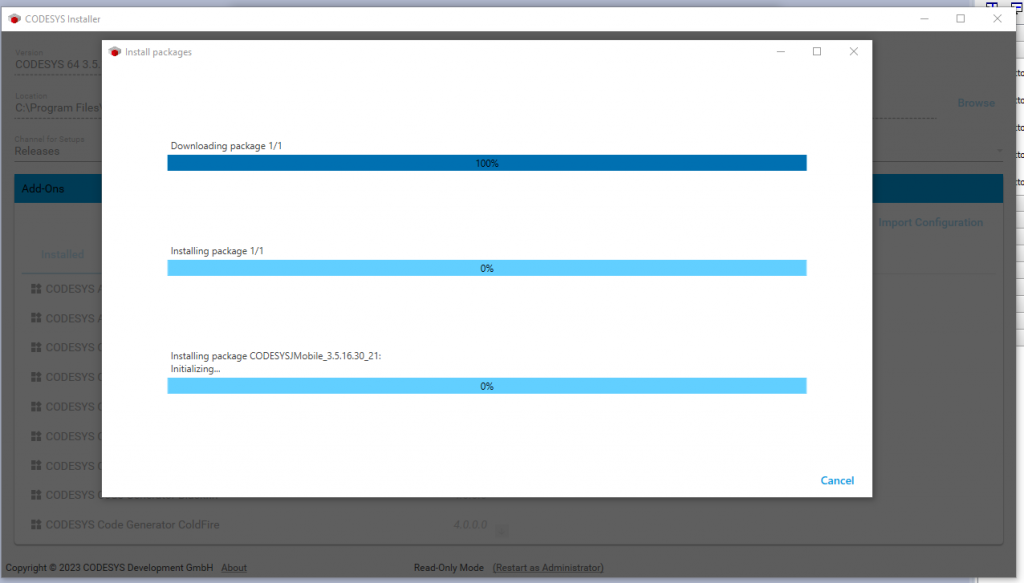
Done!
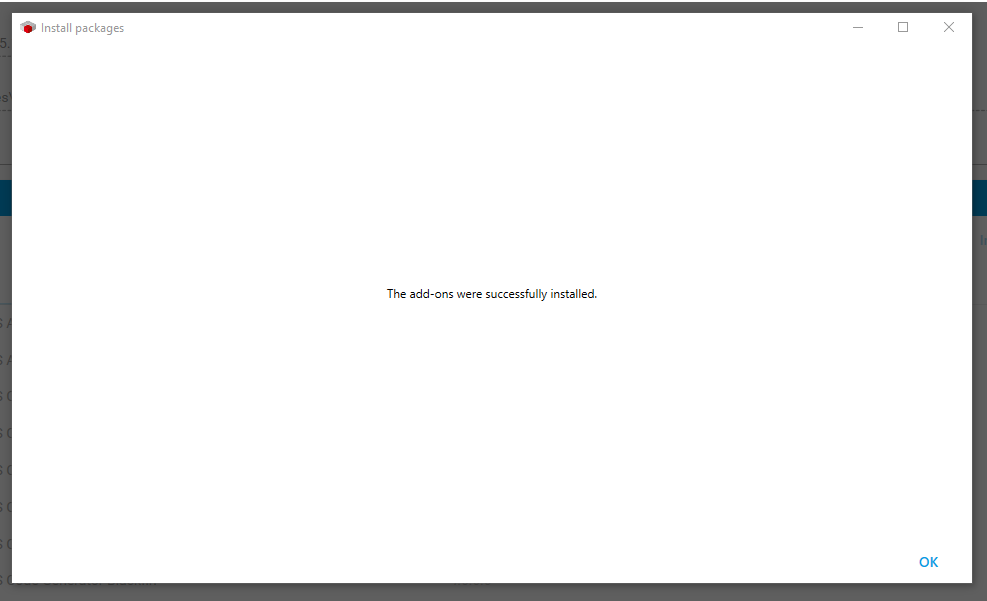
New Project
Restart CODESYS, create a new project at File>New Project and try CODESYS RUNTIME.
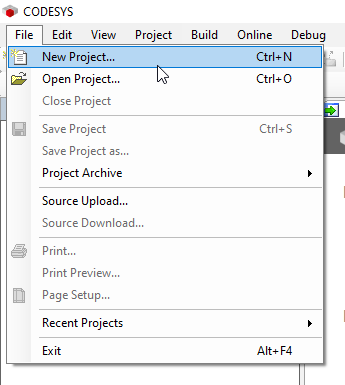
Enter a project name and select Standard Project>OK to create a new project.
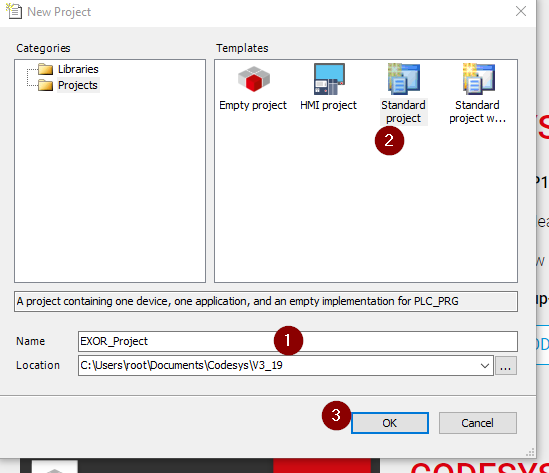
The Device selection screen appears.
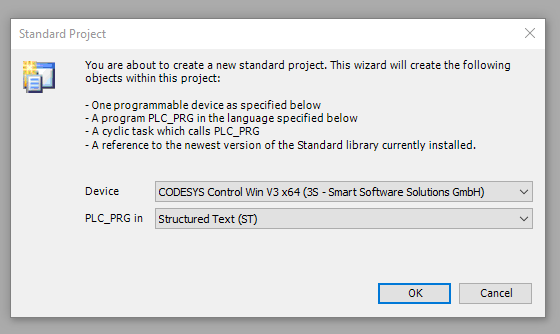
Exor series Device can be selected in the drop-list.
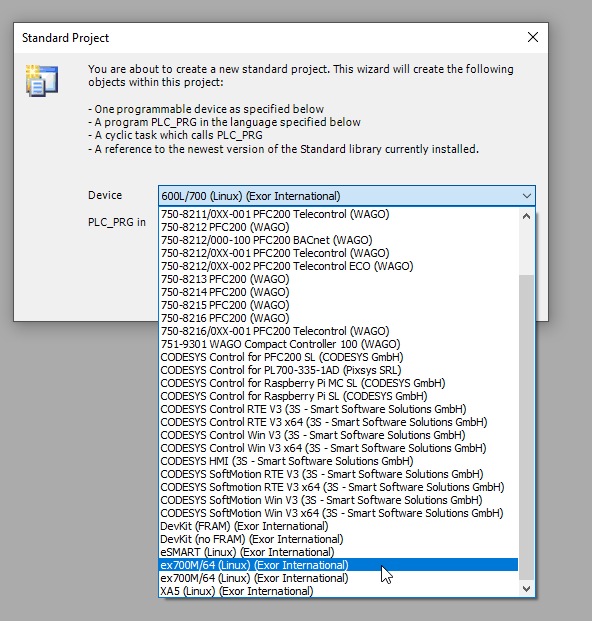
Select ex700M/64(Linux)(Exor International) and OK.
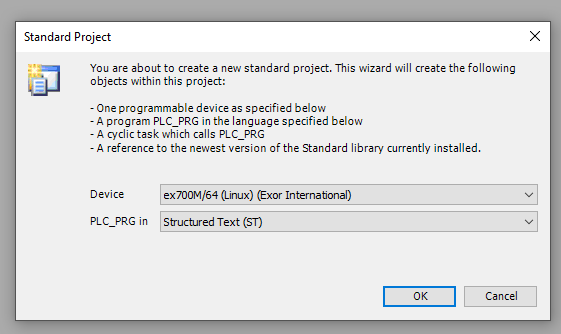
Download Missing Package
After you create the project, there are some errors.
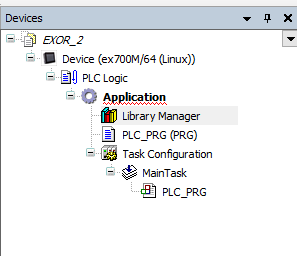
Because we are missing the Libraries for the Exor.
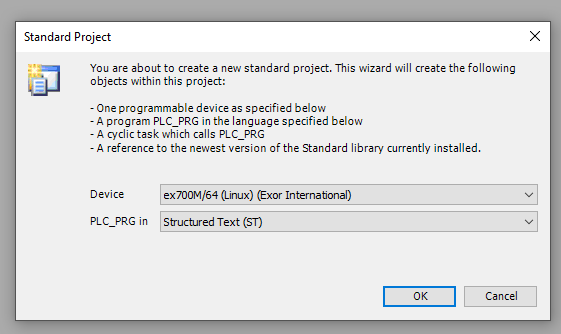
Open the Library Manager.
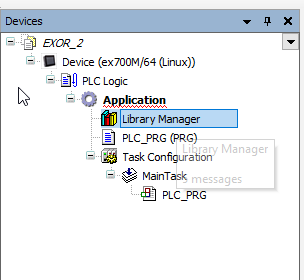
Click the “Download Missing Libraries” Button.
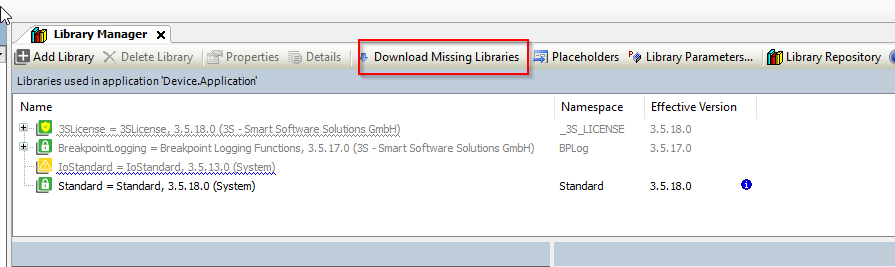
Choose all missing library and Download it.
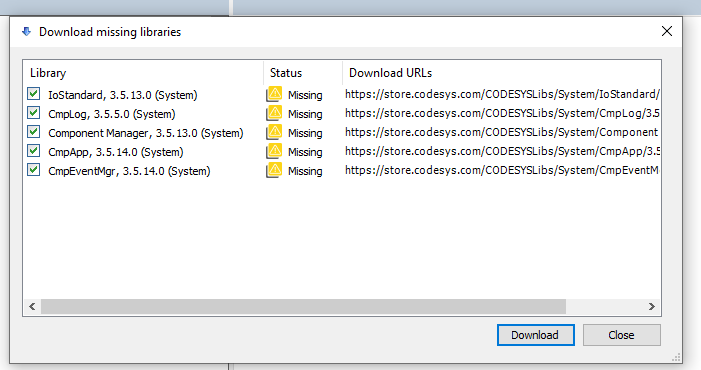
Just a while..
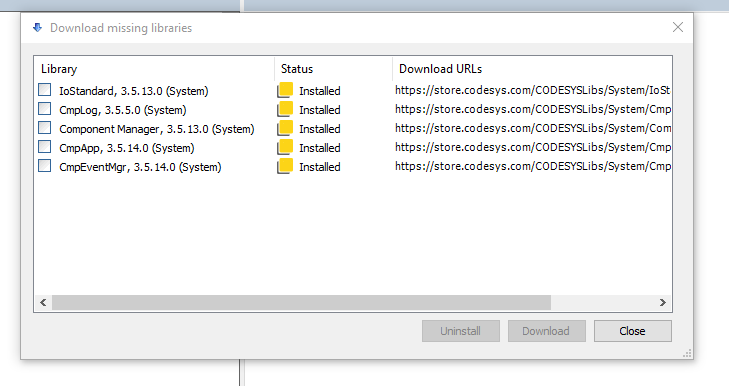
Done!
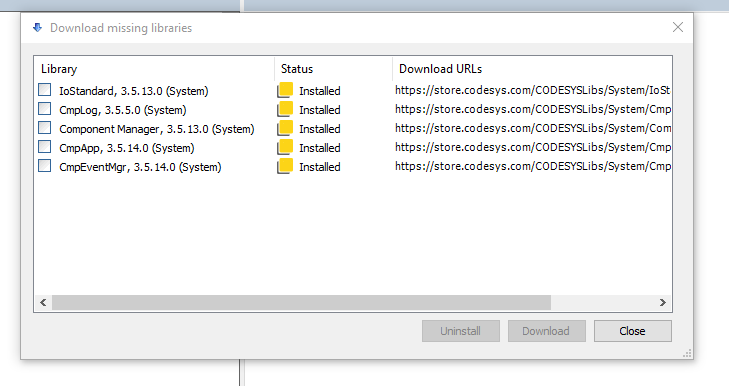
And there is no more error in your project.
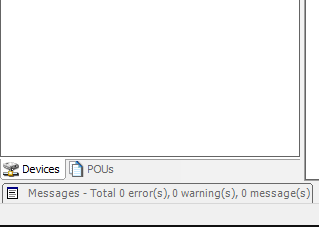
Download Project
Now we can download the project by click the Device icon.
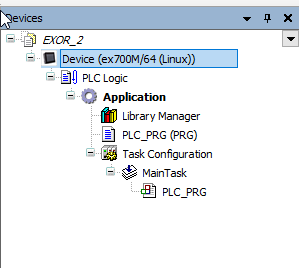
Select Scan Network.
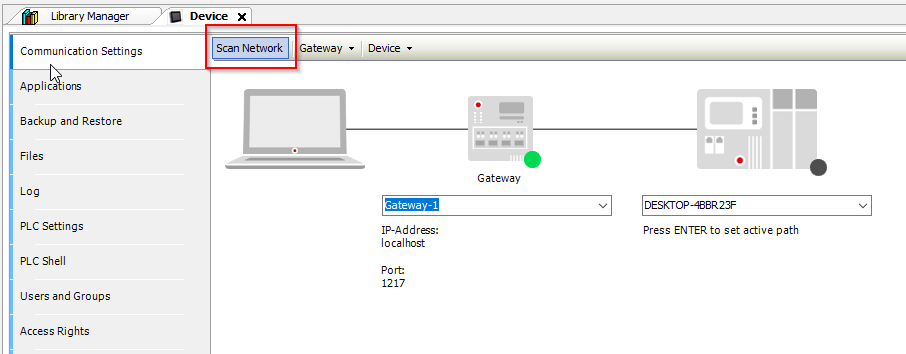
Done!ex700M is shown.
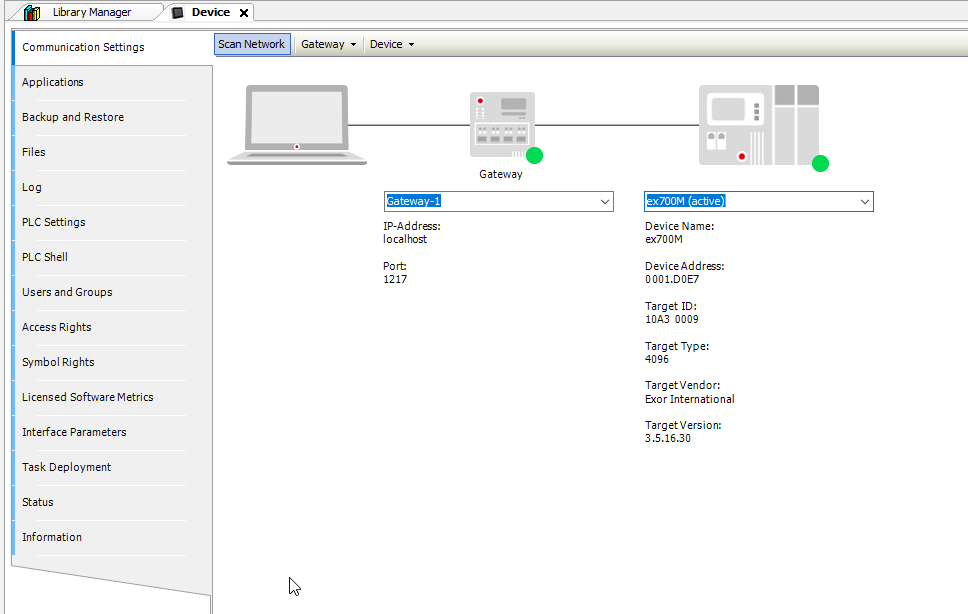
Select it and you can see the connection is established.
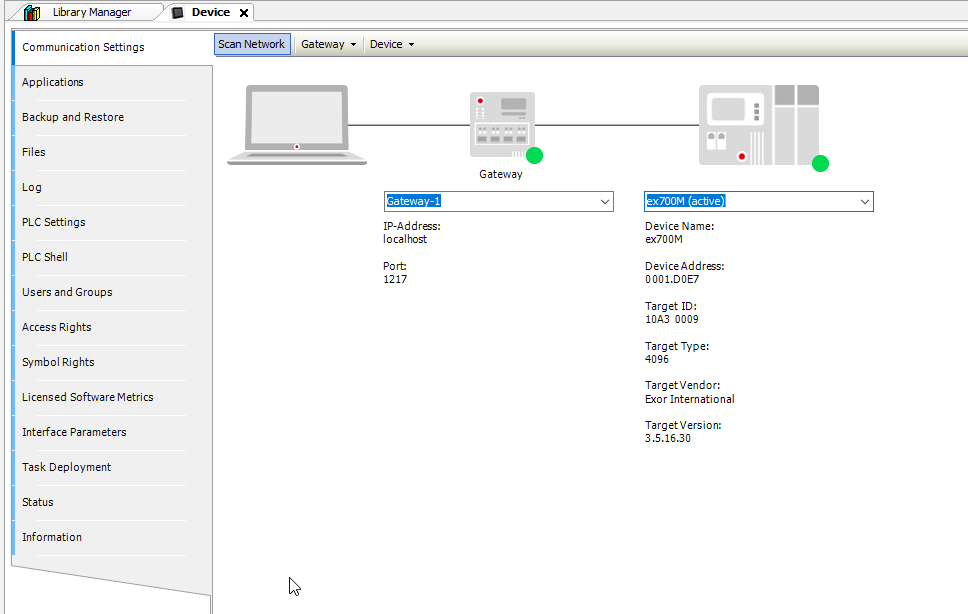
Press Login to download the project.
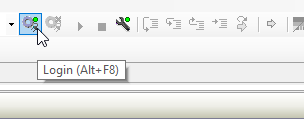
OK.
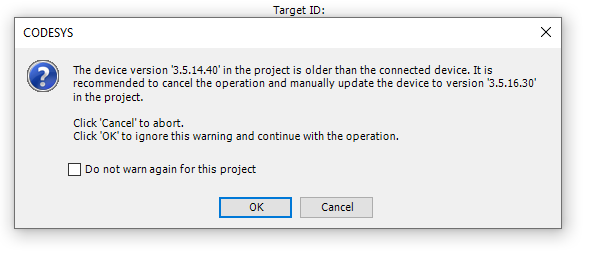
Yes.
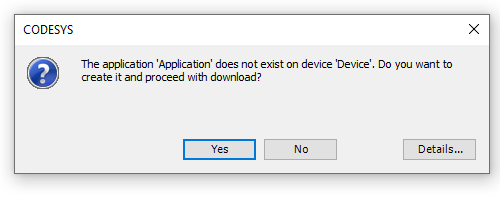
Press Start to run your project.
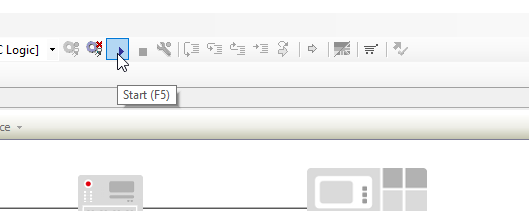
Check
Done!The icon is green.
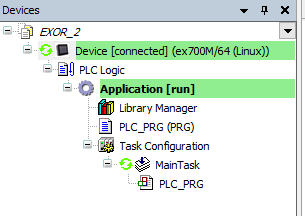
And your PLC program is running now.