Podman and Docker are both Container Runtime for creating, managing, and running containers, and podman has been installed by default since AXCF 2152 is firmware 2023.0.
This article describes how to install Docker and podman in AXCF 2152.
Let’s start!

Basic Setup
Check SD Card
Go to Web Server and click Security>SD Card.
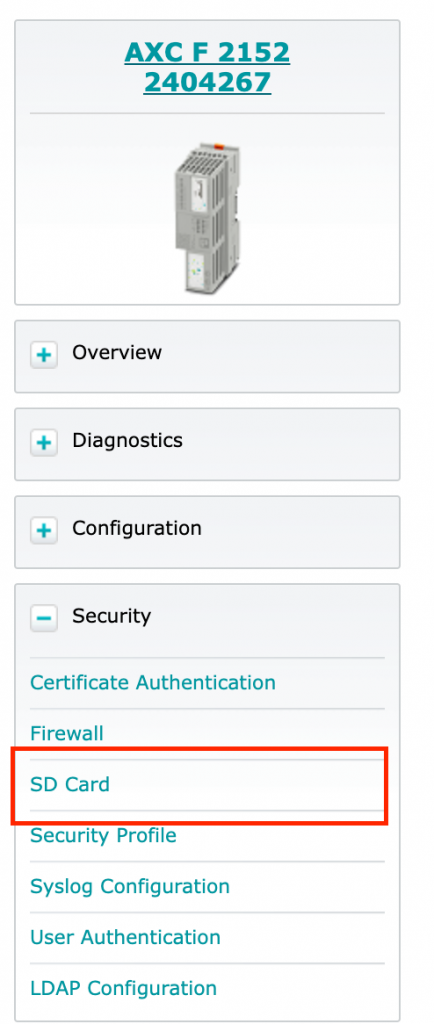
Check the Support external SD Card checkbox and confirm that the message “SD card support is activated” appears in the Information section.
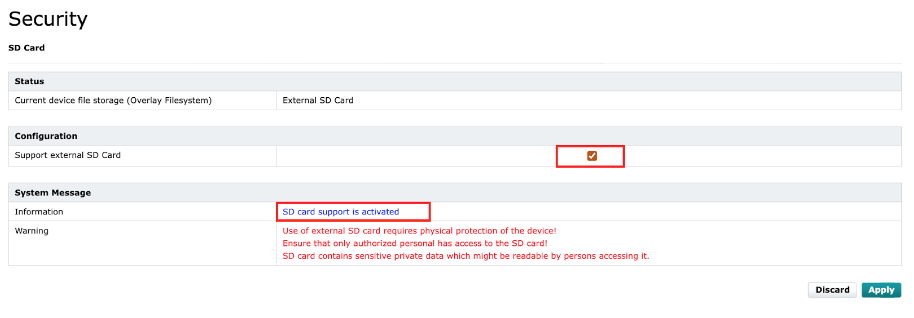
root password setup
Set the Password of the root with the sudo passwd root command.
| admin@axcf2152:~$ sudo passwd root We trust you have received the usual lecture from the local System Administrator. It usually boils down to these three things: #1) Respect the privacy of others. #2) Think before you type. #3) With great power comes great responsibility. Password: |
Configure new password
Enter the new password
| New password: Retype new password: passwd: password updated successfully admin@axcf2152:~$ |
Login with root
Root Login with the su command.
| admin@axcf2152:~$ su Password: root@axcf2152:/opt/plcnext/# |
Check with Internet
Ping 8.8.8.8 to check if AXCF 2152 is connected to the Internet.
| root@axcf2152:/opt/plcnext/# ping google.com PING google.com (142.251.222.46): 56 data bytes 64 bytes from 142.251.222.46: seq=0 ttl=117 time=4.785 ms 64 bytes from 142.251.222.46: seq=1 ttl=117 time=4.728 ms 64 bytes from 142.251.222.46: seq=2 ttl=117 time=4.470 ms 64 bytes from 142.251.222.46: seq=3 ttl=117 time=4.273 ms |
Play with Docker
Here is how to install Docker on the AXCF 2152.
Clone from Github
Clone /PLCnext/Docker_GettingStarted.git from Github to the CPU.
| root@axcf2152:/opt/plcnext/# git clone https://github.com/PLCnext/Docker_GettingStarted.git Cloning into ‘Docker_GettingStarted’… fatal: unable to access ‘https://github.com/PLCnext/Docker_GettingStarted.git/’: SSL certificate problem: certificate is not yet valid |
If Error
If a certificate is not yet valid error occurs, go to Configuration>Data and Time to correct the CPU time.
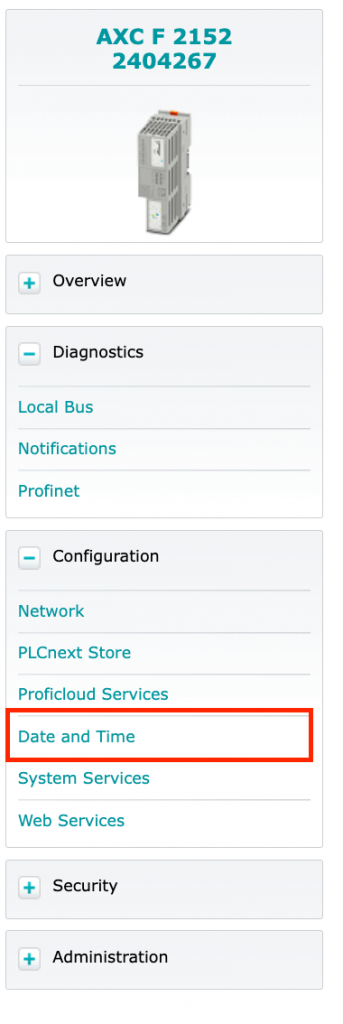
By default, no NTP Server is created.
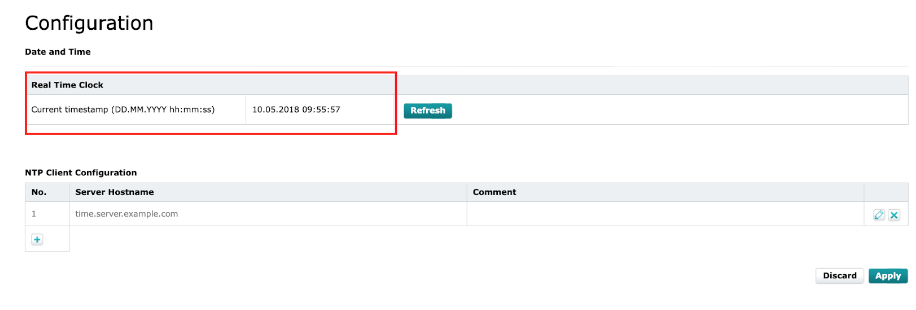
Now we can synchronize time as well.
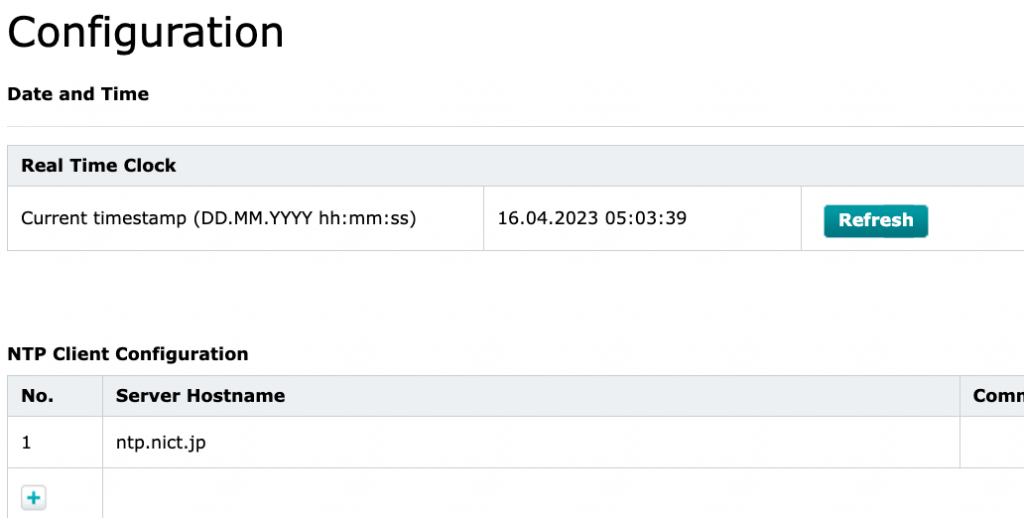
Reference Link
Please reference to this link:
Try Again
After you configured the time, you can clone the git without error.
| root@axcf2152:/opt/plcnext/# git clone https://github.com/PLCnext/Docker_GettingStarted.git Cloning into ‘Docker_GettingStarted’… remote: Enumerating objects: 524, done. remote: Counting objects: 100% (524/524), done. remote: Compressing objects: 100% (247/247), done. remote: Total 524 (delta 271), reused 470 (delta 223), pack-reused 0 Receiving objects: 100% (524/524), 967.58 KiB | 1.86 MiB/s, done. Resolving deltas: 100% (271/271), done. |
Change Rights
Change the Docker_GettingStarted permissions so that they can be executed.
| root@axcf2152:/opt/plcnext/Docker_GettingStarted# chmod +x setup.sh root@axcf2152:/opt/plcnext/Docker_GettingStarted# |
Run setup.sh
Lauch . /setup.sh to start Setup.
| root@axcf2152:/opt/plcnext/Docker_GettingStarted# ./setup.sh Please choose your container runtime: Install balenaEngine(recommend): 1 Install Docker: 2 Cancel installation: [C]ancel |
Choose Docker
“Which do you want to install?” is asked and Enter 2 and select Docker.
| root@axcf2152:/opt/plcnext/Docker_GettingStarted# ./setup.sh Please choose your container runtime: Install balenaEngine(recommend): 1 Install Docker: 2 Cancel installation: [C]ancel 2 |
Confirm
“Do you want to install docker-compose?” is asked and please enter yes.If the installation is successful, you will get a message “Docker installation successful!”
If the installation is successful.
| Do you wish to install docker-compose? yes Starting Docker installation… Connecting to download.docker.com (13.249.167.90:443) wget: note: TLS certificate validation not implemented saving to ‘docker-19.03.8.tgz’ docker-19.03.8.tgz 29% |**************************** Connecting to download.docker.com (13.249.167.90:443) wget: note: TLS certificate validation not implemented saving to ‘docker-19.03.8.tgz’ docker-19.03.8.tgz 100% |************************************************************************************************************************************************************| 55.6M 0:00:00 ETA ‘docker-19.03.8.tgz’ saved docker/docker docker/docker-proxy docker/containerd docker/ctr docker/runc docker/docker-init docker/dockerd docker/containerd-shim Adding system startup for /etc/init.d/docker. Starting Docker: docker. Starting docker-compose installation… % Total % Received % Xferd Average Speed Time Time Time Current Dload Upload Total Spent Left Speed 0 0 0 0 0 0 0 0 –:–:– –:–:– –:–:– 0 100 20.7M 100 20.7M 0 0 4317k 0 0:00:04 0:00:04 –:–:– 4876k Docker installation successful! |
Try Docker
Run the docker command in Terminal and if you see the output, it is OK.
| root@axcf2152:/opt/plcnext/Docker_GettingStarted#docker Usage: docker [OPTIONS] COMMAND A self-sufficient runtime for containers Options: –config string Location of client config files (default “/home/root/.docker”) -c, –context string Name of the context to use to connect to the daemon (overrides DOCKER_HOST env var and default context set with “docker context use”) -D, –debug Enable debug mode -H, –host list Daemon socket(s) to connect to -l, –log-level string Set the logging level (“debug”|”info”|”warn”|”error”|”fatal”) (default “info”) –tls Use TLS; implied by –tlsverify –tlscacert string Trust certs signed only by this CA (default “/home/root/.docker/ca.pem”) –tlscert string Path to TLS certificate file (default “/home/root/.docker/cert.pem”) –tlskey string Path to TLS key file (default “/home/root/.docker/key.pem”) –tlsverify Use TLS and verify the remote -v, –version Print version information and quit Management Commands: builder Manage builds config Manage Docker configs container Manage containers context Manage contexts engine Manage the docker engine image Manage images network Manage networks node Manage Swarm nodes plugin Manage plugins secret Manage Docker secrets service Manage services stack Manage Docker stacks swarm Manage Swarm system Manage Docker trust Manage trust on Docker images |
Install Node-red
Finally, this command installs Node-red.
docker run -it –restart unless-stopped -p 1880:1880 –network=host –privileged –name=mynodered nodered/node-red
| root@axcf2152:/opt/plcnext/Docker_GettingStarted# docker run -it –restart unless-stopped -p 1880:1880 –network=host –privileged –name=mynodered nodered/node-red Unable to find image ‘nodered/node-red:latest’ locally latest: Pulling from nodered/node-red a6b45ace95f4: Pull complete fda70e3c8913: Downloading [=================> ] 11.84MB/34.23MB dc0281435920: Download complete 67d57a1ee6d6: Download complete 8a47ee1d653d: Download complete 8b31a1a18921: Download complete f8cb693e313b: Downloading [=================================> ] 6.232MB/9.406MB 4f4fb700ef54: Download complete 7bf0029a31f4: Download complete 37f666fd45d0: Download complete 85e2c14cc42d: Download complete fcc9c721c42b: Waiting ——————————————————————— Your flow credentials file is encrypted using a system-generated key. If the system-generated key is lost for any reason, your credentials file will not be recoverable, you will have to delete it and re-enter your credentials. You should set your own key using the ‘credentialSecret’ option in your settings file. Node-RED will then re-encrypt your credentials file using your chosen key the next time you deploy a change. ——————————————————————— 16 Apr 11:06:23 – [info] Server now running at http://127.0.0.1:1880/ 16 Apr 11:06:23 – [warn] Encrypted credentials not found 16 Apr 11:06:23 – [info] Starting flows 16 Apr 11:06:23 – [info] Started flows |
Result
Node-red has been installed.
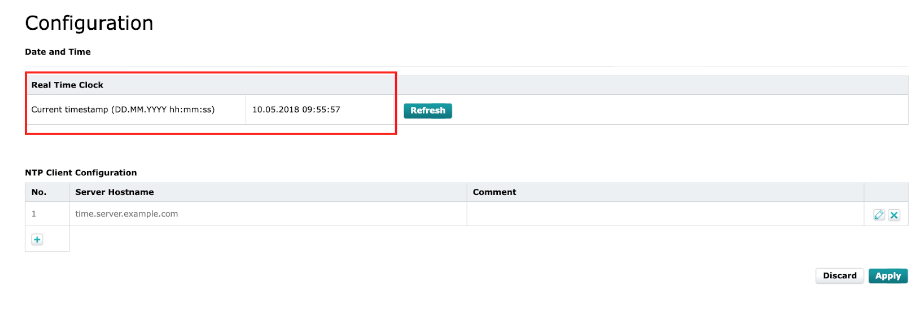
Play with podman
Here is how to use podman on AXCF 2152.
Reference Link
Check Version
First, check the podman Version; AXCF 2152 2023.0 has 4.0.3 installed.
| root@axcf2152:/# podman version Client: Podman Engine Version: 4.0.3 API Version: 4.0.3 Go Version: go1.17.13 Git Commit: 62534053086fdeba7b93117e7c4dc6e797835a3e Built: Fri Apr 1 15:28:59 2022 OS/Arch: linux/arm |
Error
‘overlay’ is not supported Error is shown.
| admin@axcf2152:/$ podman info Error: ‘overlay’ is not supported over overlayfs, a mount_program is required: backing file system is unsupported for this graph driver |
Login as root
| admin@axcf2152:/$su |
mount it
| sudo mount –make-rshared / |
Check Again
| root@axcf2152:/# podman info host: arch: arm buildahVersion: 1.24.3 cgroupControllers: – cpuset – cpu – cpuacct – blkio – memory – devices – freezer – net_cls – net_prio – pids – rdma |
Install Node-red
| root@axcf2152:/# podman run -it -p 1880:1880 -v node_red_data:/data –name mynodered nodered/node-red |
Error?
This time /etc/containers/registries.conf Error happened.
| Error: short-name “nodered/node-red” did not resolve to an alias and no unqualified-search registries are defined in “/etc/containers/registries.conf” |
Check Container Files
I listed the contents of /etc/containers/ and sure enough, registry.conf was missing.
| root@axcf2152:/# ls /etc/containers/* /etc/containers/containers.conf /etc/containers/registries.conf /etc/containers/policy.json /etc/containers/storage.conf |
Create Register Files
Create registries.conf file.
| root@axcf2152:/# echo –e “[registries.search]\nregistries = [‘docker.io’]” | sudo tee /etc/containers/registries.conf [registries.search] registries = [‘docker.io’] |
Try again
Node-red is now available for download.
| root@axcf2152:/# podman run -it -p 1880:1880 -v node_red_data:/data –name mynered nodered/node-red Resolving “nodered/node-red” using unqualified-search registries (/etc/containers/registries.conf) Trying to pull docker.io/nodered/node-red:latest… Getting image source signatures Copying blob a6b45ace95f4 done Copying blob 67d57a1ee6d6 done Copying blob fda70e3c8913 done Copying blob 8a47ee1d653d done Copying blob 8b31a1a18921 done … |
Commands
The commands for podman are basically the same as for Docker.
Check Running Container
| root@axcf2152:/# podman ps CONTAINER ID IMAGE COMMAND CREATED STATUS PORTS NAMES |
Check Stopped Container
| root@axcf2152:/# podman ps -a CONTAINER ID IMAGE COMMAND CREATED STATUS PORTS NAMES 5f5d44a040b4 docker.io/nodered/node-red:latest 3 minutes ago Exited (130) 55 seconds ago (starting) 0.0.0.0:1880->1880/tcp mynodered |
Stop Container
| root@axcf2152:/# podman stop 5f5d44a040b4 5f5d44a040b4 |
Start Container
| root@axcf2152:/# podman start 5f5d44a040b4 5f5d44a040b4 |
Result
Done!Node-Red is running on podman.
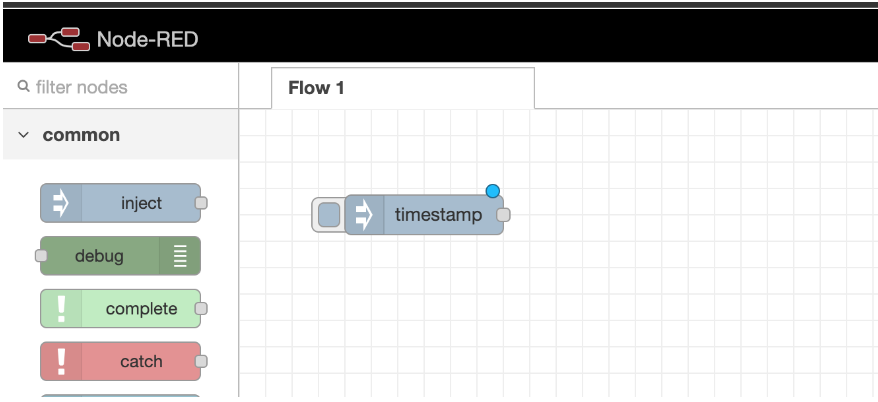
Useful Link
https://nodered.jp/docs/getting-started/docker
https://kemasoft.net/?vm/podman_3.0
https://github.com/containers/podman/issues/9256
https://github.com/containers/buildah/issues/3726
https://www.plcnext.help/te/Service_Components/Using_OCI_containers.htm?rhhlterm=Docker
https://www.plcnext-community.net/forum/#/discussion/3231/node-red-for-plcnext-arm