This article explains how to install CDP Studio on WAGO CC100 from scratch.
Now, let’s get started with IEC-61499 on WAGO CC100.

While Using CC100 with CDP Studio..
When WagoCC100IO starts up, it reads the calibration data of the physical I/Os from the file ‘/etc/calib’ and maps their scaling to the inputs and outputs. That calibration is applied when analog I/Os are read or written. In other words,
- Analog inputs and outputs scale between 0 and 10 volts
- RTD sensor scaled in degrees Celsius
WagoCC100IO supports both periodic and event-driven execution, but by default, WagoCC100IO runs cyclically at 20 Hz set by the fs property.
Note 1: fs value setting for Wago CC100
Caution: setting the WagoCC100IO fs to too high a value may result in an unresponsive/unusable system. To avoid overloading the controller, always monitor the application CPULoad when adjusting this value and when changing or adding components to the system.
Note 2: Wago CC100 periodic mode
Also, if you want to use the WagoCC100IO in event-triggered mode instead of periodic mode, set UseTrigger to 1. Each time TriggerReadWrite is triggered, the WagoCC100IO will read all inputs and write all outputs. By setting ForceOffline, you can force the I/O not to update periodically; since the UseTrigger check is tested when leaving the Offline state, you can manipulate ForceOffline and UseTrigger to switch between event-driven and periodic You can switch between event-driven and periodic execution at runtime by manipulating ForceOffline and UseTrigger.
Note 3:THe number of WAGO CC100 Server Instance
Deploy the application containing the WagoCC100IO to a physical Wago CC100 controller and ensure that there is only one instance of WagoCC100IO per controller.
Channel overview
These are the parameters of the WAGO CC100 Server.
| Name | Type | Description |
| DI1 | Digital input 0V / 24V | Digital input |
| DI2 | Digital input 0V / 24V | Digital input |
| DI3 | Digital input 0V / 24V | Digital input |
| DI4 | Digital input 0V / 24V | Digital input |
| DI5 | Digital input 0V / 24V | Digital input |
| DI6 | Digital input 0V / 24V | Digital input |
| DI7 | Digital input 0V / 24V | Digital input |
| DI8 | Digital input 0V / 24V | Digital input |
| DO1 | Digital input 0V / 24V | Digital input |
| DO2 | Digital input 0V / 24V | Digital input |
| DO3 | Digital input 0V / 24V | Digital input |
| DO4 | Digital input 0V / 24V | Digital input |
| AI1 | Digital input 0V / 24V | Digital input |
| AI2 | Digital input 0V / 24V | Digital input |
| AI3 | Digital input 0V / 24V | Digital input |
| AI4 | Digital input 0V / 24V | Digital input |
| PT1 | Temperature input | -60~350 |
| PT2 | Temperature input | -60~350 |
| ForceOffline | bool | TRUE=Forces I/O server to go offline |
| UseTrigger | TRUE= access IO with TriggerReadWritFALSE=access IO with periodic fs Trigger |
Reference Link
https://cdpstudio.com/manual/cdp/toolkits/kit-wago-linux.html
https://cdpstudio.com/manual/cdp/wagopfcio/demo-wagopfcioserver.html#install-sd-card-image
https://cdpstudio.com/manual/cdp/wagopfcio/demo-wagopfcioserver.html
Support Devices
2025.1, CDP Studio supports the following WAGO devices
- WAGO TP 600 range of devices (762-410x, 762-520x, 762-630x and compatible)
- WAGO Edge Controller (752-8303 and compatible)
- WAGO CC100 (751-9301, 751-9401 and compatible)
This toolkit may also support other ARMv7 32-bit devices running the Linux operating System.
Update your CPU Firmware
Download the latest Wago Firmware from the link below.
https://github.com/WAGO/cc100-firmware-sdk/releases
Use a tool such as Win32Image or BalendaEthcer to write Images to the Mirco SD Card.
Insert Micro-SD Card into CC100
Install the Micro-SD CARD into the WAGO CC100.
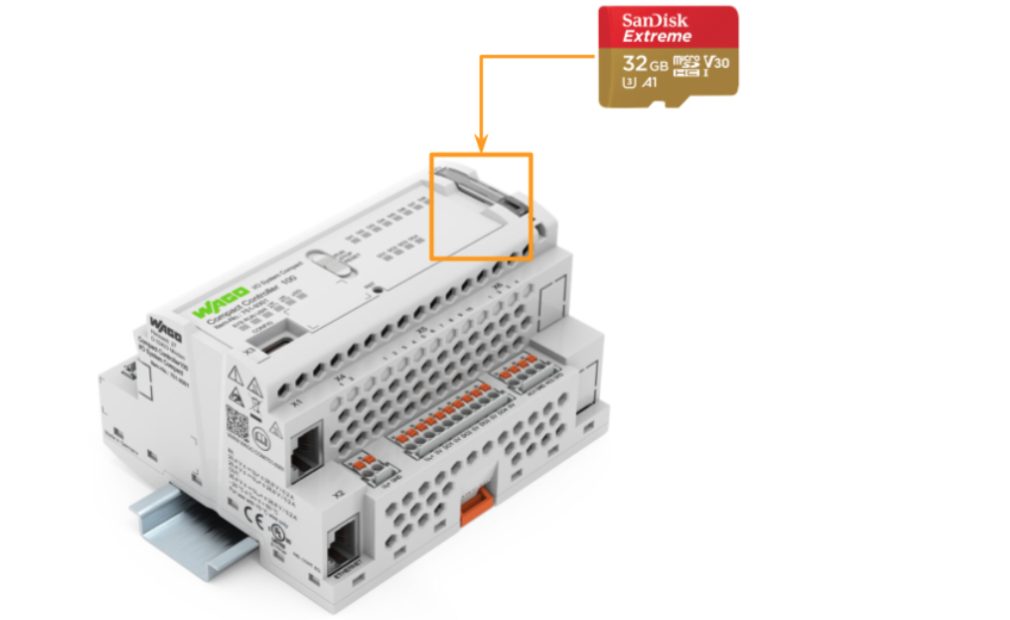
CC100 Configuration
The next step is to set up CC100.
Disable PLC Runtime
Go to the CC100 Web Server, open Configuration>PLC Runtime and set PLC Runtime to None. Check the “Home directory on memory card enabled” check box and click Submit to change the setting.
If an error occurs, change the WAGO CC100 Controller to Stop Mode.
Enable SSH Server Settings
Open Ports and Services>SSH.
Enable SSH Server.
Try to Login as root
Login Putty and try to login root User.
It will be root wago.
Create bootable Image
If you have an official Wago image on the Micro-SD card, start the WAGO device with the Micro-SD card inserted and copy the image from the Micro-SD card to the Internal flash using the following procedure:
Make sure the message “Enough memory is available on the destination device. Device is not in use by CODESYS” is displayed.
If all of the above requirements are met, click “Start Copy. Do not turn off the device during the copy process. Wait until the copy process is complete.
Create a boot image by going to Administration>Create Image>Start Copy.
Wait for a while…
Done!
Remove Micro-SD Card
Power down the CC100 and remove the Micro Card.
Power ON Again!
Turn on the power once more.
Create bootable image from boot device Again
To use the full size of the Micro-SD card, it must be resized. Micro-SD card, specifying “Full card size”.
Configuration>Administration>Create Imageを開き、Size of created ImageをFull card Sizeに設定し、Start Copyをクリックします。
If the Memory Card is not recognized, try another Micro-Card.
Reboot
Restart CC100.
Proceed with Reboot!
CDP Studio Side
Now we can Start CDP Studio.
Setup Ethernet Interface
Network Interface uses an Ethernet Adapter on the same network as CC100.
Search Devices
CC100 was automatically searched.
Devices Connection Options
Next, Pairing CC100 and CDP Studio requires a bit of setup.
Select Devices
Select the CC100 detected earlier from the Device list.
This is OK.
User Name
Default Username setting is admin.
Change it to root.
Authentication Type
Set Authentication Type to Specif key.
Test
Next, click on the Test button to see if Pairing is possible.
Done!
Pair
Now click on the Pair button and Pair CDP Studio and CC100.
Select Toolkit
Now set Toolkit to compile the project.
Select CC100 for Devices and set Toolkit to WAGO ARMv7,32 bit.
WagoCC100IO 初回セットアップ
WagoCC100 is a fixed physical configuration module; the following initial setup is required to use it with CDP Studio.
When the device boots, it reads the physical I/O calibration data from the file ‘/etc/calib’ and maps their scaling to the inputs and outputs. To verify that the I/O calibration file exists and is correct, right-click on the paired Wago CC100 device in the Deploy Configuration Devices table and select “Open Remote Shel Select “Open Remote Shel”.
We were able to SSH to CC100 from CDP Studio.
In the window that opens, type the following:
| mv /etc/calib /etc/calib.old && /etc/init.d/calib start |
The calibration file will then be regenerated. In that case, the contents of the file should look like this (the numbers may be different) The window can then be closed.
| cat /etc/calib |
Test Program
Finally, add an IO Server from Resources>WagoCC100IO to validate the application.
In the next article, the WAGOCC100 IO Server in CDP Studio can easily control inputs and outputs, and you can see the operation in this video.