This is the second episode of Indusol’s network equipment article, expanding on the PROmesh P10+ being able to run as a Profinet device, this time with the S7-1500 to build a Profinet network and introduce the network’s diagnostic capabilities.
Come on, let’s enjoy FA!
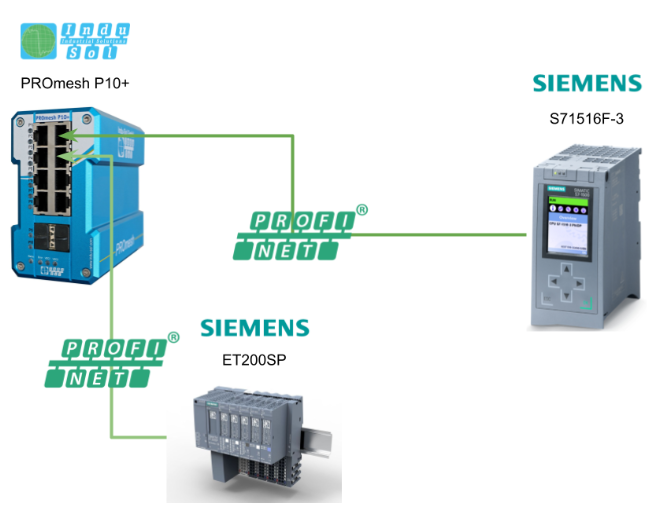
Reference Link
Implementation
Indusol Side
Let’s start by building from the Indusol side.
System Information
The System Information contains the Profinet Station Name for PROmesh P10+.
Download GSDML
Download the GSDML File for PROmesh P10+ at Profinet>Addition information>Download.
Siemens Side
The next step is to build the Siemens side.
New Project
Start TIA,Go to Start>Create new project>enter a project name and Create to create a new project.
Click on Project view.
This is the TIA project creation screen.
Add PLC
Let’s add a new Siemens PLC under Project>Add new devie.
If you do not know the type of CPU you are currently using, set Unspecified CPU 1500.
Done!Next, use “Detect” to search for S71500 CPUs in the network.
Click Start Search to search for devices on the network. Then select the appropriate CPU.
Proceed with Connect.
Security Setting
Security settings related to CPU from TIA V18 must be preconfigured. Since this is not an actual operation, all security settings are disabled in this case.
Protects the PLC configuration data from the TIA. Uncheck the “Protects the PLC configuration data from the TIA.
Only allow secure… Uncheck the “Only allow secure.” checkbox and click Next>> to proceed.
Set to Full access with no password and press Next>> to proceed.
Check one last time and save the settings with Finish.
Result
Done!S71516F-3 has been added.
Install GSDML
Click Options>Manage general station description files (GSD).
The GSDML administration screen will appear and click on the … button.
Install the GSDML File downloaded from the HP earlier.
Done!
Configure Network
The next step is to build the Profinet network and add Promesh P10+ to the project.
Done!Promesh P10+ by Indusol has been added.
IP
Change the IP address of the Profinet device.
The IP address of each device should be set according to the application.
Assign Profinet
Next, select No assigned>Profinet network to install on the same network as Indusol’s Promesh P10+ and S71500.
Done!
Assign Name
Now, to assign a device name for the Promesh P10+, click Promesh P10+>Right click>Assign Device name.
Search for Profinet devices in the network in the Update list.
Done!Select Promesh P10+ and assign a device name in Assign name.
Done!
Slots
All diagnostic slots have been added to Promesh P10+ by Defaulr.
Define DUT
Summarises the communication data of Indusol’s Promesh P10+ as a structure.
dut_Array57Bytes
Here is the input data for Indusol’s Promesh P10+ 57 Bytes array.
dut_Indsol
This is a 57Bytes array of Indusol’s Promesh P10+ network switches.
Define Tags
Defines the input data Tag for Indusol’s Promesh P10+ network switch.
DB_InduSolData
Declare the Data Block in the project as dut_Indsol defined earlier.
Program
The next step is to create a simple PLC program.
FB_InduSol_PROmeshP10Plus_QValityValuePort
Here are the Quality Value values for each Port of the input data (0-7Bytes) for Indusol’s Promesh P10+ network switch.
FB_InduSol_PROmeshP10Plus_NetloadPort
Here are the input data (8-17Bytes) Netload values for each port of Indusol’s Promesh P10+ network switch.
FB_InduSol_PROmeshP10Plus_ErrorsOfPort
Here is the input data (28-37Bytes) for Indusol’s Promesh P10+ network switch with Error Port values for each port.
FB_InduSol_PROmeshP10Plus_DiscardPort
Here is the Port Discard status of each Port of the input data (18-27Bytes) of Indusol’s Promesh P10+ network switch.
FB_InduSol_PROmeshP10Plus_DiagnosticPort
Here is the Port Diagnostic status of each Port of the input data (47-56Bytes) of Indusol’s Promesh P10+ network switch.
FB_InduSol_PROmeshP10Plus
The last step is to call the FB defined earlier.
Here are the RMS/Peak values for the Leakage Current of Indusol’s Promesh P10+ network switch.
These are the power supply values for Indusol’s Promesh P10+ network switch.
Here are the temperature values for Indusol’s Promesh P10+ network switch.
OB1
Finally, call FB_InduSol_PROmeshP10Plus FB.
Download
Download your project to the CPU.
Result
Done!CPU and Promesh P10+ were able to connect via Profinet.
When accessing the System Information Menu from the Promesh P10+ Web Server, the PROFINET status changes from “Offline” to “Online The status of PROFINET has changed from “Offline” to “Online”.
Implementation2
One Profinet device is not enough for verification, so ET200SP is also added.
Indusol Side
Configure the Time
To set the time settings for the Promesh P10+ network switch, go to System Configuration>Time Settings>Manual Tab.
Set the time in the red frame below.
To synchronise with the PC time, click TODAY in the Time Setting Menu.
Click NOW to get PC time.
Next, set the Time Zone.
Finally, click Apply to apply the settings.
Done!
Siemens Side
The next step is to add ET200SP to the TIA project.
Configure ET200SP
Add ET200SP in Profinet to connect with S71516-F.
Define Tags
Define the Tag of the output module of ET200SP.
Program
The final step is to create a simple verification program.
OB1
Shift outputs to ET200SP one by one.
Result
Done!I was also able to connect to ET200SP with S71516-F and Profinet. Next, let’s access the Web Server and look at the network diagnostics.
The current status of each port can be viewed on the Overview Tab of the Port Status screen.
In Detail View, these parameters are displayed:
- Mains load per s
- Discards
- Errors
- Line quality value
The Leakage current overview displays the current value between the RJ45 port and the top-hat rail of the device. It is possible to switch between peak (PEAK) and RMS (RMS) values for this display. This information provides early visibility of interfering currents, which may lead to direct communication failures.
Line diagnosis function can be used for ports 1 to 10. The connection quality is checked cyclically (every second) and the line quality can be set between 100 and 0%.
0% means that the cable is defective and data exchange is not possible.
The bar chart graph shows three values on one bar, indicating the worst quality values for the connection so far. For the green-yellow-red signal:
- Green: Line quality is normal and no action is required.
- Yellow: 30% threshold not reached. Line quality is not sufficient. The connection should be checked during the next maintenance.
- Red: No further data exchange is possible. Check plug contacts and data lines.
Notifications
Here you can list abnormal communications, etc. for each port.
Leakage current monitoring
Leakage current monitoring allows recording and evaluating the sum of all shield currents in the PROFINET line emitted through the device to the equipotential bonding system. The PROmesh series provides a mechanism to detect EMC interference and coupling with this function.
You can also download frequency spectrum.
Network statistics
Network statistics provides information about the traffic on each port. This information is useful for diagnostic purposes and in the event of network problems. Network statistics provides the following information
- Received data packets
- Data packets sent
- Maximum mains load
- CRC error (discarded Telegram)
- Discards (Telegrams discarded due to too much data)
Detailed port statistics
Here the size of individual packets is statistically recorded up to various thresholds of statistical detail (up to 64, 127, 255, 511, 1023, and 1518 bytes).
In addition, the packets sent are distinguished as follows
- Number of unicast packets (packets to one receiver)
- Number of non-unicast packets
- The received packets are distinguished between:
- Number of all packets
- Total bytes received
- Number of received fragments
The Packets up to bytes line indicates the number of packets of different sizes and can record the number of packets received of sizes up to 63, 127, 255, 511, 1023, and 1518 bytes.
Neighbourhood detection (LLDP)
LLDP (Link Layer Discovery Protocol) is a vendor-independent Layer 2 protocol that provides the ability to exchange information (addresses, names, descriptions) between adjacent devices. LLDP agents run on all devices that support LLDP and periodically send information about their own state and receive information from neighbouring devices.
LLDP sends the following information together:
- Port name
- Device name
- IP address
- Device description
MAC table
The Forwarding database can provide information about which MAC addresses are connected to which ports on the switch.