In this article we will introduce EXOR’s SMART Panel OPC UA Server Interface feature, EXOR JSMART Panel can convert as a Node in OPC UA Server while interacting with data from PLCs of different manufacturers.
Let’s get started!
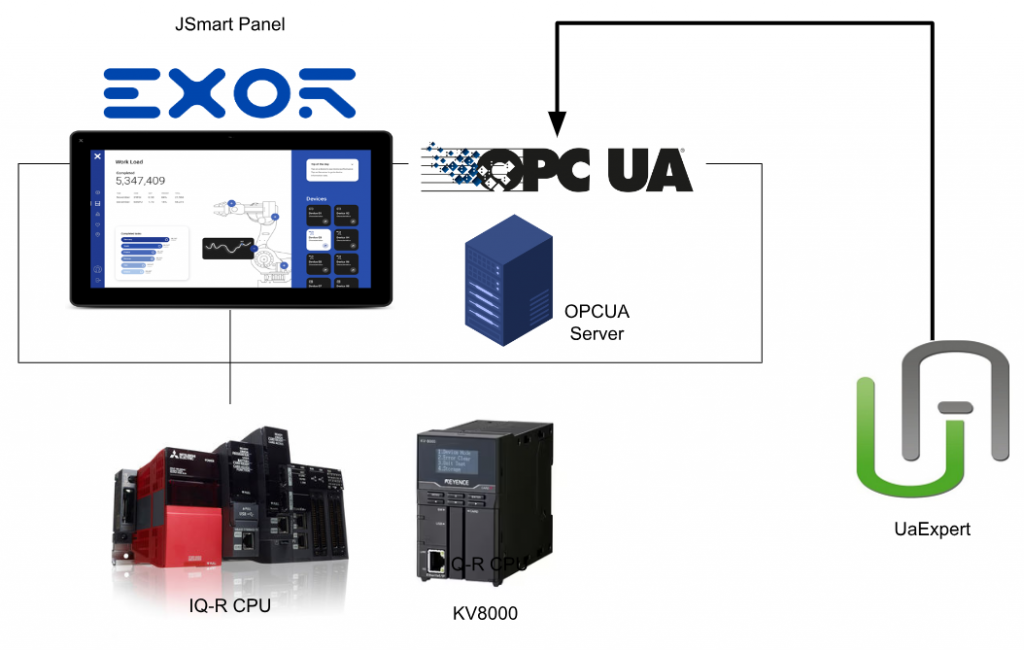
Reference Link
Implementation-1
The first Implementation will enable the OPC UA Server Interface and access the Server from UaExpert with the Default settings.
OPC UA Interface
Open Configuration>Interfaces>OPC UA.
Enable
Check the “Enable OPC UA server” checkbox in the “Features” field.
Security Settings
The first connection test should be to trust all certificates without security. We start with the easiest of all.
Test with UaExpert
Open UaExpert and go to Custom Discovery>Double click to Add Server to add EXOR’s OPC UA Server.
Enter EXOR panel IP address + configured OPC UA Port.
Done!OPC UA Server in the EXOR panel is found.
Expand the Server and select “None”.
Connect with the OPC UA Server in the EXOR panel with Connect Server button.
The certificate confirmation screen will appear.
Check the “Accept the server certificate Temporarily for this session” checkbox and click the “Trust Server Certificate” button.
But Empty..
The connection was successful! But there are no any Nodes in the Tags Folder…This is due to the fact that the JMobile project is still missing some settings.
Implementation-2
The next step is to solve the problem of not having any nodes in Implementation-1.
Groups
If you go to Configuration>Tags, you will find Fields for Groups.
Group the tags by selecting them and clicking on >Property and then click the Groups.
The Edit Groups screen will appear, and you can create a new Group with <new>.
Save the settings with Ok.
Now Keyence KV8000’s Tag is registered in Groups of Keyence_KV8000_1.
Follow the same procedure to register the Tag of Mitsubishi IQ-R CPU to IQ_R_R00_1.
Configure the Tag Group
The panel of EXOR can set up what kind of Group can be published on the network as a Node of OPC UA Server.
You can select multiple Groups to publish from the Drop List.
Set up the two Groups you just added.
Done!
Test with UaExpert
When I connected again from UaExpert, I could see all the Tags in the Group corresponding to the Tags Folder.
You can also check the current value of Tag.
Write tag
You can also override the current value of a Tag from UaExpert.As an example, double-click on the array Tag for this Keyence CPU.
The Edit Value screen appears.
You can change the current value to the [0]th Tag and write it with >Write.
Implementation-3
The next section describes security-related connections.
Authentication
Scroll down the OPC UA Interface configuration screen and you will find the Authentiaction setting item.
By default, both Anonymous and User/Password are checked. Basically, please disable Anonymous when you start OPC UA operation in production. This will protect your data from unauthorized login.
Test with UaExpert
We will try to access it again from UaExpert. Before we do that, we first need to change the settings to access Server, Please right click>Properties.
Select Authentication Settings as Username.
When you connect to EXOR Server, you will be prompted to enter your Username and Password.
You can log in to the Server as long as you have the correct Username and Password.
Implementation-4
Let’s see what happens if we changed the Certificate Policy.
Security settings – Policy
When the OPC UA Server Interface screen is opened, None is the Default setting in the Security Settings field.
Remove the None Checkbox and check the Basic256Sha256 CheckBox.
Test with UaExpert
Right-click>Properties to change parameters to connect with OPC UA Server.
Change the Security Policy and Message Security Mode from the Security Settings Field.
The same User Login is required.
BadSecuritycheckFailded?
But the Connection is refused by Exor panel.
Output the Certificates
You need to import UaExpert certificates into JMobile, go to Settings>Manage Certificates from UaExpert.
Select the Certification whose Status is Own> then click the Copy Application Certificate To export the certification.
Set the Export destination for the UaExpert Certificate.
Import UaExpert Certificate
The last step is to import the certificate to JMobile: from the OPC UA Server Interface, double-click on the Trusted Client Certificates field.
Select the certificate you just exported from UaExpert.
Done!
Now I am able to login successfully.